Trong các bài viết về tăng tốc máy tính, Ben Computer cũng đã nhiều lần nhắc đến phương án set RAM ảo cho máy tính. Đây là 1 cách để tăng bộ nhơ RAM giúp máy có thể hoạt động tốt hơn, mượt mà hơn khi sử dụng để chơi game, thiết kế đồ họa,…
Bạn đang đọc: RAM ảo là gì? Cách set RAM ảo trên máy tính Windows
Và trong bài viết này, chúng ta hãy cùng tìm hiểu về khái niệm RAM ảo và làm cách nào để set nâng RAM ảo trên PC Windows nhé.
RAM ảo là gì?
RAM ảo hay Virtual Memory. Khi bạn set dung lượng ổ cứng để mô phỏng bộ nhớ RAM vật lý thì được gọi là RAM ảo. Điều này sẽ giúp máy tính, laptop của bạn chạy mượt hơn kha khá trong khi dung lượng RAM vật lý của PC đã sử dụng hết.
Ngoài ra, khi set RAM ảo trên máy tính ĐÚNG CÁCH sẽ giúp hiệu suất tốt hơn, các ứng dụng đồ họa, chơi game trên PC hoạt động mượt mà hơn. Có nhiều bạn đưa ra câu hỏi trên các diễn dàng công nghệ là việc tạo ram ảo trên máy tính có gây tác hại cho máy tính hay không.
Câu trả lời của mình là không, việc set RAM ảo không hề ảnh hưởng xấu cho máy tính, bởi nó sử dụng dung lượng trên ổ cứng để làm RAM, việc này không giống như việc ép xung,…
Và sau khi đã tìm hiểu về cơ chế, lợi ích của việc set RAM ảo, chúng ta hãy cùng tìm hiểu về cách thiết lập RAM ảo cho máy tính Win 10, 8, 7 chỉ với vài bước thôi nhé.
Cách Set RAM ảo trên máy tính Windows 10, 8, 7 hợp lý nhất
- Bước 1: Vào My Computer ( My PC ). Nếu bạn không tìm t hấy có thể sử dụng tổ hợp phím WIndows + S và nhập vào từ khóa “Computer” và chọn.

- Bước 2: Sau khi chọn Properties, Windows sẽ mở cửa sổ System. Trong cửa sổ này, bạn chọn tiếp “Advanced system settings” ở menu bên trái.
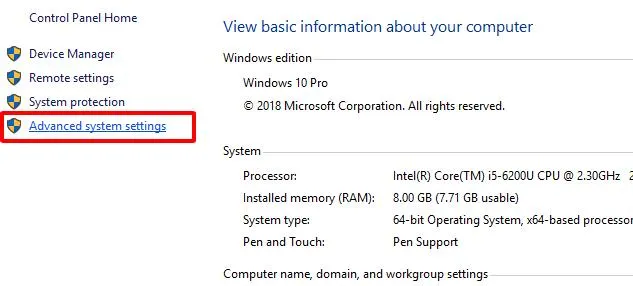
- Bước 3: Giao diện System Properties mở lên, bạn chuyển đến tab Advanced. Trong phần Performance chọn Settings…
Tìm hiểu thêm: Màn hình điện thoại bị nhiễu: Nguyên nhân và Cách khắc phục
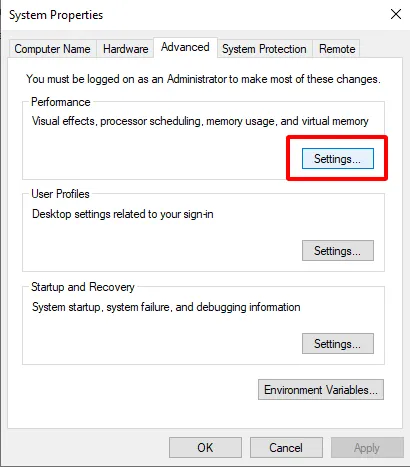
- Bước 4: Cửa sổ Performance Options hiện ra, bạn chuyển sang tab Advanced rồi click chọn nút Change.

- Bước 5: Cửa sổ Virtual Memory, bạn bỏ tick vào ô “Automatically manage paging file size for all drives“. Chọn option “Custom size” ở phía dưới.
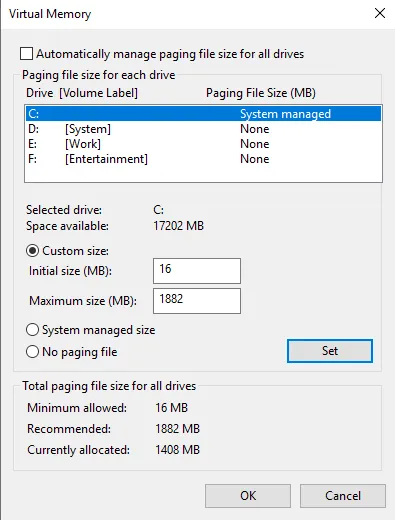
>>>>>Xem thêm: 8 điều làm chậm wifi nhà bạn
- Bước 6: Ở đây, bạn để ý đến 2 mục là Initial size và Maximum size
- Initial size (MB): Đây là dung lượng tối thiểu.
- Maximum size (MB): Đây là dung lượng tối đa.
Trong trường hợp win 32 bit, nếu dung lượng ram hiện tại
Ví dụ: Nếu windows của mình chạy win 32 bit, ram của mình là 4gb thì mình sẽ set giá trị của Initial size là 8Gb
Bên cạnh đó, đối với những thiết bị có dung lượng ram > 3 GB với win 32 bit và > 4.5 GB đối với win 64 bit, bạn có thể cài đặt phần initial size và maximum size bằng 1/2 dung lượng ram thực của máy.
Sau khi nhập xong, bạn bấm Set và OK để lưu lại thiết lập vừa rồi.
Bước 7: Sau khi Save thì tab System Properties thông báo rằng để cho quá trình thiết lập thành công thì bạn cần phải Restart lại máy để những thay đổi vừa thiết lập có hiệu lực.
Như vậy trong bài này, mình đã hướng dẫn bạn cách set RAM ảo và khái niệm liên quan đến việc tạo ram ảo trên máy tính. Các phiên bản win khác cách làm đều tương tự.
Tuy nhiên, bạn nên tạo ram ảo một cách hợp lý, không nên lạm dụng quá. Về bản chất set ram ảo là việc sử dụng bố nhớ của ổ cứng máy tính để làm RAM nên hãy sử dụng một cách tối ưu nhé.
Cảm ơn bạn đã đọc và quan tâm bài viết của mình.
