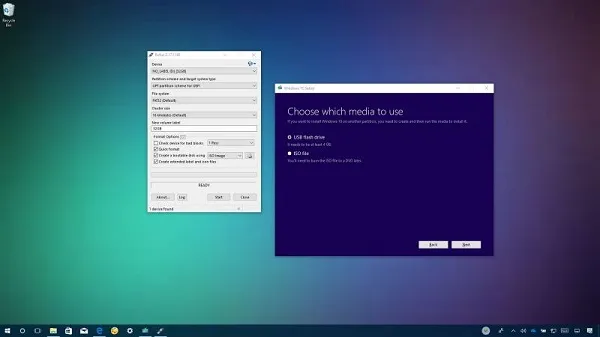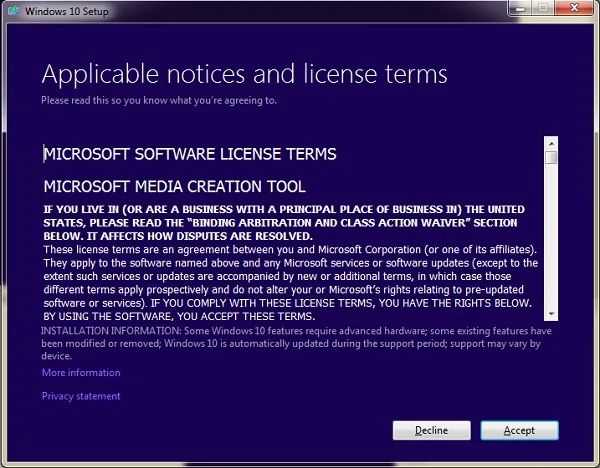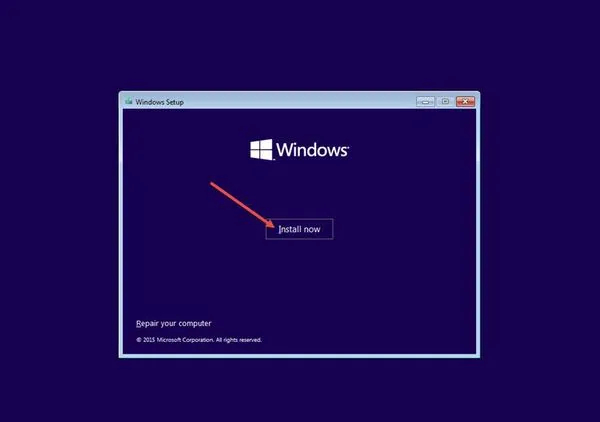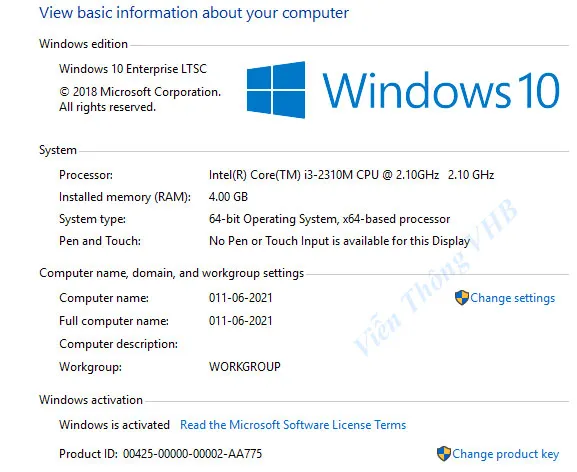Nếu bạn đang sử dụng một chiếc máy tính có tuổi đời khá lâu thì hầu hết đều cài đặt hệ điều hành Windows 7. Tuy nhiên hiện nay thì Microsoft đã có thông báo rằng sẽ không hỗ trợ hệ điều hành này nữa. Do đó, bắt buộc bạn phải nâng cấp Win 7 lên Win 10 để có thể nhận sự hỗ trợ từ Microsoft. Vậy cách nâng cấp như thế nào? Cùng tham khảo ngay tại bài viết này nhé.
Bạn đang đọc: Hướng dẫn nâng cấp Win 7 lên Win 10 đơn giản và chi tiết
Cách nâng cấp Win 7 lên Win 10 đơn giản nhất
Win 10 vẫn thường xuyên cập nhật và các bạn có thể lựa chọn nâng cấp lên phiên bản mới nhất, hiện đại nhất. Tuy nhiên, phiên bản như vậy cần tốn nhiều thời gian để hoàn toàn ổn định, vậy nên các bạn có thể lựa chọn nâng cấp Win 7 lên Win 10 phiên bản thông thường, tính năng và sự tiện lợi vẫn đủ đáp ứng nhu cầu sử dụng của các bạn. Để nâng cấp, các bạn thực hiện theo những bước sau đây:
Bước 1: Để có thể nâng cấp, bước đầu tiên các bạn cần làm đó là tải ứng dụng Media Creation Tool. Nếu chưa biết cách tải, các bạn có thể lên google, tìm kiếm từ khóa “cách tải Media Creation Tool“, kết quả sẽ ra cách để tải và cài đặt ứng dụng một cách chi tiết.
Bước 2: Sau khi cài đặt thành công, các bạn mở giao diện ứng dụng và chọn Accept để chấp nhận các điều khoản của ứng dụng.
Trong quá trình mở phần mềm, hệ thống có thể báo lỗi, các bạn khởi động lại máy tính và thao tác bình thường là được.
Bước 3: Sau khi bạn chấp nhận các điều khoản, giao diện ứng dụng sẽ chuyển sang câu hỏi “What do you want to do?” và bên dưới sẽ có hai lựa chọn: Upgrade this PC now và Create installation media for another PC
Để nâng cấp hệ điều hành, các bạn chọn Upgrade this PC now.
Bước 4: Sau đó, hệ thống sẽ bắt đầu cập nhật Windows 10, giao diện chuyển sang “Downloading Windows 10”. Tùy theo tốc độ mạng mà việc nâng cấp sẽ lâu hoặc chậm , nhưng thông thường thời gian có thể kéo dài mất 3 hoặc 4 tiếng.
Tìm hiểu thêm: 7 Cách khắc phục màn hình điện thoại bị đen đơn giản nhất
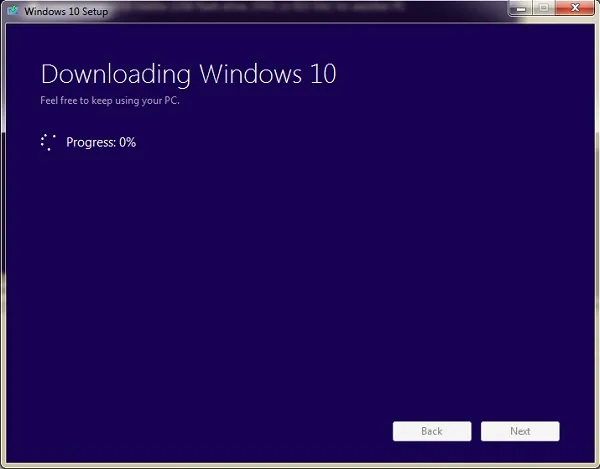
Lúc này, hệ thống đang tự động nâng cấp Win 7 lên Win 10 cho bạn, các bạn có thể kiểm tra mức độ cập nhật theo số phần trăm hiện trên màn hình.
Bước 5: Trong quá trình update, giao diện hiện lên License Terms cần chấp nhận để nâng cấp hệ điều hành, các bạn chọn Accept.
Bước 6: Sau khi hoàn tất các điều khoản, hệ thống sẽ đặt câu hỏi một lần nữa để xác định các bạn chắc chắn muốn cập nhật: Ready to install? => chọn Install để tiến hành nâng cấp hệ điều hành.
Sau đó, bạn sẽ tiếp tục đợi khoảng 25-30 phút để hệ thống thiết lập những thay đổi trên hệ điều hành Windows 10. Kết thúc quá trình thiết lập, các bạn đã thành công nâng cấp máy tính từ hệ điều hành Win 7 lên Win 10.
Với 6 bước đơn giản trên, mọi người đã có thể tự nâng cấp Win 7 lên Win 10 cho máy tính của mình mà không cần phải mất thời gian công sức để mang ra cửa hàng máy tính để nâng cấp. Tuy quá trình cập nhật khá tốn nhiều thời gian, nhưng nếu cập nhật thành công, máy tính sẽ được nâng cấp lên rất nhiều và các tính năng cũng được sử dụng tiện lợi hơn, đặc biệt bạn có thể thoải mái dùng Microsoft mà không sợ bị mất hỗ trợ.
Những lưu ý khi nâng cấp win 7 lên win 10 2021
- Cách nâng cấp này không áp dụng cho Windows Enterprise.
- Nếu hệ điều hành của bạn là Win 7 Home thì bạn chỉ có thể update lên bản Win 10 Home, hoặc là Win 7 Pro cũng vậy.
- Windows 10 hỗ trợ nhiều phương thức bảo mật khác nhau với các bản cập nhật mới hơn, do vậy để có trải nghiệm mượt mà nhất bạn nên update lên bản mới nhất.
>>>>>Xem thêm: Kích thước Ảnh bìa, Ảnh đại diện Facebook cá nhân, Fanpage
Nâng cấp win 7 lên win 10 hết bao nhiêu tiền?
Nếu bạn cảm thấy việc update quá mất thời gian thì bạn có thể đưa máy ra các cửa hàng sửa chữa laptop, máy tính để các kỹ thuật viên làm hộ. Tuy nhiên bạn sẽ phải tốn tiền trả công và tiền bản quyền. Hiện nay, Microsoft đưa ra mức giá cho phiên bản Home là 119$ và phiên bản Pro là 199$. Đối với học sinh và sinh viên sẽ được giảm 10$. Hoặc nếu bạn đã có sẵn phiên bản Home rồi thì bạn chỉ cần bỏ thêm 99$ để nâng cấp lên phiên bản Pro.
Chi phí trung bình khi cài ngoài cửa tiệm là 100.000 – 150.000 đồng, một số đơn vị có thể là 250 – 500 nghìn đồng.
Kết luận: Trên đây, Ben Computer đã hướng dẫn các bạn cách để nâng cấp Win 7 lên Win 10 một cách đơn giản và nhanh nhất. Chúc các bạn nâng cấp thành công trên máy tính của mình. Để cập nhật những thông tin hữu ích nhất hãy thường xuyên theo dõi website https://ben.com.vn/ . Nếu có bất cứ thắc mắc hoặc đóng góp gì đối với bài viết trên, đừng ngại ngần mà hãy comment xuống phía dưới nhé!