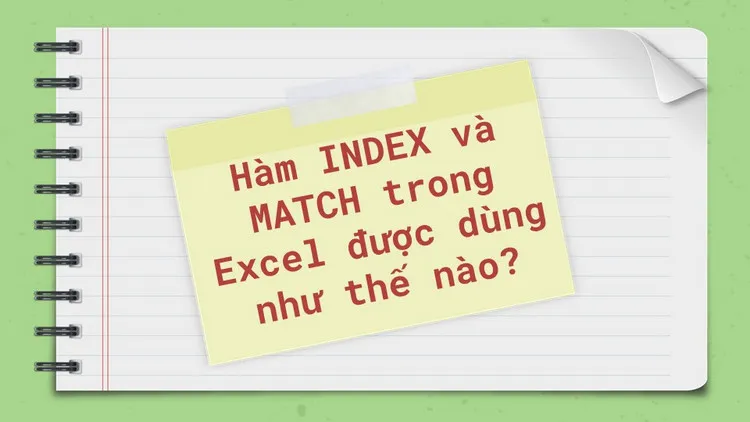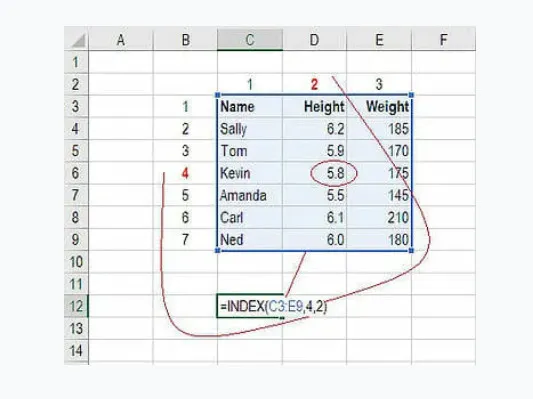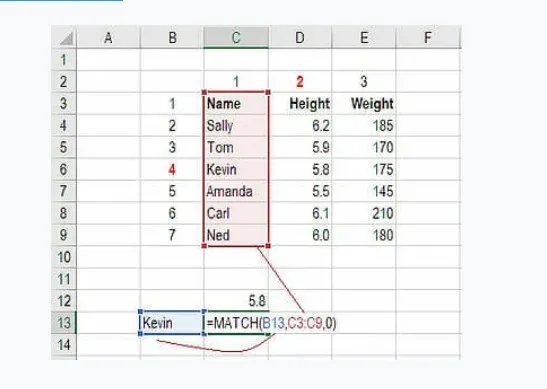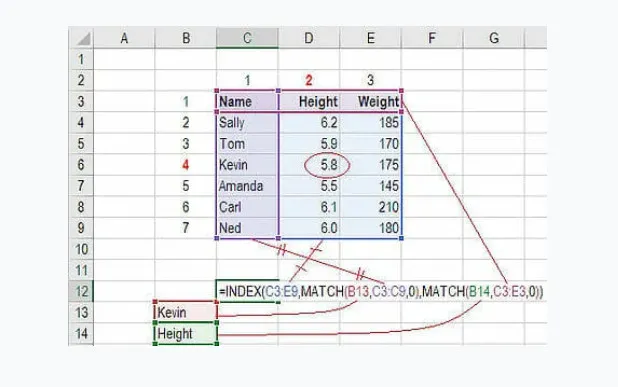Hàm Index và Match là sự kết hợp của 2 hàm riêng lẻ trong Excel là hàm Index và hàm Match. Trong đó hàm =INDEX() trả về giá trị của một ô trong bảng tính dựa trên số cột và số hàng, hàm = MATCH() trả về vị trí của một ô trong một hàng hoặc cột.
Bạn đang đọc: Cách sử dụng hàm Index và Match trong Excel qua bài tập
Bạn đọc cùng tham khảo tiếp bài viết dưới đây của Ben Computer để tìm hiểu cách sử dụng hàm Index và Match trong Excel.
Hàm Index trong Excel
Hàm Index trong Excel được sử dụng để trả về giá trị hoặc tham chiếu tới giá trị trong bảng tính hoặc phạm vi. Hàm Index gồm 2 dạng là hàm Index dạng mảng và dạng tham chiếu.
Bạn đọc có thể tham khảo thêm một số bài viết đã có trên Ben Computer để tìm hiểu chi tiết cách sử dụng hàm Index trong Excel như thế nào nhé.
Hàm Match trong Excel
Hàm Match trong Excel được sử dụng để trả về số thứ tự của giá trị cần tìm, xác định trong bảng tính.
Cách sử dụng hàm Index trong Excel
Cho bảng dữ liệu dưới đây bao gồm các dữ liệu tên, chiều cao và cân nặng của mỗi người được liệt kê trong bản. Yêu cầu là sử dụng hàm Index Excel để tra cứu chiều cao của Kevin.
Để làm được điều này, bạn thực hiện theo các bước dưới đây:
Bước 1: Nhập công thức “=Index” ( và chọn vùng bảng tính rồi thêm dấu phẩy.
Bước 2: Nhập số hàng cho Kevin, là “4” rồi thêm dấu phẩy.
Bước 3: Nhập số cột chiều cao cho Kevin là “2” rồi đóng dấu ngoặc lại.
Bước 4: Kết quả hàm Index trả về là 5.8.
Cách sử dụng hàm Match trong Excel
Tiếp tục với bảng dữ liệu ở trên, trong ví dụ này chúng ta sử dụng hàm Match để tìm vị trí Kevin ở hàng nào.
Thực hiện theo các bước dưới đây:
Bước 1: Nhập công thức “=MATCH” ( rồi liên kết đến ô chứa văn bản là Kevin.
Bước 2: Chọn tất cả các ô trong cột tên (name), bao gồm cả tiêu đề cột là Name.
Bước 3: Tiếp theo nhập giá trị 0 để kết quả chính xác.
Bước 4: Kết quả trả về vị trí Kevin là ở hàng số 4.
Tiếp theo chúng ta sử dụng hàm Match để tìm vị trí cột chiều cao (height).
Bước 1: Nhập hàm “=MATCH ( và liên kết đến ô có tiêu đề là Height (tiêu chí mà chúng ta muốn tra cứu).
Bước 2: Chọn tất cả các ô trên hàng trên cùng của bảng tính.
Bước 3: Tiếp theo nhập giá trị 0 để kết quả chính xác.
Bước 4: Kết quả trả về vị trí cột Height là ở cột số 2.
Tìm hiểu thêm: Google Meet: Hướng dẫn cách cài đặt và sử dụng chi tiết
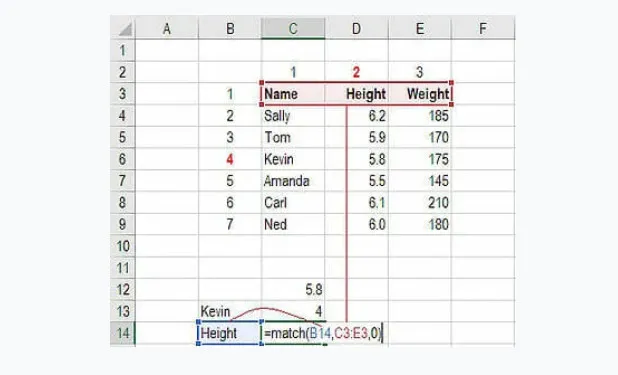
Cách sử dụng hàm Index và Match trong Excel
Chúng ta có thể sử dụng 2 hàm Match để thay thế giá trị “4” và “2” trong công thức hàm Index ban đầu.
Thực hiện theo các bước dưới đây:
Bước 1: Cắt công thức hàm Match cho Kevin và thay thế bằng giá trị “4”.
Bước 2: Cắt công thức hàm Match cho Height và thay thế bằng giá trị là “2”.
Bước 3: Kết quả trả về chiều cao của Kevin là 5.8.
>>>>>Xem thêm: Lỗi 502 bad gateway là gì? Cách khắc phục nhanh, chuẩn nhất
Lỗi thường gặp khi sử dụng hàm Index và Match trong Excel
1. Lỗi #REF
Lỗi #REF là một trong những lỗi phổ biến nhất mà người dùng hay gặp phải khi sử dụng hàm Index và Match trong Excel.
Lỗi này xảy ra nếu phạm vi trả về hàm Index khác với phạm vi tra cứu của hàm Match. Trong trường hợp nếu không tìm thấy tiêu chí đã cho, hàm Index và Match sẽ trả về lỗi #REF. Để khắc phục lỗi này giải pháp là thay đổi phạm vi hàm Index.
2. Lỗi #N/A
Ngoài ra hàm Index và Match trong Excel cũng trả về lỗi #N/A khi không tìm thấy giá trị, giống như hàm VLOOKUP.
Hy vọng sau bài viết trên đây bạn đọc đã nắm được cú pháp cũng như cách sử dụng hàm Index và Match trong Excel như thế nào. Ngoài ra bạn đọc có thể tham khảo thêm một số bài viết đã có trên Ben Computer để tìm hiểu thêm cách sử dụng hàm nhân và hàm nối chuỗi trong Excel nhé.