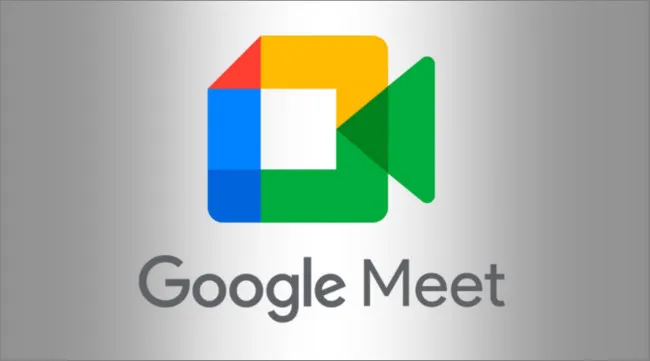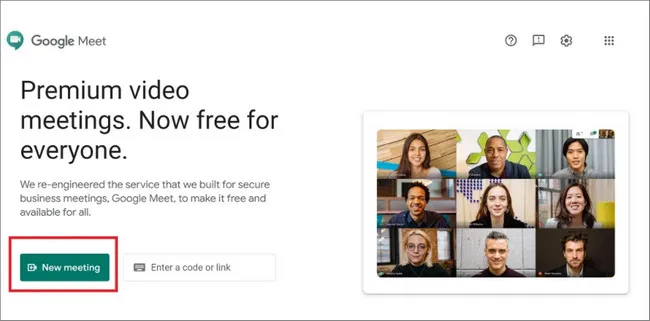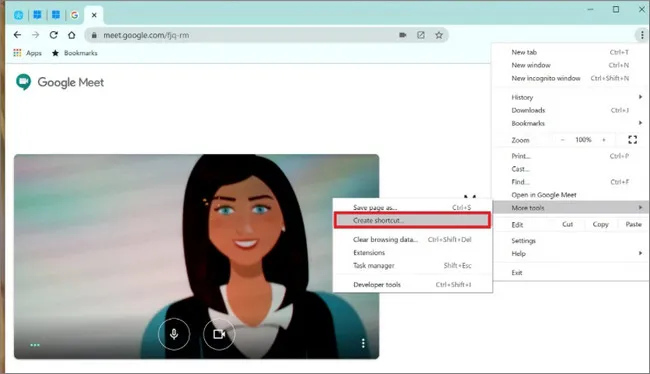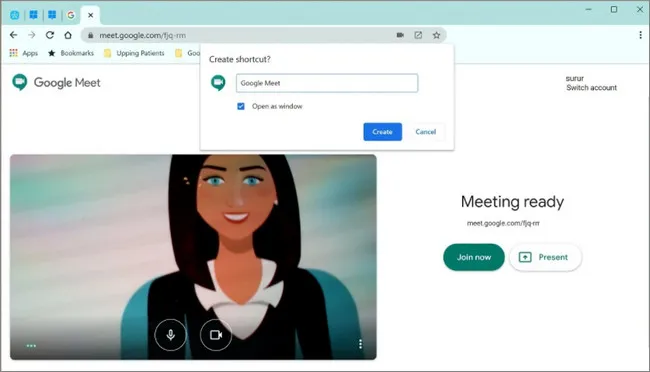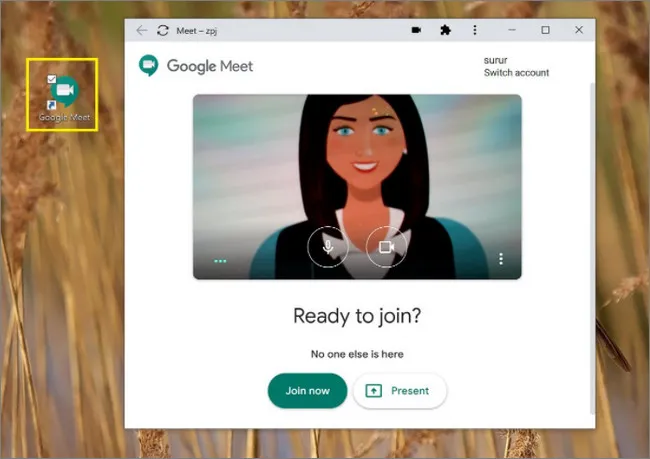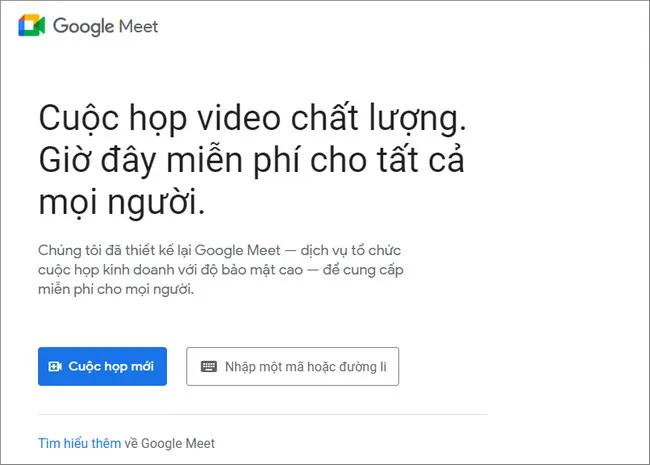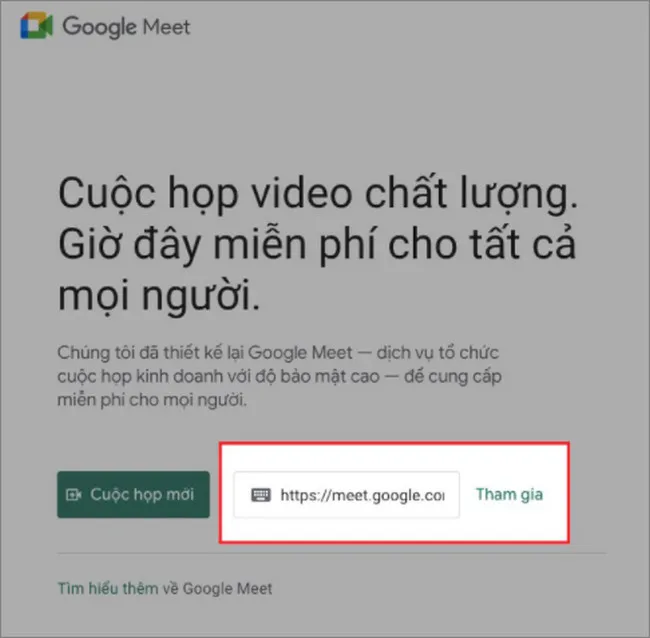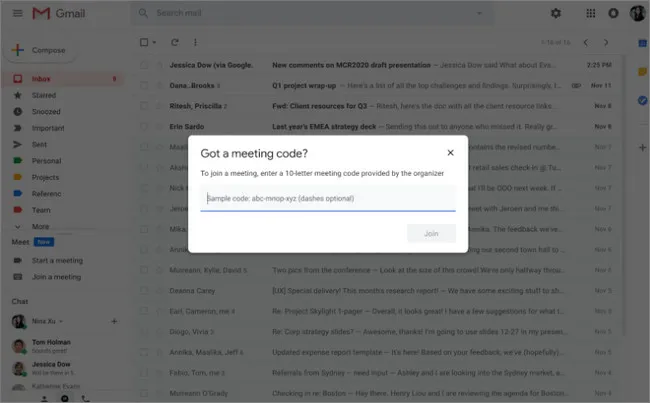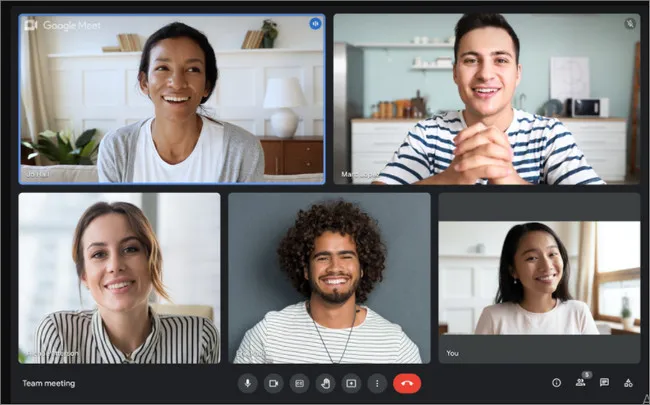Trong thời điểm dịch Covid-19 ngày càng phức tạp như hiện nay thì việc sử dụng các phần mềm, ứng dụng học trực tuyến ngày càng trở nên phổ biến. Google Meet chính là một trong những ứng dụng học và họp trực tuyến được nhiều người sử dụng nhất hiện nay. Nếu bạn vẫn chưa hiểu rõ hết về ứng dụng Google Meeting thì hãy cùng Ben tìm hiểu ngay những thông tin về cách cài đặt cũng như cách sử dụng ngay tại đây nhé.
Bạn đang đọc: Google Meet: Hướng dẫn cách cài đặt và sử dụng chi tiết
I. Google Meet là gì?
Google Meet là dịch vụ hội nghị truyền hình, ứng dụng họp / học trực tuyến của Google, cho cả người dùng doanh nghiệp và cá nhân sử dụng miễn phí.
Google Meet hiện có sẵn cả phiên bản web và ứng dụng cho điện thoại, máy tính bảng Android và iOS. Ban đầu ứng dụng được thiết kế dành riêng cho các cuộc họp video trực tuyến và có sẵn các tùy chọn cho phép người dùng bật / tắt camera cũng như mic.
Ưu điểm lớn nhất của Meet đó là không yêu cầu người dùng cài đặt bất kỳ phần mềm hay ứng dụng bổ sung nào. Tất cả những gì người dùng (người tổ chức và những người tham dự) cần là sử dụng một trình duyệt web hiện đại.
II. Hướng dẫn cách cài đặt Google Meet
Người dùng có thể cài đặt trang chủ Meet hay ứng dụng web dưới dạng shortcut để dễ dàng truy cập và khởi chạy chỉ với một cú click chuột ngay trên màn hình.
Bước 1: Đầu tiên mở trình duyệt web bất kỳ trên PC của bạn và truy cập trang chủ Meet theo đường link tại đây: https://meet.google.com
Tiếp theo tìm và click chọn biểu tượng 3 dấu chấm => More Tools (công cụ khác) và chọn tiếp Create shortcut (tạo lối tắt).
Trên trình duyệt Edge bạn click chọn biểu tượng 3 dấu chấm => Apps (ứng dụng) => Install Google Meet (cài đặt Google Meet).
Bước 2: Trên menu hiển thị trên màn hình, đặt tên cho ứng dụng, sau đó chọn tùy chọn Open as window (mở dưới dạng cửa sổ) để mở ứng dụng trên trình duyệt rồi click chọn Create (tạo).
Bước 3: Thao tác trên để tạo shortcut Meet, hoạt động như một ứng dụng riêng lẻ và mở trong tab mới trên trình duyệt web mặc định của bạn.
Trên Windows, mở Start Menu và nhập Google Meet vào khung Search, trên danh sách kết quả tìm kiếm kích chuột phải vào đó chọn Pin to Start Menu hoặc Pin to Taskbar để truy cập và mở ứng dụng nhanh hơn.
Tìm hiểu thêm: TOP 7 Phần mềm Quay màn hình máy tính miễn phí, tốt nhất 2021
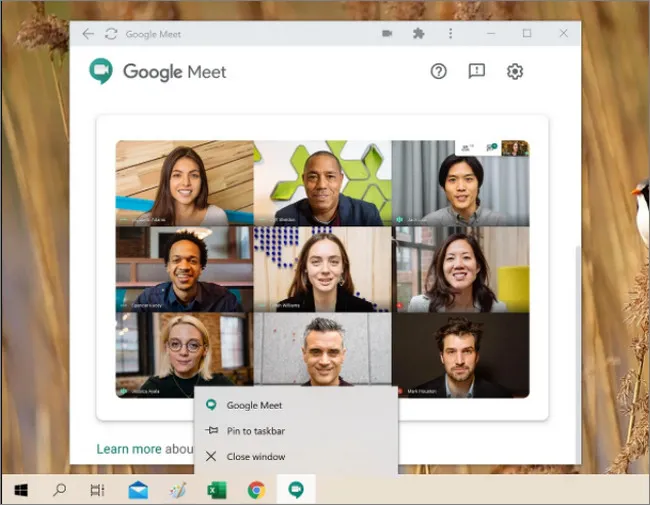
Trên Mac, mở Finder => Appliction, sau đó kéo và thả biểu tượng Google Meet để ghim vào dock.
Ngoài cách cài đặt Meet trên đây bạn cũng có thể cài đặt ứng dụng dưới dạng tiện ích mở rộng trình duyệt Chrome.
III. Hướng dẫn cách tạo phòng họp trên Google Meet
1. Cách tạo phòng họp
Để bắt đầu tạo phòng họp trên Meet, đầu tiên trên trình duyệt bất kỳ bạn truy cập trang chủ Google Meet. Tại đây tìm và click chọn Start new meeting (bắt đầu cuộc họp mới). Lúc này trên màn hình sẽ hiển thị cửa sổ yêu cầu bạn đăng nhập tài khoản của mình, nếu chưa đăng nhập.
Tiếp theo cấp quyền truy cập cho Google Meet truy cập Micro và Webcam trên máy tính của bạn, sau đó click chọn Join now (tham gia ngay) để bắt đầu. Trên cửa sổ tiếp theo hiển thị trên màn hình chứa liên kết chia sẻ với mọi người để tham gia cuộc gọi.
Để tạo cuộc họp Meet trên điện thoại di động, tất cả những gì bạn cần làm là mở ứng dụng và nhấn chọn New Meeting (cuộc họp mới). Trên cửa sổ hiển thị trên màn hình hiển thị các thông tin chi tiết về lời mời tham gia cuộc họp, nhấn chọn Share (chia sẻ) để gửi thông báo trực tiếp đến người dùng khác trên ứng dụng.
2. Hướng dẫn cách tham gia cuộc họp
- Cách 1: Sử dụng liên kết mời tham gia cuộc họp
Đầu tiên yêu cầu người tổ chức / chủ trì cuộc hợp gửi cho bạn liên kết mời tham gia cuộc họp. Liên kết này có dạng như meet.google.com/xxx-xxxx-xxx. (trong đó các ký tự xxx cuối URL là mã cuộc họp, có thể được sử dụng trong cách tham gia cuộc họp bên dưới).
Trên máy tính, click chọn link để tự động tham gia cuộc họp. Lưu ý, bạn sẽ phải đăng nhập tài khoản Google của mình nếu chưa đăng nhập. Ngoài ra nếu đang sử dụng G Suite thì bước này không bắt buộc.
Trên thiết bị di động, nếu đã cài đặt ứng dụng, bạn chỉ cần nhấn chọn liên kết để tham gia cuộc họp.
- Cách 2: Sử dụng mã tham gia cuộc họp
Với cách tham gia cuộc họp Meet này, bạn yêu cầu người tổ chức cung cấp mã cuộc họp và nhập vào khung để tham gia cuộc họp.
Trên máy tính, truy cập trang chủ Google Meet và nhập mã vào khung Enter meeting code, sau đó click chọn Join (tham gia) để tham gia cuộc họp.
Trên thiết bị di động, mở ứng dụng và nhấn chọn Meeting code (mã cuộc họp), nhập mã vào đó rồi nhấn chọn Join meeting (tham gia cuộc họp).
IV. Trả lời một số thắc mắc khi sử dụng Google Meeting
1. Google Meet có giới hạn thời gian không?
Trả lời: Google Meet hiện giới hạn thời gian gọi video với các tài khoản miễn phí xuống còn 60 phút.
2. Google Meet giới hạn bao nhiêu người?
Trả lời: Meet cho phép người dùng tạo cuộc họp, buổi học trực tuyến với số người tham gia lên đến 250 người.
>>>>>Xem thêm: Hướng dẫn cách đổi đuôi file nhanh chỉ trong vòng 1 nốt nhạc
3. Google Meet có filter không?
Trả lời: Ứng dụng họp trực tuyến của Google hỗ trợ filter (bộ lọc) trên các thiết bị di động. Trên máy tính người dùng phải cài đặt thêm tiện ích Filter & Sticker for Google Meet.
Bài viết trên đây Ben Computer vừa giải đáp cho bạn thắc mắc Google Meet là gì? Hướng dẫn cách cài đặt Meet. Nếu còn thắc mắc hoặc câu hỏi nào, bạn đọc có thể để lại ý kiến của mình trong phần bình luận bên dưới bài viết.