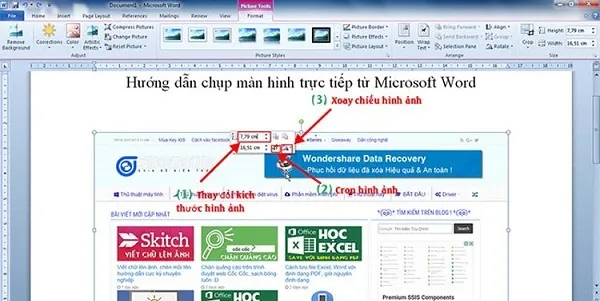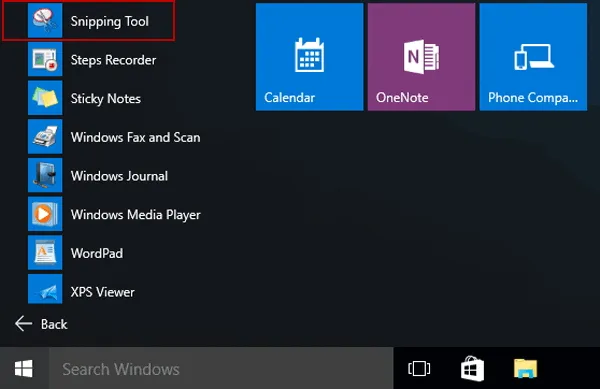Chụp màn hình máy tính Dell như thế nào? Ngày nay, đa số mọi người đều sở hữu một chiếc máy tính laptop để sử dụng trong quá trình học tập và làm việc. Có lẽ các bạn đều gặp phải trường hợp khi lướt đến một thông tin nào đó quan trọng cần lưu lại hình ảnh màn hình, tuy nhiên, máy tính không giống như điện thoại, cách chụp ảnh màn hình không đơn giản như thế. Vậy làm thế nào để chụp ảnh màn hình trên máy tính? Cụ thể ở bài viết này, Ben Computer sẽ hướng dẫn các bạn cách chụp màn hình máy tính Dell.
Bạn đang đọc: Cách chụp màn hình máy tính dell đơn giản với 2 cách
1/ Chụp màn hình máy tính là gì?
Chụp màn hình máy tính là thao tác các bạn sử dụng tổ hợp các phím trên bàn phím hoặc ứng dụng để lưu lại hình ảnh toàn bộ màn hình hiển thị trên máy tính khi đó. Ví dụ, khi các bạn chơi game và ra kết quả thắng cuộc, nếu muốn lưu lại hình ảnh thông báo chiến thắng đó gửi cho người khác, các bạn có thể chụp màn hình máy tính mà không cần phải dùng điện thoại chụp ảnh. Bất cứ máy tính hay laptop nào cũng có thể chụp màn hình và Dell cũng vậy.
Chụp màn hình máy tính là thao tác ghi lại hình ảnh đang hiển thị trên máy tính đó
2/ Cách chụp màn hình máy tính Dell trên Win 7, 8, 10
Để chụp màn hình trên laptop Dell, bạn có thể ứng dụng 2 cách cơ bản dưới đây:
2.1. Chụp màn hình máy tính Dell nhanh nhất bằng phím PrtScn
Thông thường để chụp màn hình máy tính Dell (win 7, 8, 10), các bạn sẽ sử dụng phím PrtScn (hoặc Prt Sc tùy từng máy tính). Phím này viết tắt của Print Screen và hay nằm ở hàng trên cùng phía bên phải của bàn phím. Để cap màn hình, các bạn thực hiện theo những bước sau:
- Bấm nút PrtScn (PrtSc).
- Vào ứng dụng Paint trên máy tính (chọn Start ở góc trái dưới cùng của màn hình và tìm kiếm Paint => chọn Open). Sau khi hiện lên giao diện của Paint, các bạn nhấn tổ hợp phím Ctrl + V (hoặc kích chuột phải vào màn hình và chọn Paste).
- Ảnh chụp màn hình sẽ xuất hiện. Sau đó các bạn có thể chỉnh sửa cắt ảnh trong Paint bằng cách sử dụng các công cụ trên thanh menu, sau đó nhấn tổ hợp phím Ctrl + S hoặc biểu tượng lưu trong ứng dụng Paint để tiến hành lưu giữ ảnh.
Như vậy với 3 bước đơn giản, các bạn đã có thể chụp màn hình trên máy tính Dell.
Tìm hiểu thêm: Hướng dẫn nhanh cách cài nhạc chuông cho iPhone bằng iTunes
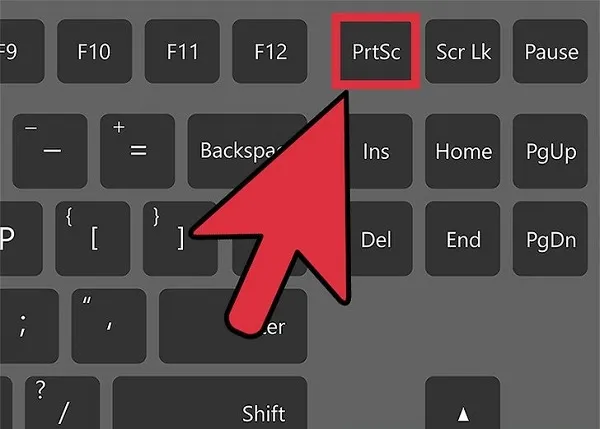
Để cap lại màn hình trên máy tính bạn có thể sử dụng trực tiếp phím PrtScn trên bàn phím
2.2. Hướng dẫn cách chụp màn hình máy tính Dell bằng Snipping Tool
- Với cách chụp màn hình máy tính Dell này, bạn di chuyển chuột chọn Start ở góc dưới cùng bên trái màn hình. Sử dụng công cụ tìm kiếm để tìm Snipping Tool và mở ứng dụng.
- Sau đó, các bạn sẽ thấy ứng dụng hiện trong khung nhỏ của màn hình. Để chụp ảnh màn hình, các bạn chọn New.
- Giữ chuột trái và di chuyển mở rộng đến những vùng các bạn muốn lưu ảnh màn hình. Các bạn có thể di chuyển chuột đến một vùng hoặc toàn bộ màn hình tùy ý.
- Khi đã chọn được vùng chụp ảnh màn hình, các bạn thả chuột trái không giữ nữa, như vậy, các bạn đã có ảnh Screenshot . Sau đó, các bạn có thể chọn biểu tượng lưu trong phần mềm để lưu hoặc nhấn tổ hợp phím Ctrl + S để lưu vào đường dẫn mặc địch của máy.
>>>>>Xem thêm: Cách tra cứu hỗ trợ thất nghiệp theo Nghị quyết 116 đơn giản nhất
Hoặc bạn có thể dùng ứng dụng Snipping Tool để chụp màn hình máy tính Dell
Đây cũng là một cách hay để chụp màn hình mà không sử dụng đến ứng dụng Paint. Ngoài hai cách trên, các bạn có thể tham khảo các cách khác bằng việc tải về những ứng dụng hỗ trợ chụp ảnh màn hình khác như Screen Press, có thể hỗ trợ chụp màn hình của cả laptop và máy tính cây.
Kết luận: Như vậy, trên đây, ben Computer đã hướng dẫn các bạn cách chụp màn hình máy tính Dell. chúc các bạn sẽ lựa chọn được cách chụp phù hợp với máy của mình. Nếu có bất cứ đóng góp hoặc thắc mắc gì muốn gửi cho Ben Computer về bài viết, hãy comment xuống phía dưới nhé!