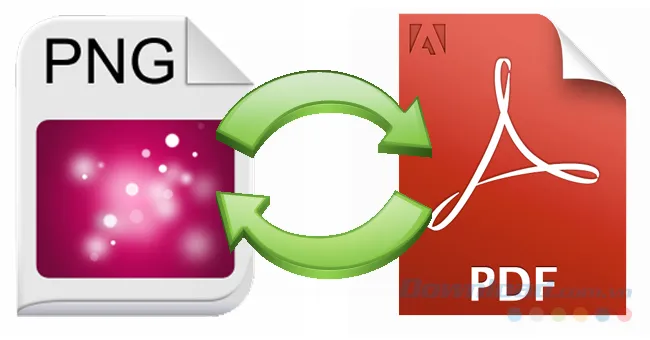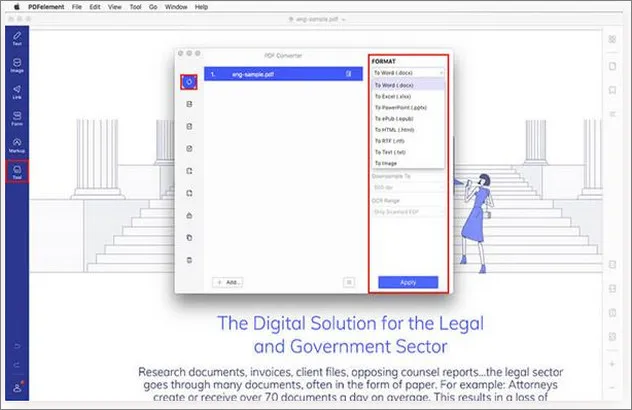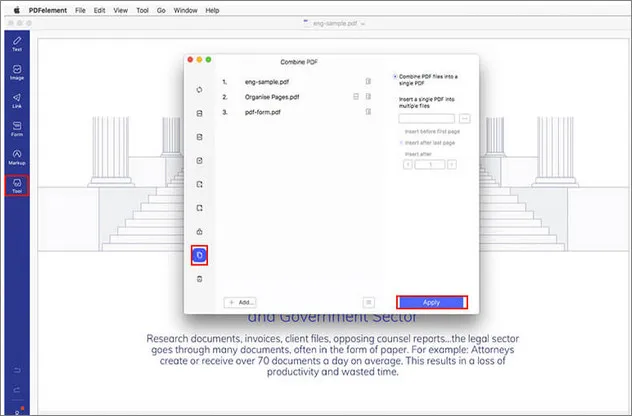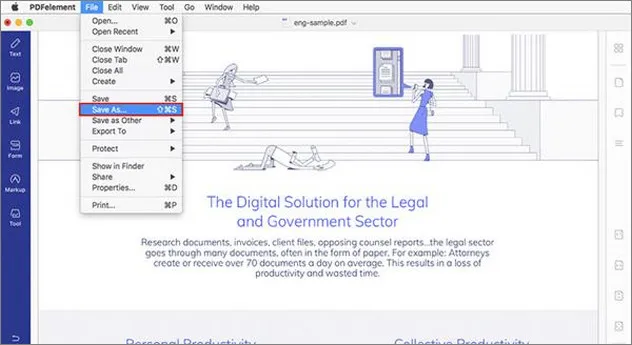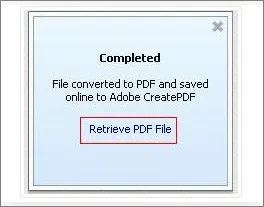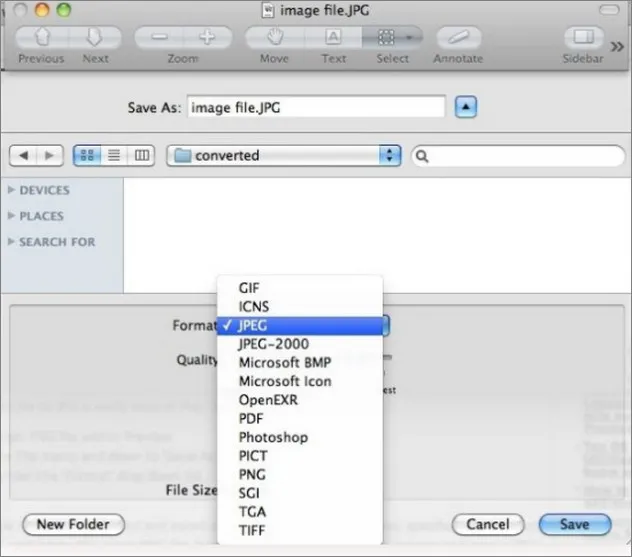Ngoài ứng dụng Preview được tích hợp, cài đặt sẵn trên Macbook, chúng ta có thể sử dụng các phần mềm chuyên dụng của bên thứ 3 để chuyển PNG sang PDF. Bài viết dưới đây Ben Computer sẽ hướng dẫn bạn chi tiết cách thực hiện để chuyển đổi PNG sang PDF.
Bạn đang đọc: Mách bạn 4 cách chuyển PNG sang PDF thần thánh
04 cách chuyển PNG sang PDF
Cách 1: Sử dụng PDFelement Pro
Phần mềm PDFelement Pro ngoài chức năng chính là chỉnh sửa file PDF còn hỗ trợ chuyển đổi PDF sang các định dạng khác nhau và ngược lại. Trong số các tính năng của PDFelement Pro, đáng chú ý nhất là tính năng chuyển đổi và ghép nhiều file PNG thành một file PDF duy nhất. Chức năng nén file giúp giảm kích thước file PDF ban đầu và thêm mật khẩu để bảo vệ file.
PDFelement Pro hiện có sẵn cho cả Mac và Windows. Phần mềm cũng có sẵn cả bản dùng thử miễn phí cho người dùng.
Để chuyển PNG sang PDF bằng PDFelement Pro trên Mac, bạn thực hiện theo các bước dưới đây:
Bước 1: Tải PDFelement Pro về máy và cài đặt.
Tải PDFelement Pro về máy và cài đặt tại đây. https://pdf.iskysoft.com/pdfelement-pro-windows.html
Bước 2: Tiếp theo mở phần mềm, click chọn File => Create (tạo) và chọn file PNG mà bạn muốn chuyển đổi sang PDF.
Bước 3: Trong trường hợp muốn ghép, gộp nhiều file PNG thành file PDF duy nhất, click chọn Tool (công cụ) => Combine PDF. Trên cửa sổ hiển thị trên màn hình, click chọn Add… (thêm) và chọn các file PNG mà bạn muốn ghép rồi click chọn Apply để áp dụng thay đổi.
Bước 4: Tiếp theo click chọn File => Save As (lưu dưới dạng), đặt tên file bất kỳ mà bạn muốn sử dụng và chọn định dạng đầu ra là PDF. Cuối cùng click chọn Save (lưu) để lưu file dưới dạng PDF.
Cách 2: Chuyển PNG sang PDF bằng Adobe Reader
Ngoài PDFelement Pro, chúng ta có thể sử dụng Adobe Reader để chuyển PNG sang PDF hoặc các định dạng khác và ngược lại.
Thực hiện theo các bước dưới đây:
Bước 1: Tải Adobe Reader về máy và cài đặt.
Tải Adobe Reader về máy và cài đặt tại đây. https://adobe-reader.en.softonic.com/download
Bước 2: Trên cửa sổ phần mềm, click chọn File => Create PDF Online (tạo PDF trực tuyến). Ở khung bên phải, tìm và click chọn Add Files (thêm file) và chọn file PNG mà bạn muốn chuyển sang PDF.
Tìm hiểu thêm: Cách chuyển vùng iPhone sang Việt Nam hiệu quả nhất hiện nay
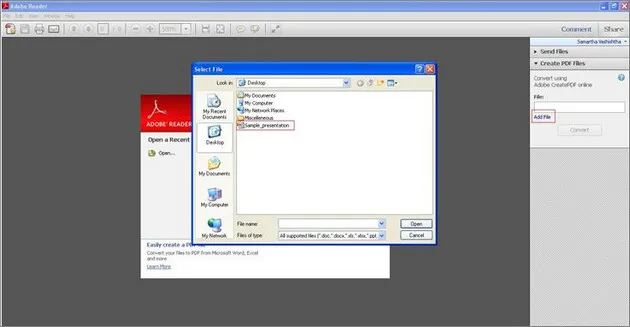
Bước 3: Click chọn nút Convert (chuyển đổi) để bắt đầu quá trình.
Bước 4: Sau khi quá trình kết thúc, bạn click chọn Retrieve PDF file để mở kho lưu trữ CreatePDF, tại đây tìm và tải về file PDF mà bạn vừa tạo.
Cách 3: Chuyển PNG sang PDF bằng Preview trên Mac
Preview là phần mềm mặc định, được cài đặt sẵn trên Macbook mà chúng ta có thể sử dụng để mở và chuyển đổi định dạng PNG sang PDF, … .
Để chuyển PNG sang PDF bằng Preview trên Mac, bạn thực hiện theo các bước dưới đây:
Bước 1: Đầu tiên mở Preview, click chọn File => Export và chọn file PNG mà bạn muốn chuyển sang PDF.
Bước 2: Click chọn PDF từ menu, đặt tên bất kỳ và chọn vị trí, thư mục lưu file.
>>>>>Xem thêm: Hướng dẫn cách xóa tài khoản Google trên điện thoại và máy tính đơn giản
Bước 3: Click chọn Save (lưu) để hoàn tất quá trình chuyển PNG sang PDF trên Mac.
Cách 4: Cách khác
Người dùng Windows có thể sử dụng tính năng Microsoft Print to PDF để chuyển PNG sang PDF. Để làm được điều này, bạn thực hiện theo các bước dưới đây:
Bước 1: Đầu tiên chọn các file PNG mà bạn muốn chuyển đổi sang PDF, kích chuột phải vào đó chọn Print.
Bước 2: Lúc này trên màn hình sẽ hiển thị cửa sổ Print Pictures, trong mục Printer bạn tìm và click chọn tùy chọn Microsoft Print to PDF. Ngoài ra nếu muốn bạn cũng có thể tùy chỉnh độ phân giải và bố cục file đầu ra ở khung bên phải. Sau khi hoàn tất click chọn nút Print.
Bước 3: Đặt tên file và chọn vị trí, thư mục mà bạn muốn lưu file đầu ra. Cuối cùng click chọn nút Print để bắt đầu quá trình chuyển PNG sang PDF.
File PDF đầu ra sẽ được lưu trong thư mục, vị trí mà bạn đã chọn ban đầu.
Bài viết trên đây Ben Computer vừa hướng dẫn bạn 4 cách chuyển PNG sang PDF. Ngoài ra bạn đọc có thể tham khảo thêm một số bài viết đã có trên trang để tìm hiểu thêm cách in file PDF như thế nào nhé.