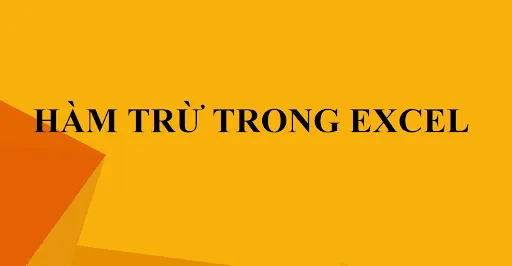Có thể bạn chưa biết, trong Excel không tồn tại hàm trừ, thay vào đó cũng ta sẽ sử dụng toán tử “-” để thực hiện phép tính trừ. Trong bài viết dưới đây Ben Computer sẽ hướng dẫn bạn cách sử dụng phép trừ, hàm trừ trong Excel. Bạn đọc cùng tham khảo tiếp bài viết dưới đây.
Bạn đang đọc: Hưởng dẫn sử dụng hàm trừ trong Excel qua ví dụ bài tập
Công thức, cú pháp hàm trừ trong Excel
Như Ben Computer đã đề cập ở trên, trong Excel không tồn tại, không có hàm trừ. Thay vào đó để thực hiện phép trừ đơn giản, chúng ta có thể sử dụng toán tử “-“.
Cú pháp, công thức hàm trừ trong Excel cơ bản có dạng như sau:
Ví dụ 1: để trừ giá trị 100 cho 10, chúng ta sử dụng công thức hàm Excel có dạng như sau:
=100-10
Kết quả trả về là 90.
Để nhập công thức hàm trừ trong Excel vào ô bảng tính, bạn thực hiện theo các bước dưới đây:
- Trong ô mà bạn muốn kết quả trả về, nhập dấu bằng (=).
- Nhập giá trị đầu tiên, sau đó là dấu trừ (-) rồi nhập giá trị thứ 2.
- Cuối cùng nhấn Enter để trả về kết quả.
Ví dụ 2:
Để trừ 100 cho nhiều giá trị khác, chúng ta sử dụng dấu trừ làm dấu phân tách.
Như vậy công thức hàm trừ trong Excel có dạng như sau:
=100-10-20-30
Để biết phần nào trong công thức được thực hiện, tính trước, chúng ta sử dụng dấu ngoặc đơn, ví dụ:
=(100-10)/(80-20)
Kết quả trả về có dạng như sau:
Tìm hiểu thêm: Yandere là gì? 6 Nhân vật Yandere điển hình trong Manga Nhật Bản
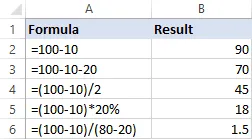
>>>>>Xem thêm: Cách Sửa lỗi Unhandled Exception Has Occurred in your application trên Win 10, 7
Cách trừ nhiều ô trong Excel
Có nhiều cách để trừ nhiều ô trong Excel, chẳng hạn sử dụng toán tử (-) hoặc sử dụng hàm SUM, … .
Cách 1: Sử dụng toán tử (-)
Chỉ cần nhập số tham chiếu ô được phân tách bằng dấu trừ như chúng ta đã làm khi trừ nhiều số.
Ví dụ: để trừ giá trị trong ô B2: B6 khỏi ô B1, chúng ta sử dụng công thức hàm Excel như dưới đây:
= B1-B2-B3-B4-B5-B6
Cách 2: Sử dụng hàm SUM
Một cách khác để trừ nhiều ô trong Excel là sử dụng hàm SUM. Chúng ta sử dụng hàm SUM để cộng các chuỗi con (B2: B6), sau đó trừ tổng giá trị nhỏ nhất:
=B1-SUM(B2:B6)
Trừ ngày tháng trong Excel
Cách 1: Sử dụng toán tử (-)
Để trừ ngày tháng trong Excel, cách đơn giản nhất là chúng ta sử dụng dấu trừ (-). Hoặc một cách khác là sử dụng hàm Date để tính toán các giá trị là ngày tháng.
Cho ví dụ, giả sử ô A1 chúng ta nhập giá trị là 1/10/2021
Ô A2 là 1/11/2021.
Để tính toán giá trị ngày tháng, chúng ta nhập công thức trong ô A3 là =A2-A1. Kết quả trả về là số ngày = 30 ngày.
Cách 2: Sử dụng hàm Date Excel hoặc hàm Datevalue
Ngoài sử dụng toán tử (-) để trừ ngày tháng, người dùng cũng có thể sử dụng hàm Date hoặc Datevalue để thực hiện phép trừ giá trị ngày tháng trực tiếp.
Cho ví dụ, giả sử chúng ta nhập ngày trong ô D2 là 15/01/2021 và ô D3 là 20/01/2021. Để thực hiện phép trừ giá trị ngày tháng, trong ô D4 chúng ta nhập công thức:
=Date (2021,1, 20) – Date(2021, 1, 15) rồi nhấn Enter.
Hàm Excel sẽ trả về kết quả trực tiếp.
Ngoài ra chúng ta cũng có thể sử dụng hàm Datevalue để thực hiện phép tính và trả về kết quả tương tự như hàm Date. Công thức, cú pháp hàm Datevalue mà chúng ta sử dụng có dạng như dưới đây:
=DATEVALUE(“20/01/2021”)-DATEVALUE(“15/01/2021”)
Trừ phần trăm trong Excel
Tương tự, để trừ phần trăm trong Excel, chúng ta cũng sử dụng dấu trừ (-) như bình thương.
Ví dụ, giả sử ô A1 giá trị là 20% và ô A2 là 80%.
Công thức trừ phần trăm trong ô A3 có dạng: =A2-A1. Kết quả trả về là 60%.
Như vậy trên đây Ben Computer vừa hướng dẫn bạn cách dùng hàm trừ trong Excel. Ngoài ra nếu còn thắc mắc hoặc câu hỏi nào cần giải đáp thêm, bạn đọc có thể để lại ý kiến của mình trong phần bình luận bên dưới bài viết nhé. Ben sẽ trả lời câu hỏi của bạn sớm nhất có thể.
Xem thêm các bài viết cùng chủ đề:
- Hàm Countifs trong Excel
- Hàm Dsum trong Excel
- Hàm Average trong Excel
- Hàm Right trong Excel