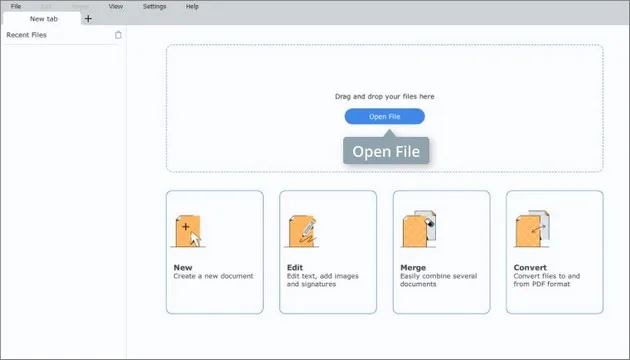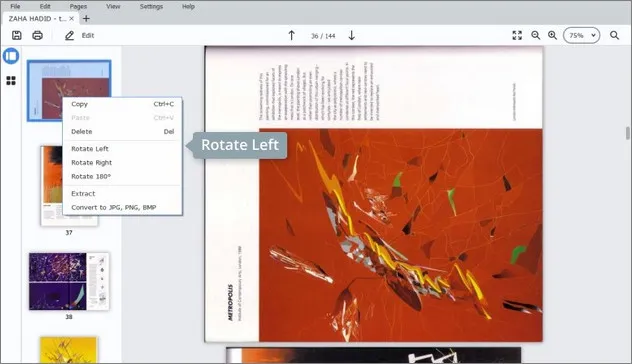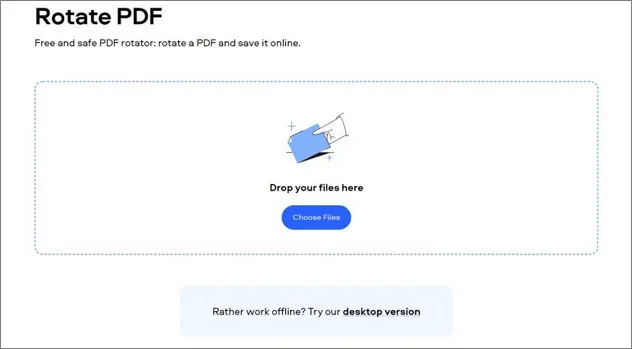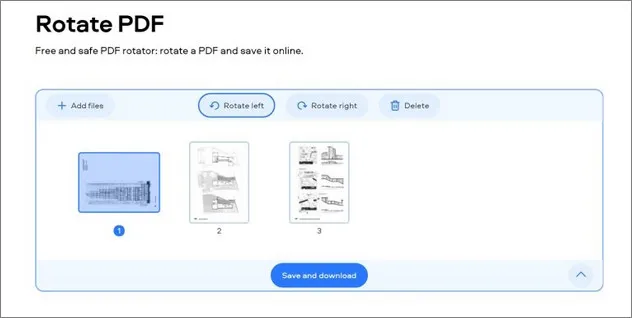Giả sử vì lý do nào đó mà bạn cần xoay file tài liệu PDF, chẳng hạn khi scan file bảng tính PDF và nó hiển thị theo chiều ngược lại. Trong bài viết dưới đây Ben Computer sẽ hướng dẫn bạn 4 cách xoay file PDF.
Bạn đang đọc: Hướng dẫn chi tiết 4 cách xoay file PDF hay nhất 2021
Hướng dẫn cách xoay file PDF
Cách 1: Xoay file PDF bằng PDFChef
PDFChef là giải pháp an toàn thay thế các công cụ xoay PDF trực tuyến. Ưu điểm của công cụ này là thao tác xoay file PDF hoặc các file ảnh nhanh chóng và dễ dàng.
Để xoay file PDF bằng nút chuột phải thông qua PDFChef, bạn thực hiện theo các bước dưới đây:
Bước 1: Tải PDFChef về máy và cài đặt.
Tải PDFChef về máy và cài đặt tại đây. https://pdfchef.com/pdf-editor/
Bước 2: Mở chương trình, click chọn Open File và chọn file PDF mà bạn muốn xoay. Hoặc một cách khác là kéo và thả file vào cửa sổ chương trình.
Bước 3: Tiếp theo, tìm trang hoặc hình ảnh PDF cần xoay, kích chuột phải vào đó, chọn Rotate Left (xoay trái) hoặc Rotate Right (xoay phải) từ menu. Để lật ngược trang hoặc ảnh, bạn chọn Rotate 180.
Bước 4: Cuối cùng, click chọn File => Save (lưu) để lưu file PDF đã chỉnh sửa. Để lưu dưới dạng file mới, bạn click chọn File => Save As (lưu dưới dạng).
Cách 2: Xoay file PDF ở chế độ Manage Pages Mode
Ngoài cách trên, bạn cũng có thể xoay file PDF ở chế độ Manage Pages (quản lý trang) trong PDFChef.
Thực hiện theo các bước dưới đây:
Bước 1: Mở phần mềm PDFChef mà bạn đã cài đặt trên máy tính của mình, sau đó tìm và click chọn nút Open File và chọn file PDF mà bạn muốn xoay.
Bước 2: Tiếp theo, tìm và click chọn Manage Pages Mode (chế độ quản lý trang).
Bước 3: Chọn phần mà bạn muốn xoay trong file PDF và click chọnnút Rotate (xoay) để xoay file PDF ở khung bên phải. Cuối cùng, click chọn File => Save (lưu) để lưu file PDF vừa chỉnh sửa.
Tìm hiểu thêm: Làm thế nào để bạn chọn bộ sạc phù hợp cho máy tính xách tay của bạn? (Mới nhất 2022)

Cách 3: Sử dụng công cụ trực tuyến xoay file PDF
Trong trường hợp nếu không muốn cài đặt phần mềm trên máy tính của mình, bạn có thể sử dụng các công cụ trực tuyến miễn phí để xoay file PDF. Ưu điểm của các công cụ trực tuyến này là không yêu cầu cài đặt và một số không yêu cầu đăng ký tài khoản.
PDFChef là một trong những công cụ trực tuyến hỗ trợ xoay và chỉnh sửa file PDF tốt nhất hiện nay.
Bước 1: Đầu tiên mở trình duyệt web bất kỳ trên máy tính của bạn và truy cập trang chủ PDFChef (https://pdfchef.com/rotate-pdf.html)
Bước 2: Tiếp theo, click chọn Choose Files và chọn file PDF mà bạn muốn xoay. Hoặc một cách khác là kéo và thả file vào cửa sổ công cụ.
Bước 3: Click chọn Rotate left (xoay trái) hoặc Rotate right (xoay phải) để xoay file PDF theo chiều sang trái hoặc phải.
>>>>>Xem thêm: Bisexual là gì? Tổ hợp đúng – đủ về người song tính luyến ái
Bước 4: Click chọn Save (lưu) để lưu file PDF vừa chỉnh sửa về máy.
Cách 4: Xoay file PDF bằng Foxit Reader
Foxit Reader vốn là trình đọc, chỉnh sửa file PDF. Ngoài những cách trên chúng ta cũng có thể sử dụng Foxit Reader để xoay file PDF.
Bước 1: Đầu tiên tải Foxit Reader về máy và cài đặt.
Tải Foxit Reader về máy và cài đặt tại đây. https://www.foxitsoftware.com/pdf-reader/
Bước 2: Tiếp theo mở phần mềm mà bạn đã cài đặt trên máy tính, click chọn Open File hoặc cách khác là nhấn Ctrl + O.
Bước 3: Chọn file PDF mà bạn muốn xoay rồi click chọn Open.
Bước 4: Tiếp theo trên tab Home, bạn tìm và click chọn Rotate Left để xoay file PDF sang trái hoặc Rotate Right để xoay file sang phải theo góc 90 độ.
Bước 5: Cuối cùng click chọn File => Save As để lưu file PDF.
Trên đây Ben Computer vừa hướng dẫn bạn 4 cách xoay file PDF. Hy vọng với những thủ thuật nhỏ trên đây sẽ giúp bạn thao tác và làm chủ file PDF dễ dàng hơn. Ngoài ra nếu chưa biết cách ghép file PDF như thế nào, bạn đọc có thể tham khảo thêm một số bài viết đã có trên trang để tìm hiểu chi tiết các bước thực hiện nhé.