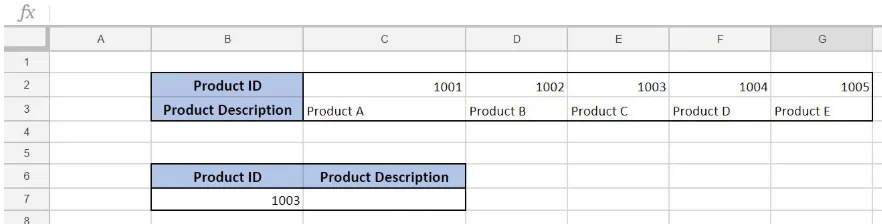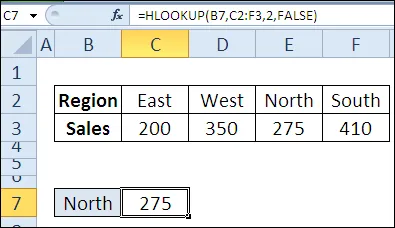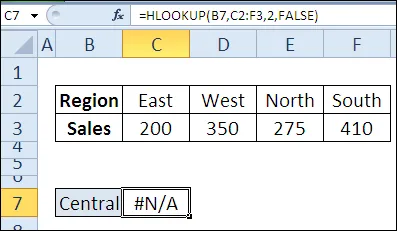Cũng giống như trong Excel, hàm Hlookup trong Google Sheets được sử dụng để tìm kiếm giá trị, dữ liệu theo điều kiện cho trước. Hàm Google Sheets này sẽ trả về lỗi nếu không tìm thấy giá trị trong phạm vi cho trước.
Bạn đang đọc: Hướng dẫn cách sử dụng hàm Hlookup trong Google Sheets
Để tìm hiểu chi tiết cú pháp, cách sử dụng hàm Hlookup trong Google Sheets như thế nào, bạn đọc cùng tham khảo tiếp bài viết dưới đây của Ben Computer.
Hàm Hlookup trong Google Sheets
Hàm Hlookup trong Google Sheets được sử dụng để tra cứu theo chiều dọc, tìm kiếm giá trị khóa xuống cột đầu tiên trong phạm vi cho trước và trả về giá trị trong cùng hàng từ cột khác.
Cú pháp, công thức hàm Hlookup trong Google Sheets
Cú pháp hàm Hlookup trong Google Sheets có dạng như dưới đây:
=HLOOKUP(lookup_value, table_array, row_index_num, range_lookup)
Trong đó:
– lookup_value: là giá trị mà chúng ta muốn tìm trong table_array.
– table_array: là vùng dữ liệu mà chúng ta muốn tra cứu, dò tìm. Lưu ý, vùng dữ liệu này phải là tham chiếu tuyệt đối.
– row_index_num: số thứ tự hàng chứa giá trị cần lấy trong table_array, hiển thị tại ô kết quả.
– range_lookup: Là giá trị để chỉ định tìm giá trị gần chính xác hoặc giá trị gần đúng. Nếu giá trị tham số này là là 0 (FASLE), hàm tìm giá trị chính xác. Nếu giá trị là 1 (TRUE) hàm sẽ tìm giá trị gần đúng.
Cách sử dụng hàm Hlookup trong Google Sheets
Cho ví dụ dưới đây, yêu cầu đặt ra là lấy dữ liệu từ hàng “Product Description” trong bảng tính thứ 2 và điền dữ liệu vào ô C7.
Như vậy công tức hàm Hlookup sẽ có dạng như dưới đây:
=HLOOKUP(B7, C2:G3, 2, FALSE)
Trong ví dụ trên, tham số lookup_value là ô B3 trong cột “Product ID”. Tham số table_array là $B$2:$G$3 vì chúng ta muốn tìm giá trị trong phạm vi B2 : G3. Tham số Row_index_num có giá trị là 2, vì chúng ta muốn lấy giá trị từ hàng thứ 2 trong phạm vi dữ liệu. Cuối cùng tham số range_lookup có giá trị là 0 vì chúng ta muốn tìm kết quả gần đúng với giá trị “Product ID”.
Để áp dụng hàm Hlookup, bạn thực hiện theo các bước dưới đây:
Bước 1: Click chọn ô C7.
Bước 2: Nhập công thức hàm Excel dưới đây vào:
=HLOOKUP(B7,$B$2:$G$3,2,FALSE)
Bước 3: Nhấn Enter.
Tìm hiểu thêm: Hướng dẫn cách sử dụng Hàm Max trong Excel qua ví dụ bài tập
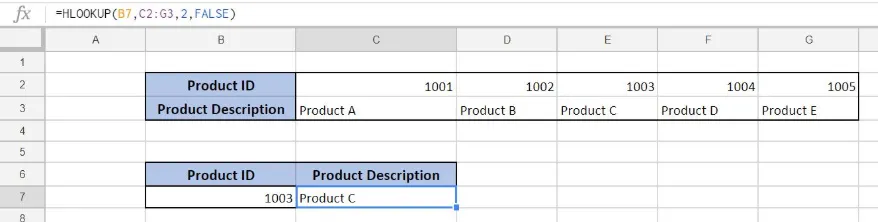
Kết quả trả về trong ô C7 là Product C. Như bạn có thể thấy giá trị “Product Description” trong ô E3 trong bảng tính đầu tiên là Product C.
Hàm Hlookup trong Excel và cách sử dụng
Hàm Hlookup trong Excel có cú pháp, công thức như dưới đây:
HLOOKUP(lookup_value,table_array,row_index_num,range_lookup)
Trong đó:
– lookup_value: là giá trị cần tìm, có thể là giá trị hoặc tham chiếu ô.
– table_array: là bảng tra cứu, tham chiếu phạm vi có 2 hoặc nhiều cột.
– row_index_num: hàng trong bảng tra cứu, chứa giá trị được trả về.
– [range_lookup]: để đối sánh chính xác, sử ụng FALSE hoặc ô để tìm giá trị chính xác hoặc sử dụng TRUE hoặc 1 để tìm giá trị gần đúng.
Cách sử dụng hàm Hlookup trong Excel
Cho ví dụ dưới đây, trong ví dụ này chúng ta sử dụng hàm Hlookup để tìm kiếm giá trị ở hàng trên cùng bảng tra cứu, cụ thể là tổng doanh số bán hàng của khu vực được chọn.
Vì yêu cầu là tìm giá trị chính xác, do đó công thức hàm Hlookup Excel có dạng như dưới đây:
=HLOOKUP(B7,C2:F3,2,FALSE)
>>>>>Xem thêm: Hướng Dẫn Tải Ứng Dụng VSSID Chi Tiết Và Nhanh Nhất
Trong trường hợp nếu hàm trên không tìm thấy tên vùng trong hàng đầu tiên trên bảng tra cứu, công thức hàm Hlookup sẽ trả về lỗi #N/A.
Bài viết trên đây Ben Computer vừa hướng dẫn bạn cách sử dụng hàm Hlookup trong Google Sheets, Excel. Ngoài ra nếu đang cần tìm hiểu cách sử dụng hàm hàm Choose Excel như thế nào, bạn đọc có thể tham khảo một số bài viết đã có trên trang nhé.
Nếu có bất kỳ thắc mắc hoặc câu hỏi nào cần giải đáp thêm, đừng quên chia sẻ ý kiến, thắc mắc của bạn cho Ben Computer nhé.