Một ngày đẹp trời Win 10 khởi động chậm đi trông thấy, thật là khó chịu khi đang dùng ngon lành bỗng dưng bị chậm dù đã thử reset lại máy nhưng chậm vẫn hoàn chậm.
Bạn đang đọc: Fix lỗi Win 10 khởi động chậm
Vậy thì bạn hãy thử dùng cách sau, chỉ 1 bước giải Windows 10 dùng lại nhanh như thường.
1. Tắt tính năng Fast Boot khiến Windows 10 khởi động chậm
Nhằm tiết kiệm thời gian khởi động cho máy Fast Booth được Win 10 thiết lập để rút thời gian khởi động máy xuống bằng cách tải trước thông tin về quá trình khởi động trước khi tắt máy. Khi mới dùng thì cách sử dụng này hoạt động khá tốt nhưng trong quá trình sử dụng lâu dài thì đây lại là nguyên nhân dẫn đến máy phải lưu một lượng kha khá dữ liệu không cần thiết trong lúc mở máy và cũng như khi máy hoạt động.
Chính vì vậy, nhiều nhân viên sửa máy đã nhận định khi Win 10 khởi động chậm thì đây là nguyên nhân được đánh giá là thủ phạm đầu tiên.

Để vô hiệu hóa Fast Boot bạn làm như sau:
Bước 1: Vào Start Menu, tìm kiếm “Power Options“. chọn “Power & sleep settings” và chọn tiếp “Additional power settings” ( hình ảnh ).
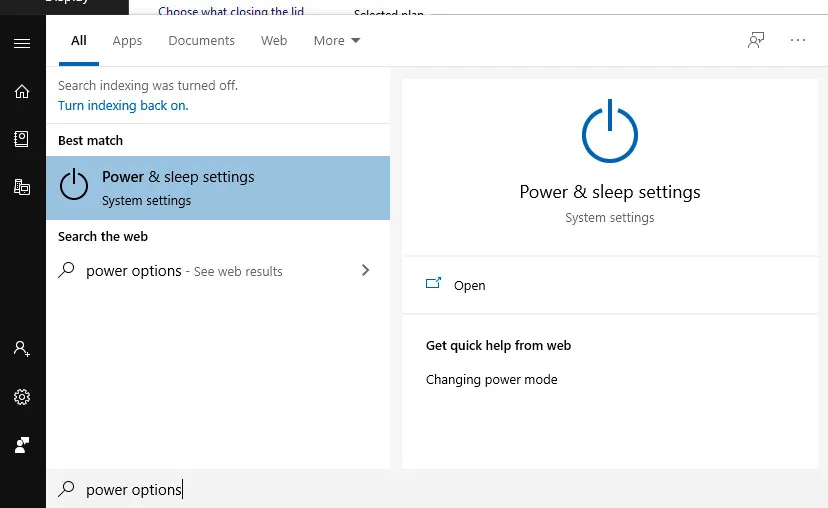
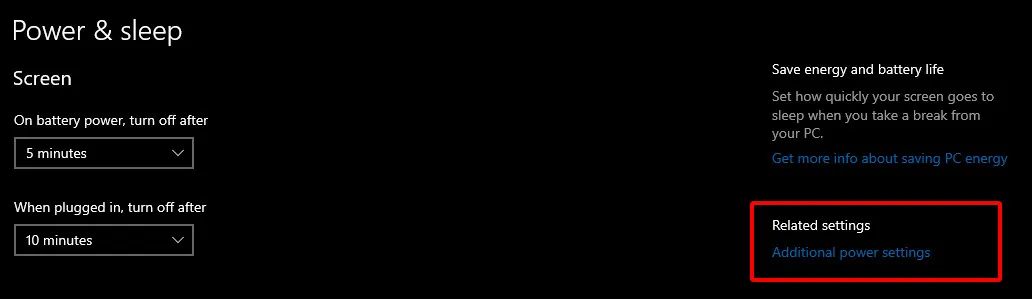
Bước 2: Tích chọn “Choose What the power buttons do”
Bước 3: Ấn “ Change settings that are currently unavailable”( Thay đổi cài đặt hiện không có sẵn) -> Sau đó hãy bấn nút “Turn on fast startup (recommended) và nhấn Save Changes để lưu lại toàn bộ quá trình bạn đã làm. Một yêu cầu không thể thiếu của quá trình này chính là bạn phải khởi động lại máy nếu không Windows 10 sẽ không nhận được sẽ không nhận lệnh vô hiệu hóa Fast Boot của bạn đâu lưu ý nhé.
2. Vô hiệu hóa card Driver đồ họa AMD hoặc Nvidia Windows 10 khởi động chậm
Đối với nhiều máy tính hay Laptop được cài đặt card đồ họa rời của AMD hoặc Nvidia thì Windows 10 luôn tự động cập nhật tính năng và phiên bản mới nhất của chúng. Quá trình này nhiều khi sẽ không được thông báo đến bạn và hoạt động đều đặn theo định kỳ chính bởi vậy đây cũng sẽ là nguyên nhân khiến máy của bạn hoạt động chậm hơn rất nhiều bởi khi phần mềm card được nâng cấp thì khả năng tương thích với Window sẽ có sự chênh lệch.
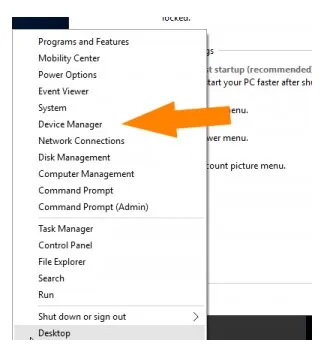
Chính bởi vậy điều bạn cần làm là Vô hiệu hóa card Driver đồ họa AMD hoặc Nvidia theo hướng dẫn sau: Click chuột vào Display Adapters để xác định card đồ họa của bạn thuộc loại nào Nvidia, AMD Radeon hoặc ATi Radeon. Sau đó chọn “Vô hiệu hóa” đừng quá bất ngờ nếu máy của bạn để màn hình trống 1 lúc.
Tìm hiểu thêm: Xu hướng K là gì? Vì sao K – Trend lại Hot rần rần đến vậy?
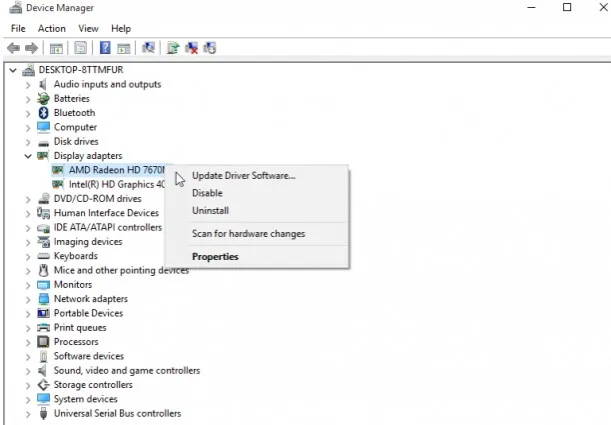
Bạn chỉ cần tắt máy đừng khởi động lại luôn nhé. Hãy để máy như vậy 1 lúc sau đó hẵng bật lại và vấn đề Windows 10 chậm đã được giải quyết. Nếu card đồ họa của bạn là card Onboard thì bạn không cần thực hiện các bước trên mà cần tái kích hoạt đồ họa bằng các sử dụng các bước trên và download bản Driver mới nhất từ nhà sản xuất, cài đặt và khởi động lại máy là được.
3. Chỉnh lại Ram ảo Windows 10 khởi động chậm
Đối với nhiều laptop việc Ram có hệ thống lớn, khối lượng khủng sẽ giúp máy hoạt động mạnh và xử lý nhiều tác vụ hơn sẽ tích kiệm thời gian và tăng số lượng tab được mở cùng lúc. Đây là điều mà hầu hết khách hàng đều ưa thích. Tuy nhiên điều này lại gây ra vấn dề là Virtual Memory sẽ được xây dựng nhằm tạo ra ổ đĩa cứng và thành Ram giả thúc đẩy quá trình khởi động cho máy. Điều này khiến Win sẽ sử dụng bộ nhớ ảo vào lấy gần hết bộ nhớ Ram thật sẽ khiến Windows 10 khởi động chậm hơn hiệu năng ban đầu vốn có. Để tắt tính năng của Virtual Memory bạn thực hiện theo các bước sau: Ấn System bằng cách mở Windows + Pause/Break -> Advanced system settings( Cài đặt hệ thống khả dụng).
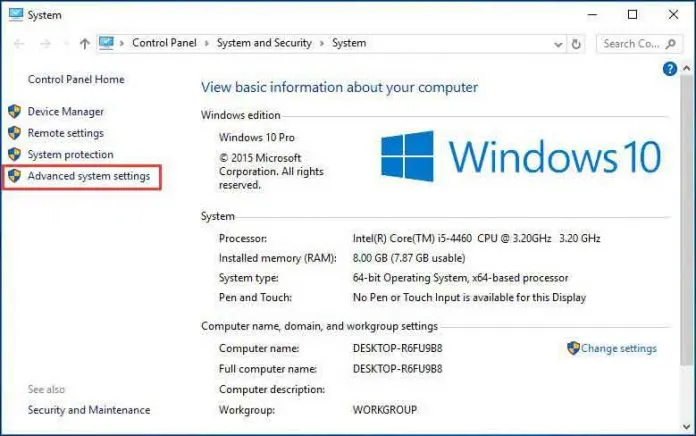
Sau đó chọn Advanced và chọn Change trong mục Virtual memory. Sau đó kiểm tra thật kỹ mục Automatically paging files size for all drives (Tự động phân trang kích thước tệp cho tất cả các ổ đĩa) rằng chúng chưa được chỉnh sửa. Bạn thay đổi các thông số như sau nhé:
Intial Size: được thay đổi tùy vào từng máy khác nhau theo cách:

Maximum Size: bạn nhân số Ram trên máy vốn có với 1.5, thông số Ram thường được đo bằng GB vậy bạn hãy quy ra MB nhé. Nếu Ram là 4GB=4096 MBx1,5 = 6144MB( số trong giới hạn không được quá con số khi nhân với 1,5 bạn nhé)
Còn khá nhiều thứ làm Windows 10 khởi động chậm điển hình là các ứng dụng trong start-up. Chỉ cần bạn chạy máy là cơ số khá nhiều các ứng dụng sẽ được khởi động bởi chúng đã được cài sẵn với chức năng là những ứng dụng được ưa thích và mặc định là được sử dụng khá nhiều và không tốn thời gian chờ nhưng thực chất đâu có mấy ứng dụng bạn thử dụng thường xuyên đến vậy. Vì vậy hãy chỉ lại thời gian khởi động máy cho dài ra chỉ khởi động PC không thôi nhé.
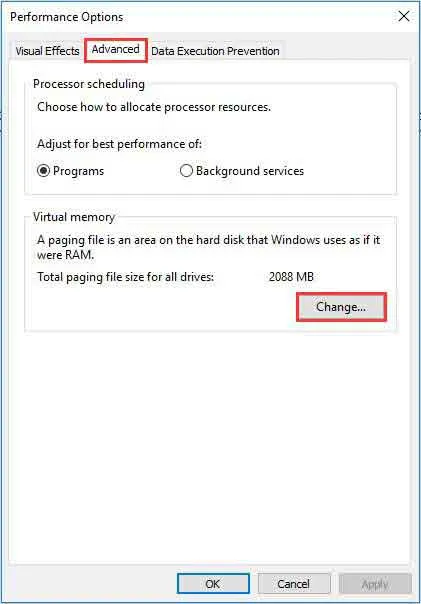
Điều mà bạn sẽ không ngờ đến chính là các game cài đặt sẵn trong máy hoặc các game bạn download về sẽ tự đông khởi động ngay mà bạn chẳng hề biết. Nếu các chương trình game này tự động khởi động trong thời gian dài chính là nguyên nhân khiến Windows của bạn bị khởi động chậm đó hãy xem xét và vô hiệu hóa chúng nhé.
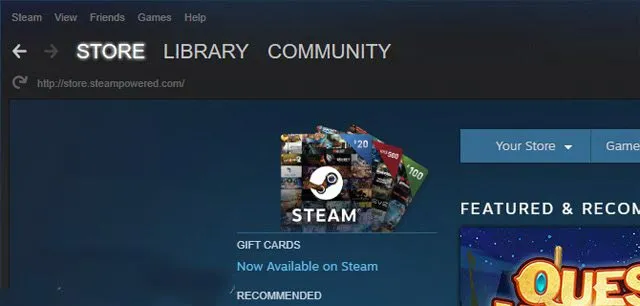
>>>>>Xem thêm: JD là gì? Ý nghĩa và Cách viết JD thu hút ứng viên nhất

