Hiện nay, tình trạng laptop không bắt được wifi là một trong những tình trạng diễn ra rất phổ biến. Nó khiến cho không ít người phải đau đầu. Hầu như những người xuất hiện tình trạng này đều không biết nguyên nhân của vấn đề này là gì? Làm sao để có thể khắc phục được tình trạng này? Vậy thì sau đây qua bài viết này chúng tôi sẽ là những thông tin chia sẻ mà nhất định bạn không nên bỏ qua.
Bạn đang đọc: Laptop không bắt được wifi là do đâu?
Nguyên nhân máy tính không bắt được Wifi
Trước khi tìm hiểu về cách khắc phục tình trạng laptop không bắt được wifi, bạn nên tìm hiểu cặn kẽ về nguyên nhân của tình trạng này. Có như vậy chúng ta mới có thể tìm ra được cách khắc phục nhanh chóng và dễ dàng nhất. Hiện nay có rất nhiều lỗi khiến cho máy tính xách tay không thể bắt được wi-fi. Cụ thể là:
- Đó bạn chưa bật tính năng bắt Wifi trên Laptop.
- Máy tính của bạn chưa có driver Wifi hoặc driver Wifi trên máy tính của bạn đã cũ nên hoạt động không được ổn định.
- Bộ Router, bộ phát wifi bị hỏng.
- Hoặc nó cũng có thể do trước đó bạn đã cài 1 phần mềm client VPN để Fake địa chỉ IP. Do đó mà nếu máy tính của bạn sử dụng Windows 10 thì nó sẽ hiểu đây là lỗi.
- Máy tính của bạn bị nhiễm virus nên không thể kết nối Wifi.
Cách khắc phục tình trạng laptop không bắt được wifi
Có rất nhiều cách để chúng ta có thể khắc phục được tình trạng máy tính cá nhân không thể kết nối wi-fi. Cụ thể
Kiểm tra xem chức năng wifi có bật hay không
Đầu tiên, bạn cần phải kiểm tra xem laptop của mình có bật chức năng wi-fi hay không bởi có khả năng ai đó hoặc bạn lỡ tắt chức năng wi-fi. Vậy làm sao để có thể bật chức năng này? Tùy vào mỗi loại máy tính sẽ có cách bật khác nhau. Cụ thể:
- Với Laptop Dell bạn nhấn Fn + PrtScr
- Với Laptop Asus bạn nhấn Fn + F2
- Với Laptop Lenovo bạn nhấn Fn + F5 hoặc Fn + F7
- Với Laptop Acer bạn nhấn Fn + F5 hoặc Fn + F2
- Laptop HP bạn nhấn Fn + F12
- Và Laptop Toshiba bạn nhấn Fn + F12

Khởi động lại máy tính
Nếu bạn đã kiểm tra thấy máy tính của mình bật chức năng wi-fi mà vẫn không bắt được thì chúng ta có thể thực hiện cách thứ hai là khởi động lại máy tính. Việc này sẽ giúp cho máy tính trở lại hoạt động bình thường và để tránh trường hợp các phần mềm xung đột nhau dẫn đến chúng chặn wifi.
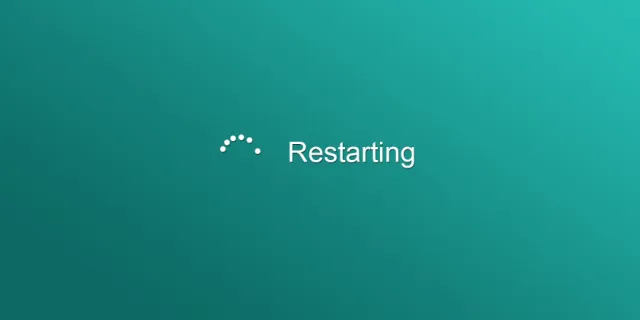
Cài lại driver wifi
Cách thứ ba để khắc phục tình trạng laptop không bắt được wifi chính là chúng ta tiến hành cài lại driver wifi. Bạn sẽ thực hiện các thao tác sau:
Bước 1: Nhấn chuột phải vào ”My computer” sau đó chúng ta chọn phần Manage.
Tìm hiểu thêm: Lỗi you need permission to perform this action xuất hiện trong Windows 8 phải làm sao?
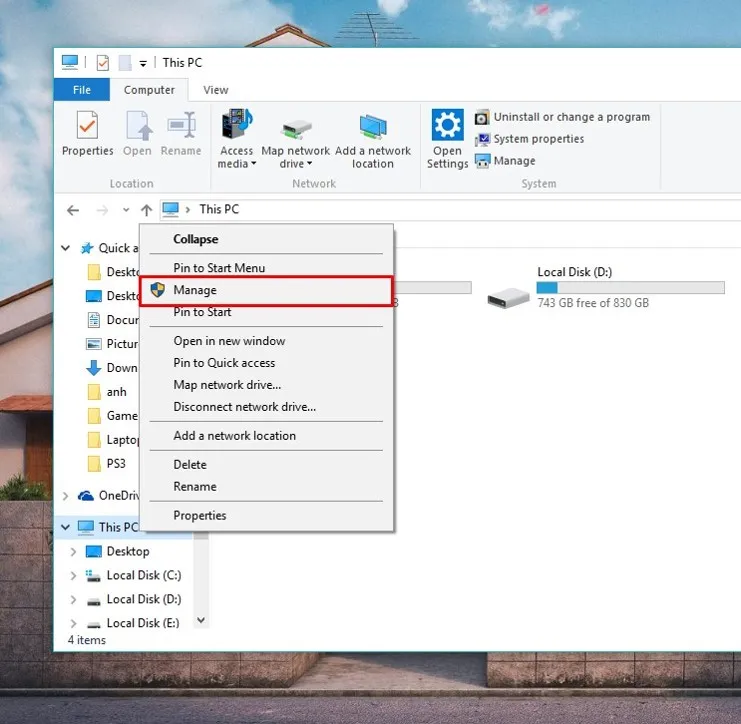
Bước 2: Bạn chọn “Device manager” và kiểm tra xem trong cột “Network adapter” đã hiện driver wifi chưa. Ở trạng thái bình thường nó sẽ hiển thị Wireless Network. Nếu bạn không thấy hiển thị Wireless Network thì tức là máy tính của bạn đang tắt wi-fi. Lúc này bạn cần tiến hành bật lại.
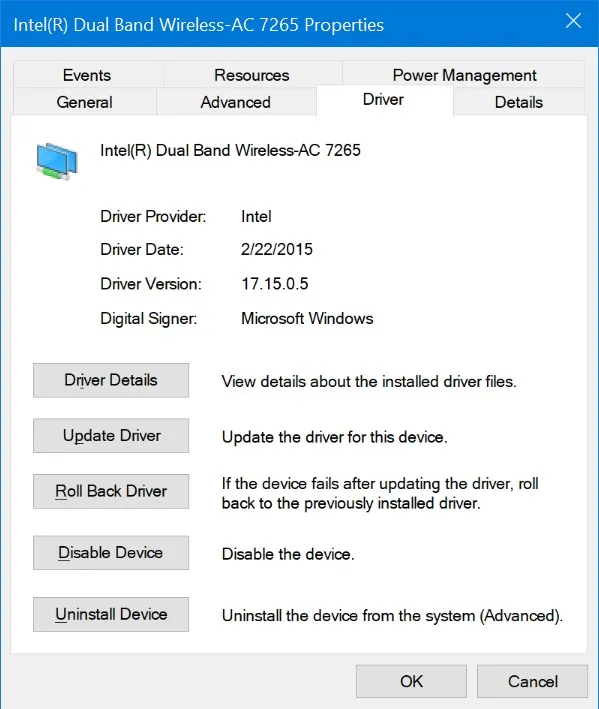
>>>>>Xem thêm: Mách bạn 5 cách chuyển file Excel sang PDF nhanh nhất
Lưu ý: Riêng đối với hệ điều hành Windows 8.1 và hệ điều hành Windows 10 sẽ có chế độ máy bay – Ariplane mode. Và nếu như bạn bật chế độ này thì bạn sẽ không thể sử dụng được wi-fi. Vì vậy bạn cần phải tắt chế độ máy bay để bật wi-fi giống như cách chúng ta tắt chế độ máy bay trên điện thoại để sử dụng bình thường.
Trên đây là những thông tin chi tiết về nguyên nhân và cách khắc phục tình trạng laptop không bắt được wifi cho mọi người tham khảo. Hi vọng đây chính là những chia sẻ hữu ích giúp cho mọi người có thể xử lý được vấn đề hoạt động mạng trên máy tính xách tay nhanh chóng nhất.

