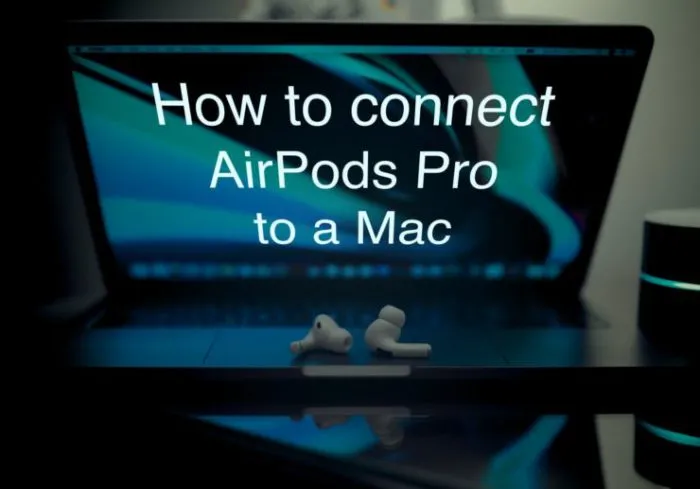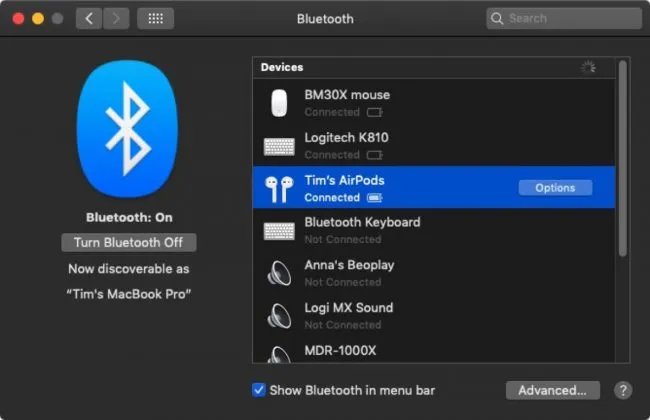Bạn đang sở hữu chiếc airpod nhưng lại chưa biết cách kết nối airpod với laptop để phục vụ công việc cũng như nhu cầu giải trí của mình. Cách làm đơn giản nhưng lại vô cùng hiệu quả sẽ được chúng tôi gửi tới bạn ngay sau đây.
Bạn đang đọc: Hướng dẫn cách kết nối airpod với laptop
Các dòng sản phẩm đến từ thương hiệu Apple luôn nhận được sự quan tâm vô cùng lớn từ tất cả người tiêu dùng, đặc biệt là người có niềm đam mê với công nghệ. Ngoài sản phẩm điện thoại, laptop thì tai nghe Bluetooth AirPods của nhà Apple cũng có sức hút rất lớn.
Cách kết nối airpod với laptop windows
Nếu như bạn sử dụng các sản phẩm của Apple thì việc kết nối giữa các sản phẩm với nhau chắc chắn sẽ thuận tiện, nhanh chóng hơn khi bạn sử dụng chúng để kết nối với các hệ điều hành khác. Tuy nhiên với một thương hiệu lớn như Apple thì vấn đề này được giải quyết vô cùng nhẹ nhàng. Để kết nối airpod với laptop chạy hệ điều hành Android thì chỉ cần thực hiện các thao tác đơn giản sau:
Bước 1: Cần đảm bảo rằng phần vỏ đựng tai nghe của bạn đã được sạc đầy với đầy đủ hai chiếc tai nghe được đặt đúng vị trí.
Bước 2: Chọn và mở phần “Settings” (cài đặt), sau đó chọn mục “Devices” (Thiết bị) và ấn chọn vào “Add Bluetooth or other divice” (Thêm Bluetooth hoặc thiết bị khác). Bước này bạn cần lưu ý phải bật Bluetooth (ở phần Bluetooth kéo công tắc sang bên phải, khi công tắc có màu xanh lam và hiện chữ “on” là được).
Tìm hiểu thêm: Hướng dẫn cách căn lề Word 2019, 2016, 2013, 2010 và 2007
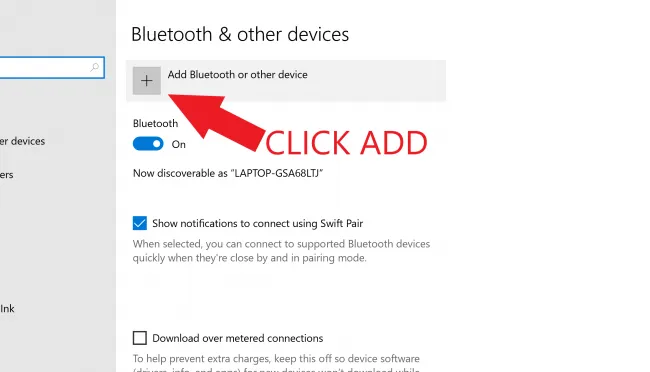
Bước 3: Tiến hành mở nắp của hộp đựng tai nghe của bạn, sau đó nhấn và giữ nút nhỏ phía mặt sau của vỏ trong vòng một vài giây cho tới khi đèn ở mặt trước của vỏ nhấp nháy màu trắng.
Bước 4: Hãy nhìn vào chiếc laptop của bạn, thiết bị Airpod của bạn sẽ được hiển thị trong cửa sổ “Add a device” (Thêm thiết bị). Sau đó bạn nhấp vào “AirPods” để bắt đầu kết nối Airpod với laptop. Quá trình kết nối sẽ được thực hiện ngay và nếu thành công thì sẽ hiển thị mục thông báo.
Vậy là từ bây giờ bạn hoàn toàn có thể nghe âm thanh từ chiếc máy tính của mình thông qua tai nghe Airpod rồi. Các thao tác cực kì đơn giản và dễ làm. Trong những lần kết nối airpod với laptop tiếp theo, bạn chỉ cần click vào thiết bị Airpod là có thể kết nối và sử dụng được ngay bởi khi này trong danh sách các thiết bị bluetooth đã sẵn có tên thiết bị tai nghe của bạn rồi.
Cách kết nối airpod với laptop mac
Khi bạn tìm cách kết nối airpod với laptop sẽ có hai trường hợp xảy ra, đó là: airpod đã được ghép nối với iphone của bạn hoặc airpod chưa được ghép nối với iphone của bạn. Trong mỗi trường hợp chúng tôi sẽ đưa ra hướng giải quyết riêng cho bạn như sau:
Nếu như bạn đã tạo thiết lập giữa tai nghe với iPhone của mình. Bên cạnh đó thiết bị Mac của bạn đã đăng nhập vào iCloud dưới cùng một ID Apple thì Airpods của bạn đã sẵn sàng để ghép nối. Điều bạn cần làm chỉ là bật Bluetooth trên máy tính của bạn lên là bạn đã có thể sử dụng tai nghe.
Còn nếu như Airpods của bạn chưa từng được kết nối với iphone thì bạn sẽ kết nối trực tiếp với Mac của mình. Lúc này,hãy kiểm tra theo cách sau:
Bước 1: Mở nắp đậy của AirPods ở trong hộp sạc ra ,sau đó nhấn và giữ nút thiết lập phía sau hộp sạc hoặc nút kiểm soát tiếng ồn (chỉ có trên AirPods Max) tới khi đèn trạng thái màu trắng nhấp nháy.
>>>>>Xem thêm: Cách sử dụng Meet Auto Admit tự động thêm học sinh vào lớp
Bước 2: Trên laptop của bạn, nhấn vào biểu tượng “Apple” ở góc trên cùng bên trái, sau đó nhấn chọn “System Preferences”(Tùy chọn hệ thống) và click vào “Bluetooth”. (Cũng như đối với máy tính sử dụng hệ điều hành android, bạn cần đảm bảo rằng Bluetooth trên máy Mac của bạn đã được bật).
Bước 3: Nhìn vào laptop của mình, bạn sẽ thấy AirPods trong danh sách Thiết bị của menu Bluetooth, hãy ấn “Connect” để hoàn tất.
Vậy là bạn đã hoàn thành việc kết nối airpod với laptop mac của mình để có thể nghe nhạc, sử dụng Siri hoặc nghe các cuộc gọi điện thoại tới.
Trên đây chúng tôi đã chia sẻ tới bạn cách kết nối airpod với laptop của mình sao cho hiệu quả nhất. Hy vọng những chia sẻ này sẽ giúp ích cho bạn trong công việc để đạt được kết quả tối ưu.