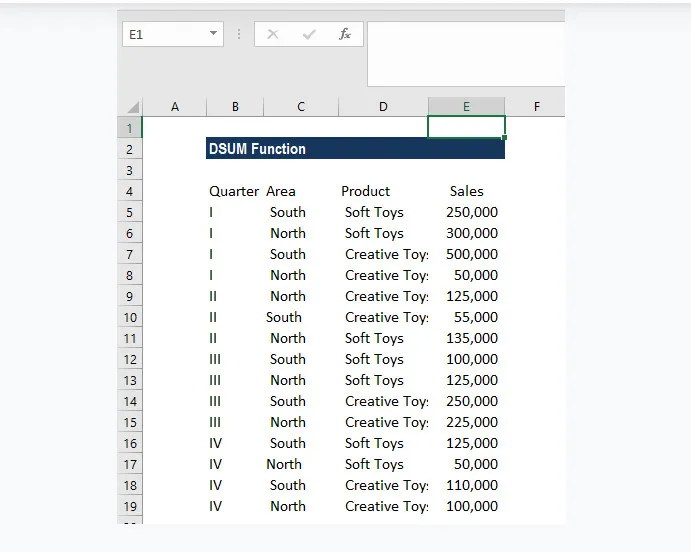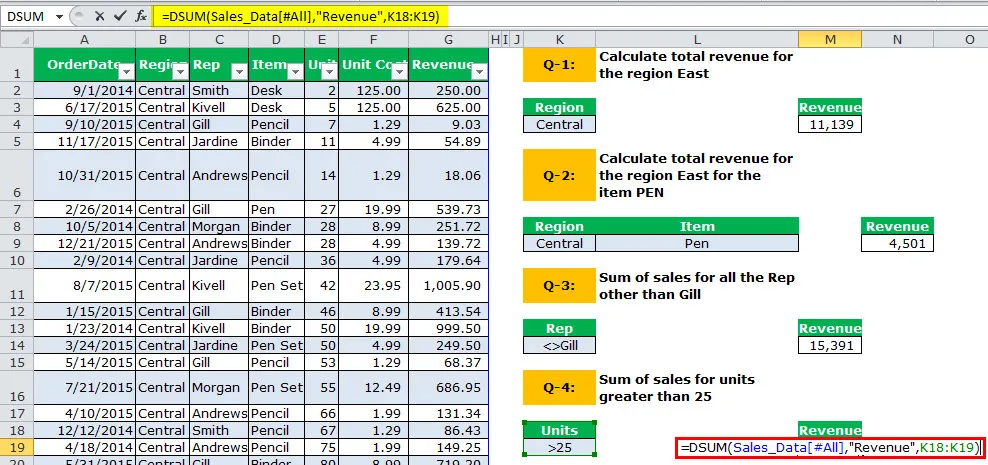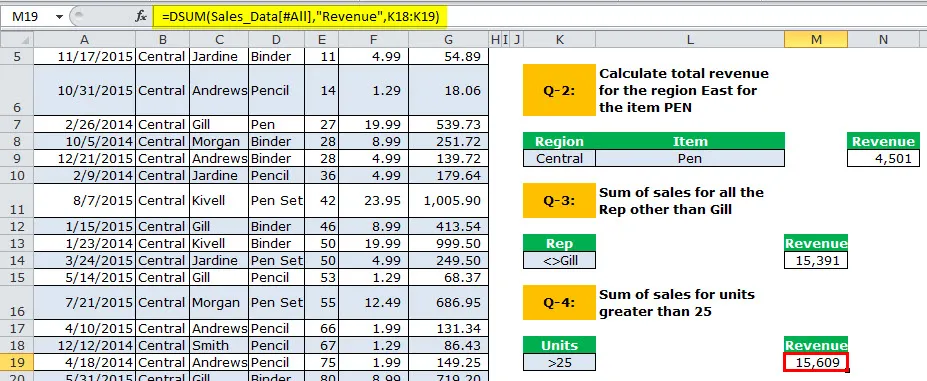Hàm Dsum trong Excel còn được gọi là hàm DATABASE Sum, được sử dụng để tính tổng các số trong trường, cột trong danh sách dữ liệu thỏa mã các điều kiện cụ thể. Trong bài viết dưới đây Ben Computer sẽ giới thiệu cho bạn cú pháp và cách sử dụng hàm Dsum trong Excel.
Bạn đang đọc: Cú pháp Hàm Dsum trong Excel và ví dụ về cách sử dụng
Hàm Dsum trong Excel
Hàm Dsum trong Excel được sử dụng để tính tổng với điều kiện cho trước trong một cột hay trường của bảng tính dữ liệu.
Cú pháp hàm Dsum trong Excel
Cú pháp hàm Dsum trong Excel có dạng như sau đây:
Trong cú pháp trên, hàm Dsum sử dụng các tham số:
– Database (tham số bắt buộc): là cơ sở dữ liệu, bảng dữ liệu có chứa các dữ liệu là các trường, gồm trường để kiểm tra điều kiện và trường tính tổng. Danh sách chứa hàng đầu tiên là tiêu đề cột.
– Field cũng là tham số bắt buộc: là cột để tính tổng các dữ liệu tỏng bảng, vùng dữ liệu hàm Dsum. Chúng ta có thể nhập tên tiêu đề cột trong dấu ngoặc kép hoặc dùng 1 số thể hiện vị trí cột trong danh sách mà không dùng dấu ngoặc kép hay tham chiếu tới tiêu đề cột muốn tính tổng.
– Criteria (tham số bắt buộc): là dải ô, vùng ô chứa các tiêu chí hay điều kiện mà bạn muốn đặt cho hàm để tính toán.
Lưu ý quan trọng:
- Chúng ta có thể sử dụng phạm vi bất kỳ cho tham số criteria, miễn là nó có chứa ít nhất một nhãn cột và ít nhất một ô bên dưới nhãn cột để xác định điều kiện.
- Mặc dù phạm vi tiêu chí có thể được định vị trí bất kỳ trên bảng tính, tuy nhiên chúng ta không nên đặt phạm vi tiêu chí bên dưới danh sách vì không có vị trí thêm các thông tin khác vào danh sách.
Cách sử dụng hàm Dsum trong Excel
Bạn đọc có thể tham khảo một số ví dụ dưới đây để tìm hiểu cách sử dụng hàm Dsum trong Excel:
Ví dụ 1
Trong ví dụ này cho bảng dữ liệu có dạng như dưới đây:
Yêu cầu là sử dụng hàm Dsum để tính tổng doanh số bán đồ chơi trong quý 3 và 4. Các tiêu chí, điều kiện đưa ra là:
Quarter: >II
Product: Soft toys
Như vậy công thức hàm Dsum Excel mà chúng ta sử dụng có dạng: =DSUM(B4:E19,”Sales”,H5:I6).
Tìm hiểu thêm: Chỉn chu hay chỉnh chu mới đúng chính tả? 99% người không biết đến
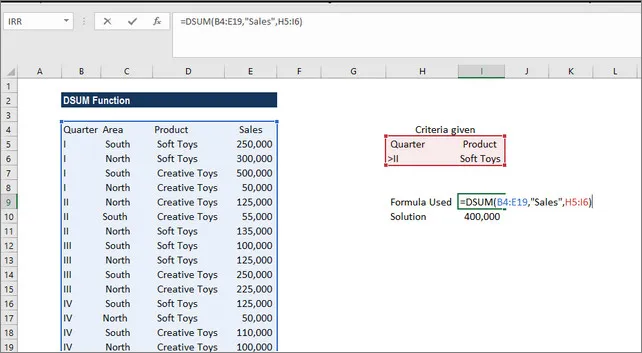
Kết quả hàm trả về là 400.000.
Ví dụ 2
Trong ví dụ này yêu cầu là sử dụng hàm Dsum để tính tổng doanh số các mục lớn hơn 25.
Cú pháp, công thức hàm Dsum mà chúng ta sử dụng có dạng như dưới đây:
Kết quả trả về là 15.609.
>>>>>Xem thêm: Cách đánh số thứ tự trong Word Đơn giản, chuẩn xác nhất
Lưu ý khi sử dụng hàm Dsum trong Excel
Sau đây là một số lưu ý quan trọng khi sử dụng hàm Dsum trong Excel:
- Tên tiêu đề cột phải được đặt trong dấu ngoặc kép và phải giống tên tiêu đề bảng.
- Hàm Dsum trả về lỗi #Value nếu tên tiêu đề cột sai.
- Nếu không đưa bất kỳ tiêu chí, điều kiện cụ thể nào, hàm Dsum Excel trả về kết quả là tổng giá trị cột.
- Tiêu chí, điều kiện hàm Dsum không phân biệt chữ hoa chữ thường.
- Hàm Dsum có thể sử dụng để thay thế các hàm SUMIF & SUMIFS trong Excel.
Đến đây chắc hẳn bạn đã nắm được cú pháp cũng như cách sử dụng hàm Dsum trong Excel. Nhìn chung hàm Dsum trong Excel cũng không quá khó sử dụng. Thao tác với hàm khá đơn giản. Để tính tổng các giá trị theo cột với điều kiện đơn giản, chúng ta có thể sử dụng hàm Dsum, với điều kiện phức tạp hơn chúng ta có thể sử dụng hàm Sumif.
Ngoài ra bạn đọc có thể tham khảo thêm một số bài viết đã có trên Ben Computer để tìm hiểu thêm cách sử dụng hàm Sumif hay hàm nhân trong Excel như thế nào nhé. Nếu còn thắc mắc hoặc câu hỏi nào cần giải đáp thêm, đừng ngần ngại chia sẻ ý kiến, đóng góp của bạn trong phần bình luận bên dưới bài viết nhé.