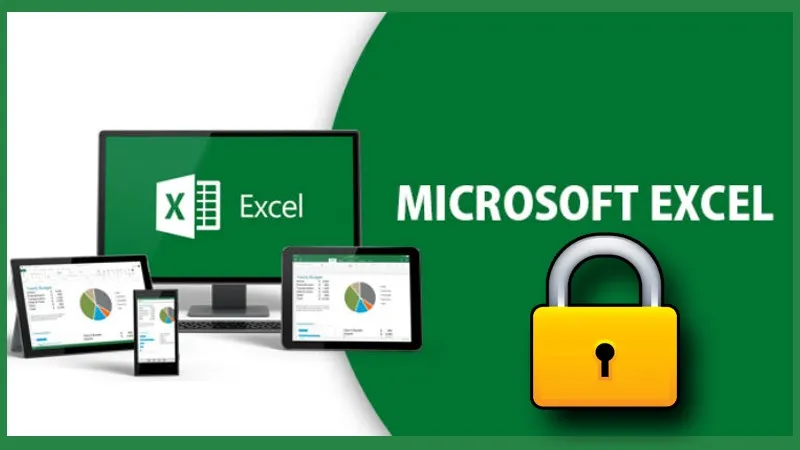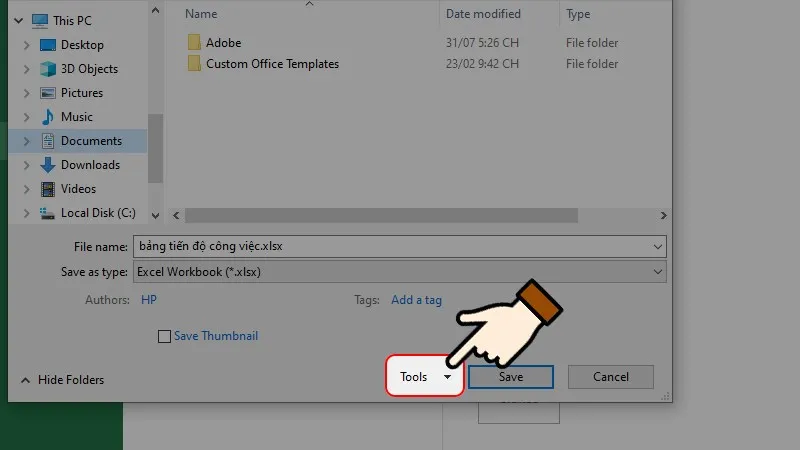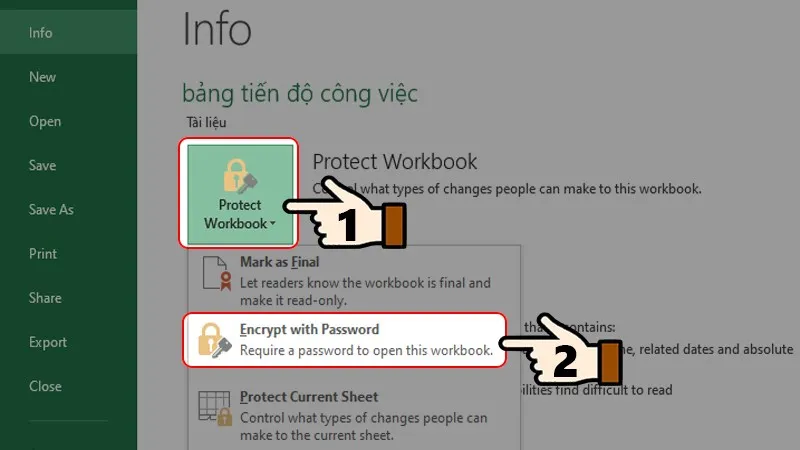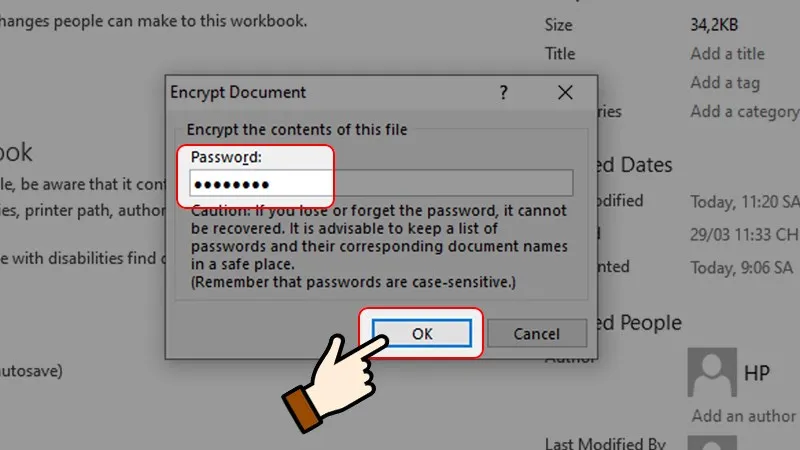File excel là một file lưu giữ rất nhiều những thông tin quan trọng nên số đông mọi người hay có xu hướng đặt mật khẩu để bảo vệ những dữ liệu được an toàn nhất. Để khóa file excel thì bạn có thể đặt pass, tuy nhiên cách đặt mật khẩu để khóa file excel như thế nào thì không phải ai cũng biết. Dưới đây là 3 cách bảo vệ file excel nhanh chóng và an toàn mà chúng tôi tổng hợp được. Các bạn hãy tham khảo bài viết dưới đây để tìm ra câu trả lời nhé.
Bạn đang đọc: Chia sẻ 3 cách khóa file excel nhanh chóng cho những ai chưa biết
Khóa file excel bằng Protect an Excel File
Thủ thuật khóa file excel đầu tiên mà chúng tôi muốn chia sẻ với bạn đó chính là thủ thuật khóa file bằng Protect an Excel File. Đây là cách khóa file được bắt đầu áp dụng cho bộ office từ 2007 trở về sau. Cách thực hiện khóa file excel và đặt mật khẩu bằng cách này như sau:
Bước 1: Đầu tiên bạn nhấn phím F12 hoặc chọn File => Save As để mở hộp thoại lưu file lên. Tại giao diện file mới hiển thị ra thì bạn chú ý đến nút Tools có dẫu mũi tên chỉ xuống.
Bước 2: Click chuột vào Tools chọn General Options… Khi này, một hộp thọai giao diện mới sẽ hiển thị ra. Tại giao diện này bạn cần phải chú ý mấy mục sau:
Password to open: Đây là mục mật khẩu để mở file excel lên. Tại mục này nếu như bạn không có mật khẩu thì sẽ không thể mở được.
Passwword to modify: Đây là mục mật khẩu để chỉnh sửa, thêm hoặc xóa dữ liệu. Hiểu một cách đơn giản, tại mục này nếu như không có mật khẩu thì bạn sẽ chỉ có thể xem dữ liệu thôi.
Read-only recommended: Đây là ô vuông nhỏ ở phía dưới để bạn đánh dấu check. Đây là một lời cảnh báo tới người khác dùng cái dile này chỉ nên đỉ đọc.
Bước 4: Hoàn tất hộp thoại này thì bạn ấn OK là xong.
Tìm hiểu thêm: 7 Cách Giải Phóng Dung Lượng iPhone Nhanh Và Hiệu Quả Nhất
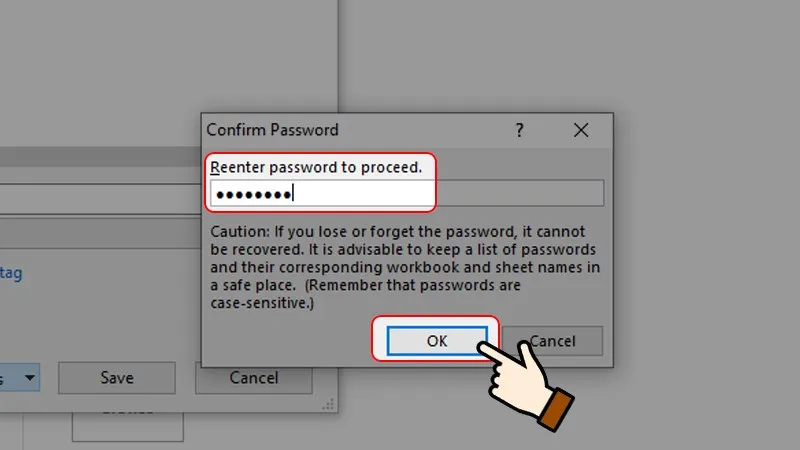
Sử dụng Protect Workbook để xóa file excel
Cách khóa file excel tiếp theo mà chúng tôi giới thiệu cho bạn đó là Protect Workbook. Cách khóa file excel này như sau:
Bước 1: Tại tab Review trong file excel bạn sẽ click vào mục Protect Workbook ở phía giữa màn hình. Tại mục này thì bạn có thể thiết lập được tính năng như: sửa, xóa hoặc thêm sheet gây ảnh hưởng tới cấu trúc file.
Bước 2: Sau khi click chuột vào đây xong thì hệ thống sẽ hiển thị ra một hộp thoại để cho bạn nhập mật khẩu vào. Việc của bạn lúc này là nhập mật khẩu vào hộp thoại này để đặt mật khẩu khóa file excel.
>>>>>Xem thêm: Hướng Dẫn Cách Khai Báo Y Tế Trên PC Covid Nhanh Chóng Nhất
Bước 3: Nhập mật khẩu xong thì bạn click chuột vào tab sheet. Tại đây bạn sẽ thấy một vài tính năng có màu sẫm, đối với tính năng có màu sẫm thì là tính năng đã bị khóa.
Đối với cách khóa file này thì chỉ những sheet bạn cho phép thì người khác mới thao tác được. Còn lại những sheet khác đã bị khóa thì sẽ không thao tác được.
Khóa file excel bằng Protect Sheet
Đối với cách khóa file excel này thì bạn thao tác thực hiện theo các bước sau:
- Bước 1: Vào tab Review => Protect Sheet
- Bước 2: Khi này hệ thống sẽ hiển thị ra một hộp thoại. Hộp thoại này là tất cả các tính năng cho bạn lựa chọn.
- Tại khung nhập mật khẩu đầu tiên thì bạn cho sheet bạn muốn khóa vào đó.
- Hai ô vuông nhỏ đã được đánh sẵn dấu check ở dưới là những ô bạn khóa hoặc không khóa trên sheet. Nếu như muốn khóa một vài ô thì bạn click chuột vào tưng ô cụ thể phía bên dưới.
Chú ý: Trong exel mặc định những cell trong sheet đều khóa. Vì vậy, nếu như bạn muốn mở khóa 1 vài cell thì nên bôi đen rồi click chuột phải chọn Format cells => Protection rồi bỏ check là được.
Trên đây là 3 cách khóa file excel mà chúng tôi chia sẻ cho bạn. Hy vọng với những chia sẻ này các bạn đã biết cách để bảo vệ excel của mình được an toàn nhất. Chúc các bạn thực hiện được nhanh chóng và thành công.