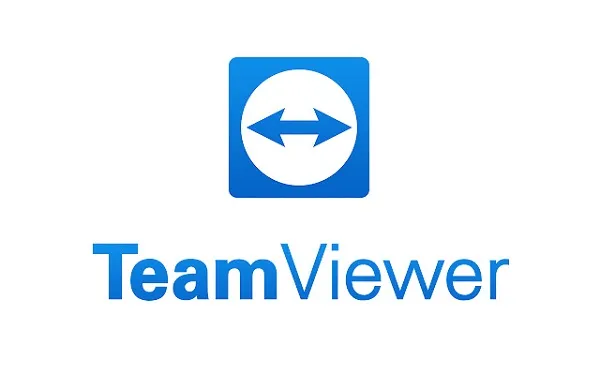Nếu các bạn muốn kết nối và điều khiển máy tính từ xa thì không thể không biết đến ứng dụng Teamviewer. Tuy nhiên, nhiều người vẫn chưa biết đến Teamviewer và cách để sử dụng nó. Vậy Teamviewer là gì và làm thế nào để cài Teamviewer, ở bài viết này, Ben Computer sẽ hướng dẫn các bạn cách cài đặt ứng dụng này miễn phí trên máy tính.
Bạn đang đọc: Cài Teamviewer như thế nào? Cách cài đặt đơn giản nhất
1/ Teamviewer là gì?
Ngày nay, kiểu hoạt động trao đổi từ xa dần trở nên quen thuộc đối với mọi người. Các phần mềm cho phép điều khiển và kết nối máy tính từ xa cũng theo đó mà phát triển. Teamviewer chính là một phần mềm hỗ trợ mọi người kết nối và điều khiển máy tính từ xa. Từ máy chủ, các bạn có thể truy cập, chia sẻ file từ máy này sang máy khác hoặc thực hiện điều khiển các máy tính được kết nối. Vì tính tiện ích của phần mềm, các bạn có thể tiết kiệm được rất nhiều thời gian di chuyển, làm việc tại chỗ mà vẫn có thể đạt được hiệu quả như mong muốn.
Hiện tại, Teamviewer vẫn đang là một phần mềm được cung cấp miễn phí cho các hoạt động cá nhân không tính đến mục đích thương mại. Nếu các bạn sử dụng để làm việc cá nhân không liên quan nhiều đến tập thể doanh nghiệp thì hoàn toàn có thể tải và cài đặt Teamviewer một cách miễn phí. Dưới đây, Ben Computer sẽ hướng dẫn các bạn cách để cài Teamviewer trong máy tính.
Teamviewer là phần mềm hỗ trợ kết nối và điều khiển máy tính từ xa
2/ Cách cài Teamviewer miễn phí trên máy tính
Để cài Teamviewer, các bạn có thể làm theo hướng dẫn các bước như dưới đây:
Bước 1: Trước tiên, để cài đặt phần mềm, các bạn cần tải phần mềm từ trên mạng xuống. Để tải, các bạn có thể truy cập link dưới đây: https://download.com.vn/teamviewer-14253. Đây chính là phiên bản Teamviewer mới nhất.
Bước 2: Sau khi tải thành công, các bạn truy cập vào bộ nhớ của máy tính và tìm vị trí phần mềm được tải xuống => kích chuột phải vào ứng dụng, chọn Open để mở cài đặt ứng dụng.
Bước 3: Khi màn hình chuyển sang giao diện TeamViewer Setup, các bạn sẽ thấy hiện ra ba lựa chọn:
- Default installation: chế độ cài đặt mặc định.
- Custom installation – with unattended access support: chế độ cài đặt nâng cao, với cách cài đặt này, các bạn sẽ phải cần tìm hiểu sâu hơn về ứng dụng.
- Run only (one time use): chỉ sử dụng trực tiếp.
Thông thường, các bạn sẽ chọn Default installation => sau đó chọn Accept – next.
Tìm hiểu thêm: Cách khắc phục chuột bị double click đơn giản nhất
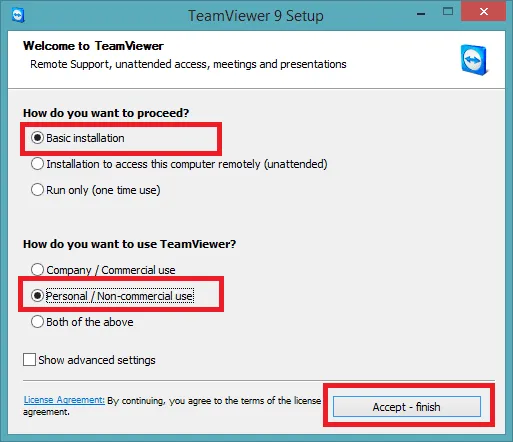
>>>>>Xem thêm: Cách tìm tên bài hát qua giai điệu
Cài đặt Teamviewer cũng rất đơn giản, chỉ với vài bước cơ bản là bạn đã có thể tải xong
Bước 4: Hệ thống sẽ bắt đầu cài đặt phần mềm, các bạn đợi trong vài phút.
Bước 5: Sau khi cài TeamViewer xong, giao diện sẽ hiện lên một cửa sổ nhỏ TeamViewer Setup với câu hỏi: Do you want to try TeamViewer commercially? (bạn có muốn dùng thử phiên bản business?). Bên dưới sẽ có ba đáp án, nếu các bạn chỉ muốn dùng miễn phí với mục đích cá nhân, hãy chọn No, I only need TeamViewer for personal use (chỉ dùng với mục đích cá nhân) => chọn Finish.
Sau khi nhấn chọn Finish, khi ứng dụng cài đặt thành công sẽ chuyển về giao diện chính của ứng dụng có chứa các thông tin như Allow Remote Control: Your ID, Password và Control Remote Computer: Partner ID và lệnh Connect.
Đó chính là hai thông tin cơ bản để có thể kết nối máy của bạn với máy của người khác. Nếu chưa biết cách sử dụng TeamViewer, các bạn có thể tham khảo cách sử dụng phần mềm trong một bài viết khác của Ben Computer.
Cách cài TeamViewer trên đây áp dụng đối với phiên bản mới, nếu các bạn tải phiên bản cũ, hãy tham khảo cách cài đặt khác.
Kết luận: Như vậy, trên đây, Ben Computer đã cung cấp cho các bạn thông tin TeamViewer cũng như cách để cài TeamViewer trên máy tính. Nếu như có bất cứ thắc mắc hay đóng góp gì về bài viết trên, hãy comment xuống phía dưới để thảo luận cùng Ben Computer nhé!