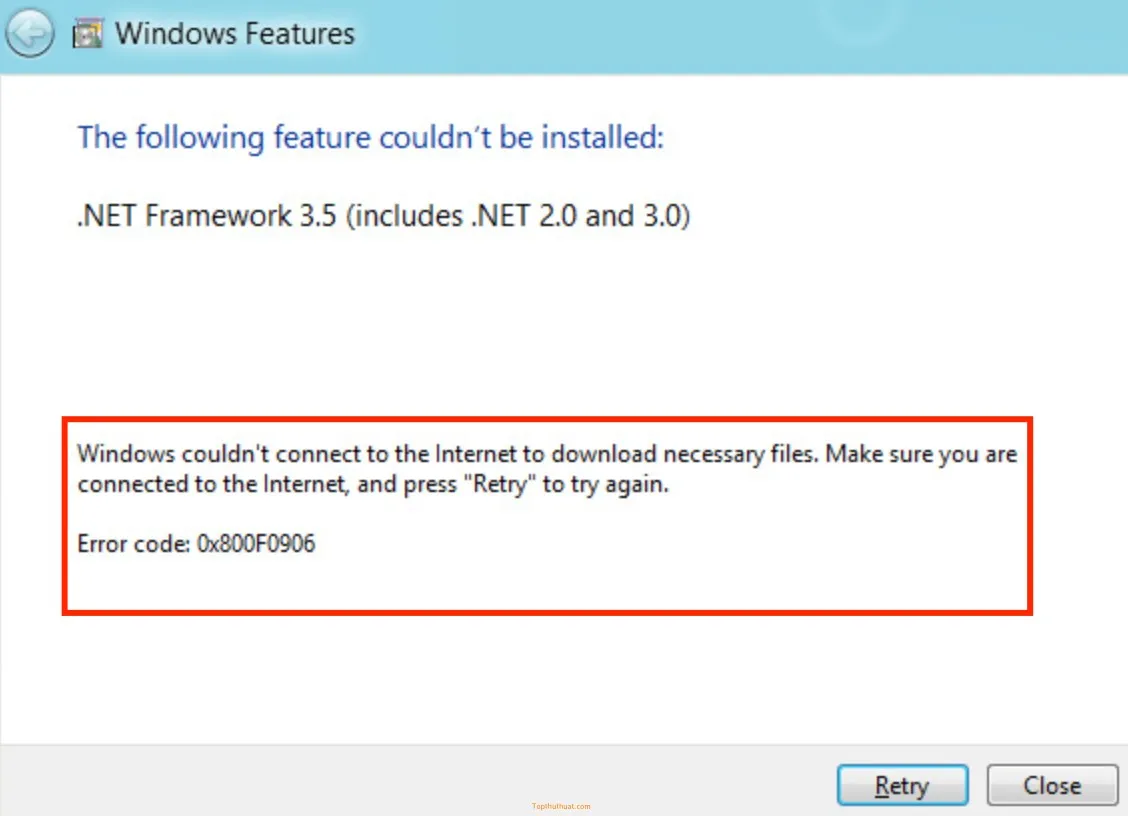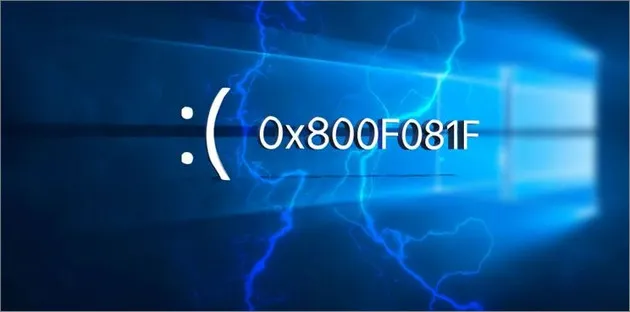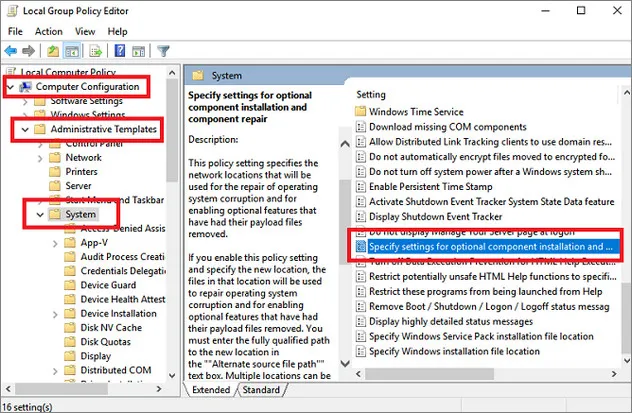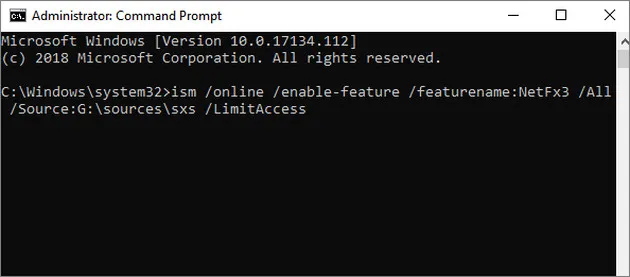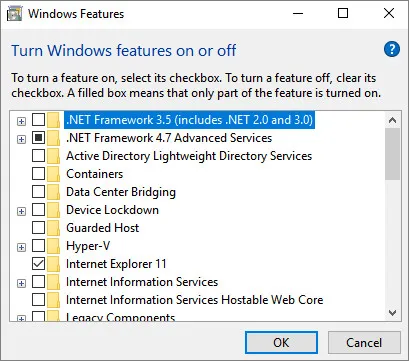Lỗi 0X800f081f trên Windows 10 xảy ra trong quá trình cài đặt Microsoft .NET Framework 3.5. Để tìm hiểu chi tiết nguyên nhân cũng như cách sửa lỗi 0X800f081f trên Windows 10, bạn đọc tham khảo tiếp bài viết dưới đây của Ben Computer nhé.
Bạn đang đọc: Cách Sửa lỗi 0x800F081F khi cài đặt .Net Framework 3.5
Nguyên nhân gây lỗi 0X800f081f trên Windows 10
Lỗi 0X800f081f chủ yếu xảy ra khi Windows 10 không thể truy xuất thông tin cần thiết để cài đặt hoặc kích hoạt .NET Framework 3.5 trên máy tính. Có nhiều nguyên nhân gây ra lỗi này, trong đó chủ yếu là do:
- Vị trí đường dẫn không chứa file Windows yêu cầu để cài đặt Framework.
- Người dùng không có quyền truy cập vị trí hoặc đọc các file nhị phân bắt buộc.
- File cài đặt .NET Framework 3.5 bị lỗi hoặc hỏng.
Cách sửa lỗi 0X800f081f trên Windows 10
Cách 1: Sửu dụng cấu hình Group Policy
Lưu ý: Cách này chỉ áp dụng trên Windows 10 Pro, Enterprise và Education.
Bước 1: Nhấn Windows + R để mở cửa sổ Run. Nhập gpedit.msc vào đó rồi nhấn Enter để mở cửa sổ Group Policy Editor.
Bước 2: Trên cửa sổ Group Policy Editor, điều hướng theo đường dẫn dưới đây:
Computer Configuration => Administrative Templates => System
Bước 3: Ở khung bên phải, cuộn xuống tìm và kích đúp chuột vào mục Specify settings for optional component installation and component repair.
Bước 4: Trên cửa sổ mới hiển thị trên màn hình, tìm và đánh tích chọn tùy chọn Enable để kích hoạt tính năng. Tiếp theo click chọn OK để áp dụng thay đổi.
Tìm hiểu thêm: Các phần mềm vẽ dành cho các Designer
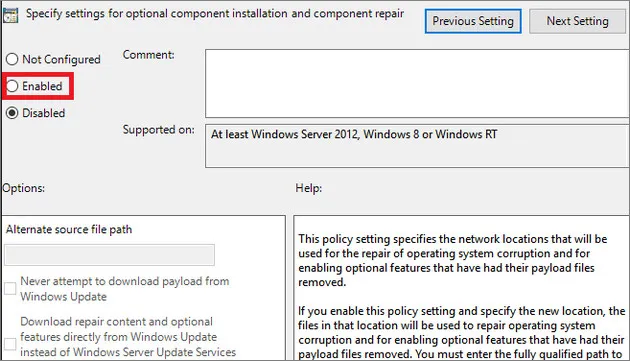
Bước 5: Cuối cùng thử cài đặt lại .NET Framework 3.5 và kiểm tra xem lỗi 0X800f081f trên Windows 10 còn hay không.
Cách 2: Sử dụng lệnh DISM kích hoạt .NET Framework
Trước khi bắt đầu cần đảm bảo bạn đã có file Windows 10 ISO tương ứng với phiên bản hệ điều hành hiện tại.
Để tạo ISO image, chúng ta có thể sử dụng công cụ Windows Media Creation Tool.
Tải Windows Media Creation Tool về máy và cài đặt tại đây.
Link tải: https://www.microsoft.com/en-gb/software-download/windows10
Tiếp theo chạy công cụ và click chọn Create installation media for another PC. Trên cửa sổ tiếp theo, chọn ngôn ngữ và phiên bản Windows (32-bit hay 64-bit) và chọn file ISO để bắt đầu quá trình. Ghi file ISO vào ổ DVD trước khi tiếp tục.
Ở bước này chúng ta sẽ mount file ISO vừa tạo. Mở File Explorer, tìm và kích đúp chuột vào file ISO để mount tự động. Nếu quá trình thành công, bạn sẽ thấy file ISO trong ổ đĩa ảo nằm khung bên trái. Nhớ note lại tên ổ đĩa này lại.
Sau khi image được mount, tiến hành nhập cmd vào khung Search trên Start Menu. Trên danh sách kết quả tìm kiếm, kích chuột phải vào Command Prompt chọn Run as administrator để mở cửa sổ Command Prompt dưới quyền Admin.
Trên cửa sổ Command Prompt, chạy lệnh dưới đây:
ism /online /enable-feature /featurename:NetFx3 /All /Source:[Drive]:sourcessxs /LimitAccess
Lưu ý: Trong lệnh trên thay thế [Drive] bằng tên ổ đĩa mà bạn đã note lại trước đó.
Tiếp theo nhấn Enter để thực thi lệnh. Sau khi hoàn tất, tiến hành cài đặt lại .NET Framework 3.5.
Cài đặt lại .NET Framework 3.5
Để cài đặt .NET Framework 3.5, bạn thực hiện theo các bước dưới đây:
Nhấn Windows + I để mở cửa sổ Settings. Tại đây tìm và click chọn Apps => Apps and Features. Cuộn xuống tìm mục Related Settings và click chọn Programs and Features. Trên cửa sổ tiếp theo, tìm và click chọn Turn Windows features on or off ở khung bên trái.
>>>>>Xem thêm: Bật mí cách quay màn hình win 10 đơn giản nhất
Cuối cùng đánh tích chọn hộp nằm kế bên .NET Framework 3.5 (includes .NET 2.0 and 3.0) và click chọn OK. Quá trình cài đặt có thể mất một khoảng thời gian, tùy vào tốc độ kết nối mạng của bạn nhanh hay chậm.
Trên đây là tất các các cách sửa lỗi 0X800f081f trên Windows 10. Bạn có đang phải đối mặt với lỗi này? Đừng quên chia sẻ ý kiến của bạn cho Ben Computer nhé.
Một số lỗi máy tính thường gặp:
- Lỗi err_connection_refused là lỗi gì? Làm sao để có thể khắc phục?
- Lỗi xinput1_3.dll xuất hiện khi chơi game là lỗi gì? Làm sao để có thể khắc phục?
- Lỗi d3dcompiler_43.dll khắc phục như thế nào?