Hàm Proper được phân loại là hàm văn bản trong Excel. Hàm viết hoa chữ cái đầu trong Excel này được sử dụng để viết hoa chữ cái đầu tiên trong chuỗi văn bản, chẳng hạn như Ben Computer. Trong phân tích tài chính, hàm viết hoa chữ cái đầu tiên Proper được sử dụng để chuyển đổi chữ cái viết hoa sang chữ thường.
Bạn đang đọc: Cách sử dụng hàm viết hoa chữ cái đầu trong Excel Hàm Proper
Hàm viết hoa chữ cái đầu trong Excel
Hàm viết hoa chữ cái đầu trong Excel hay hàm Proper có sẵn trong các phiên bản Excel cho Office 365, Excel 2019, Excel 2016, Excel 2013, Excel 2011 cho Mac, Excel 2010, Excel 2007, Excel 2003, Excel XP và Excel 2000.

Hàm viết hoa chữ cái đầu trong Excel, hàm Proper được phân loại làm hàm văn bản trong Excel. Hàm được sử dụng để viết hoa chữ cái đầu trong Excel. Thay vì phải thao tác bằng tay, nhấn và giữ phím Shift + chữ cái để viết hoa hay sử dụng phím Caps Lock, chúng ta có thể sử dụng hàm Proper để thao tác, vừa đơn giản vừa tiết kiệm thời gian.
Cú pháp hàm viết hoa chữ cái đầu trong Excel
Cú pháp hàm Proper, hàm viết hoa chữ cái đầu tiên trong Excel có dạng như dưới đây:
=PROPER(Text)
Trong đó hàm chỉ sử dụng một tham số duy nhất:
Text là tham số bắt buộc. Tham số này được đặt trong dấu ngoặc kép, công thức hàm trả về văn bản hoặc tham chiếu đến ô chứa văn bản mà chúng ta muốn viết hoa chữ cái đầu.
Một số lưu ý khi sử dụng hàm Proper trong Excel
– Hàm Proper chỉ viết hoa chữ cái đầu tiên trong chuỗi văn bản, các ký tự còn lại được giữ nguyên. Ví dụ công thức hàm = Proper (ben computer), kết quả trả về có dạng Ben Computer.
– Hàm viết hoa chữ cái đầu trong Excel này không hoạt động với các ký tự số, các ký tự đặc biệt và dấu chấm câu.
– Nếu chúng ta sử dụng tham chiếu đến ô trống, hàm Proper sẽ trả về ký tự trống.
– Hàm viết hoa chữ cái đầu tiên trong Excel, hàm Proper luôn luôn chuyển đổi “s” thành “S”.
Cách sử dụng hàm Proper trong Excel
Ví dụ 1
Cho bảng dữ liệu như dưới đây, tuy nhiên danh sách tên, chữ cái không đồng đều, một số viết hoa chữ cái đầu, một số không.
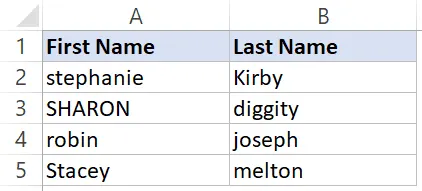
Trong trường hợp này chúng ta sẽ sử dụng hàm Propper để viết hoa chữ cái đầu trong chuỗi văn bản. Công thức hàm Excel có dạng như dưới đây:
=PROPER(A2&” “&B2)
Tìm hiểu thêm: 2 Cách hiện file ẩn trên Windows 10 nhanh chóng nhất
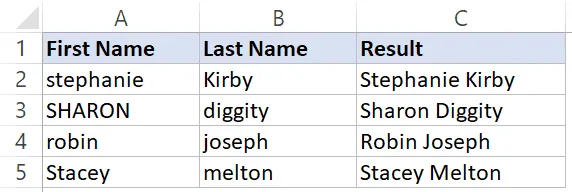
Trong công thức trên, chúng ta sử dụng toán tử & để thêm văn bản vào các ô trong cột A và B. Hàm Proper viết hoa các chữ cái đầu.
Ví dụ 2
Dưới đây là bộ dữ liệu, trong đó một số địa chỉ không được viết hoa chữ cái đầu tiên.
Để nhất quán các địa chỉ này, viết hoa chữ cái đầu, chúng ta sử dụng công thức hàm Proper dưới đây:
=PROPER(A2)
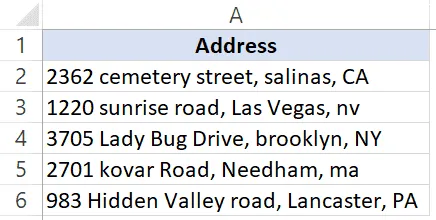
>>>>>Xem thêm: Cách xóa tài khoản Google trên Android, Máy tính Mới nhất 2022
Hàm Upper trong Excel
Hàm Upper trong Excel là hàm xử lý dữ liệu, được sử dụng để chuyển chữ thường thành chữ hoa. Cú pháp hàm Upper có dạng như dưới đây:
=Upper (text)
Trong đó:
– Tham số Text là bắt buộc, là ô chứa từ, văn bản mà bạn muốn chuyển sang chữ in hoa.
Sử dụng Unikey Toolkit viết hoa chữ cái trong bảng tính Excel
Với cách này, bước đầu tiên bạn cần làm là bôi đen toàn bộ chữ cần viết hoa rồi nhấn Ctrl + C để sao chép.
Tiếp theo kích chuột phải vào biểu tượng Unikey, chọn Công cụ…(CS+F6). Trên màn hình sẽ hiển thị hộp thoại Unikey Toolkit, tại đây tìm và đánh tích chọn tùy chọn Sang chữ hoa rồi click chọn Chuyển mã.
Trên bảng tính, đặt con trỏ chuột ở vị trí đặt tên mới rồi nhấn Ctrl + V là xong.
Bài viết trên đây Ben Computer vừa hướng dẫn bạn cách sử dụng hàm Proper, hàm viết hoa chữ cái đầu trong Excel. Ngoài ra nếu còn thắc mắc hoặc câu hỏi nào cần giải đáp thêm, bạn đọc có thể để lại ý kiến của mình trong phần bình luận bên dưới bài viết.
Bên cạnh đó bạn đọc có thể tham khảo thêm một số bài viết đã có trên Ben Computer để tìm hiểu thêm hàm Countif và hàm Len trong Excel.
