Phần mềm chuyển giọng nói thành văn bản dễ tiếp cận và dễ sử dụng
Bạn đang đọc: Cách sử dụng tính năng chuyển lời nói thành văn bản trong Google doc
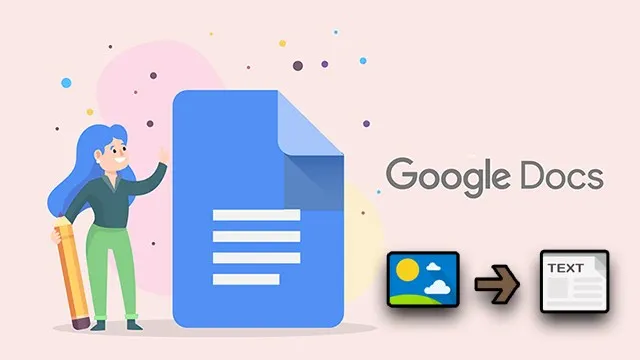
Phần mềm chuyển giọng nói thành văn bản đã ra đời trong những năm gần đây. Chúng ta còn nhớ cách đây vài năm khi tính năng nhập liệu bằng giọng nói yêu cầu những giọng nói kỳ lạ và cử động miệng trông như thể chúng thuộc về bản phác thảo của Saturday Night Live.
Tuy nhiên, ngày nay, ngày càng nhiều doanh nghiệp kết hợp tính năng nhập liệu bằng giọng nói vào hoạt động kinh doanh của họ. Đây có thể là một cách dễ dàng để tiết kiệm thời gian và tăng năng suất của nhân viên và có thể rất quan trọng trong việc làm cho doanh nghiệp của bạn có thể tiếp cận được với người khuyết tật.
Trong bài viết này, chúng tôi giải thích cách sử dụng phần mềm nhập liệu bằng giọng nói trên Google Tài liệu. Mặc dù nó không phải là phần mềm chuyển lời nói thành văn bản tốt nhất nhưng nó miễn phí, dễ sử dụng và sẽ phục vụ cho nhiều mục đích của doanh nghiệp.
Cách sử dụng tính năng chuyển lời nói thành văn bản trong Google Tài liệu: Chuẩn bị
Phần mềm chuyển lời nói thành văn bản của Google hiện chỉ hoạt động trên trình duyệt Google Chrome. Nếu bạn đã sử dụng Chrome, bạn sẽ không cần chuẩn bị nhiều và bạn sẽ không phải tải xuống hoặc cài đặt bất kỳ phần mềm hoặc plugin bổ sung nào.
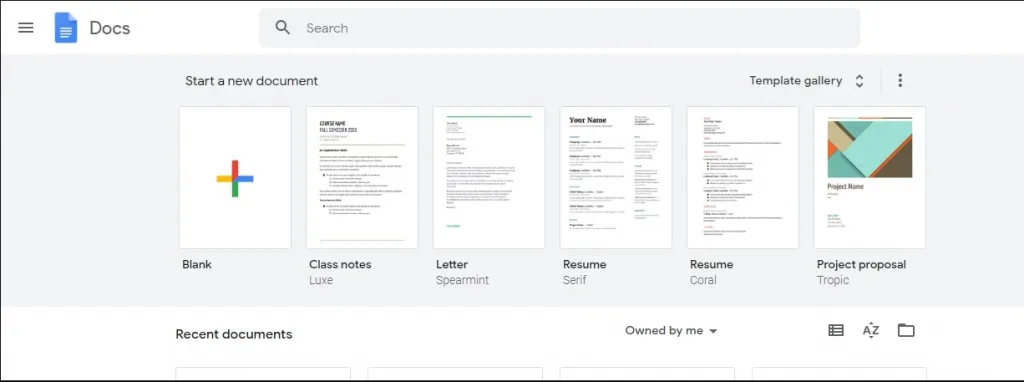
Điều duy nhất bạn cần làm trước khi có thể bắt đầu sử dụng phần mềm chuyển lời nói thành văn bản của Google là thiết lập micrô của bạn. Hầu hết thời gian sử dụng micrô tích hợp trên thiết bị của bạn là đủ vì phần mềm đọc chính tả của Google đã được cải thiện đáng kể trong những năm gần đây.
Tuy nhiên, nếu bạn đang có kế hoạch đọc chính tả một văn bản dài hoặc dự định sử dụng phần mềm đọc chính tả của Google hàng ngày, chúng tôi sẽ cân nhắc đầu tư vào một micrô chất lượng cao. Micrô bên ngoài sẽ cho phép Google thông dịch giọng nói của bạn dễ dàng hơn và có thể được đặt ở một vị trí tối ưu.
Sau khi tải xuống Chrome và chuẩn bị micrô , bạn đã sẵn sàng.
Bước 1: Mở tệp Google Tài liệu mới
Mở Google Chrome trên thiết bị của bạn và truy cập trang web Google Tài liệu . Nếu bạn hiện chưa đăng nhập vào tài khoản Google của mình, hãy tiếp tục và đăng nhập ngay bây giờ.
Sau khi bạn đã đăng nhập, hãy tạo một Tài liệu Google mới. Đối với thử nghiệm của mình, chúng tôi đặt tên là “Chuyển giọng nói thành văn bản trong Google Tài liệu – Thử nghiệm”. Đảm bảo bạn lưu bài viết ở một vị trí mà bạn sẽ có thể truy cập nó sau này (để chỉnh sửa hoặc xóa nó).
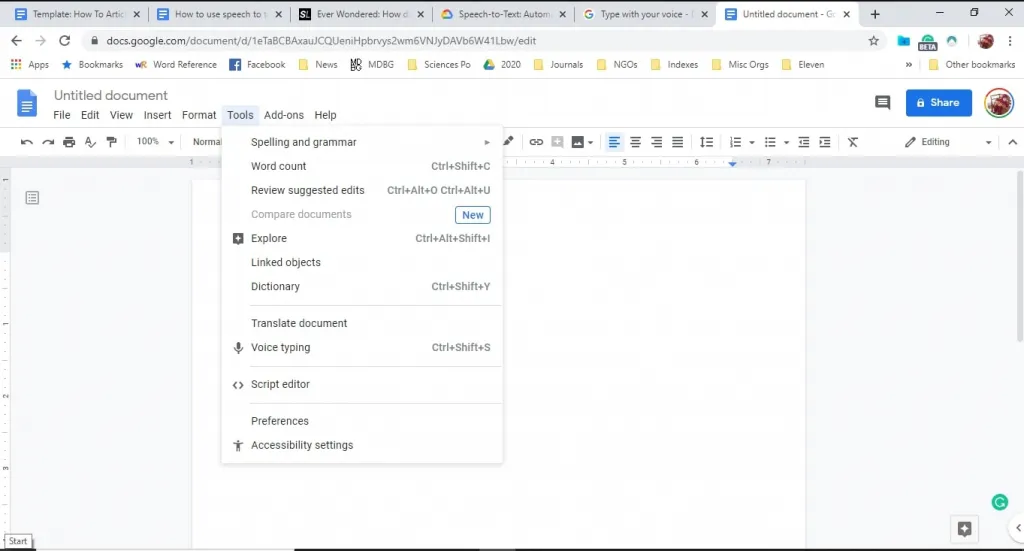
Bước 2: Mở cửa sổ nhập liệu bằng giọng nói
Trong tài liệu trống này, bạn sẽ có thể thấy các tùy chọn menu ở đầu cửa sổ. Để bắt đầu nhập bằng giọng nói, hãy nhấp vào tùy chọn menu Công cụ, sau đó nhấp vào Nhập bằng giọng nói. Bạn cũng có thể mở cửa sổ Nhập liệu bằng giọng nói bằng cách sử dụng phím tắt Ctrl + Shift + S.
Bước 3: Cấp cho Google Tài liệu quyền truy cập vào micrô
Nếu bạn chưa từng sử dụng phần mềm chuyển lời nói thành văn bản của Google trước đây, bạn sẽ cần cấp quyền truy cập nền tảng cho micrô của mình. Trên Google Chrome, việc này đơn giản như nhấp vào “cho phép” khi được nhắc.
Sau khi bạn nhấp vào “cho phép”, biểu tượng micrô sẽ chuyển thành màu đỏ. Xin chúc mừng – bạn hiện đang sử dụng tính năng nhập liệu bằng giọng nói!
Tìm hiểu thêm: 69+ Hình nền Powerpoint đẹp, đơn giản, ấn tượng theo chủ đề
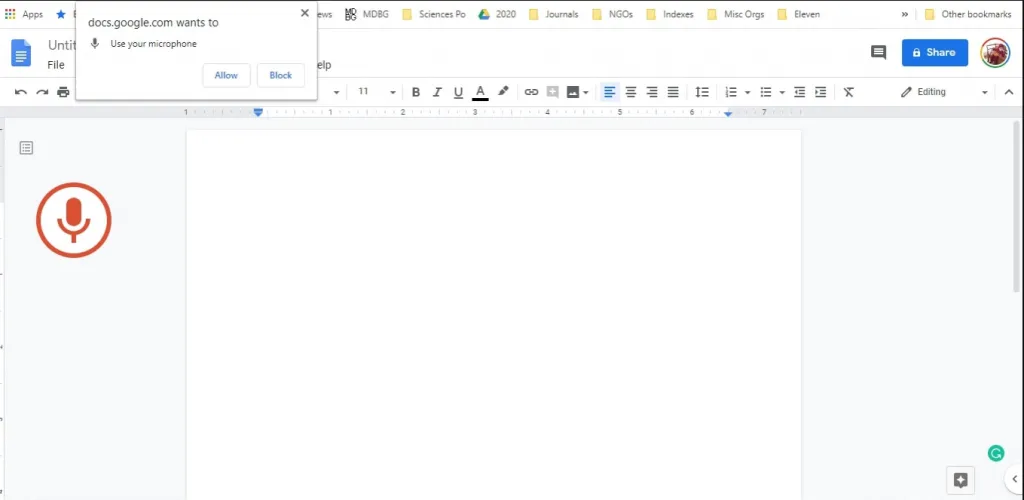
Bước 4: Bắt đầu nhập liệu bằng giọng nói
Với biểu tượng micrô được đổi thành màu đỏ, giờ đây bạn có thể bắt đầu nói bằng giọng nói tự nhiên và xem khi Google chuyển giọng nói của bạn thành văn bản. Không giống như các phần mềm chuyển giọng nói thành văn bản cũ hơn, không cần phải nói theo kiểu rô bốt hoặc với tốc độ chậm một cách hài hước. Phần mềm đọc chính tả của Google được thiết kế để hiểu giọng nói tự nhiên. Đề xuất duy nhất của chúng tôi là trình bày rõ ràng các từ dài hơn hoặc phức tạp hơn, vì đây là nơi phần mềm thường gặp khó khăn nhất.
Chỉ làm theo bốn bước sau sẽ cho phép bạn bắt đầu nhập liệu bằng giọng nói, tiết kiệm thời gian và năng lượng có thể được sử dụng ở nơi khác tốt hơn. Sau khi chơi xung quanh phần mềm, bạn sẽ nhanh chóng cảm thấy thoải mái với nó và phát triển các chiến lược của riêng bạn để phiên âm chính xác và đáng tin cậy.
Tuy nhiên, nếu bạn muốn nâng công việc nhập liệu bằng giọng nói của mình lên một tầm cao mới, hãy đọc tiếp để khám phá một số lệnh thoại nâng cao của Google.
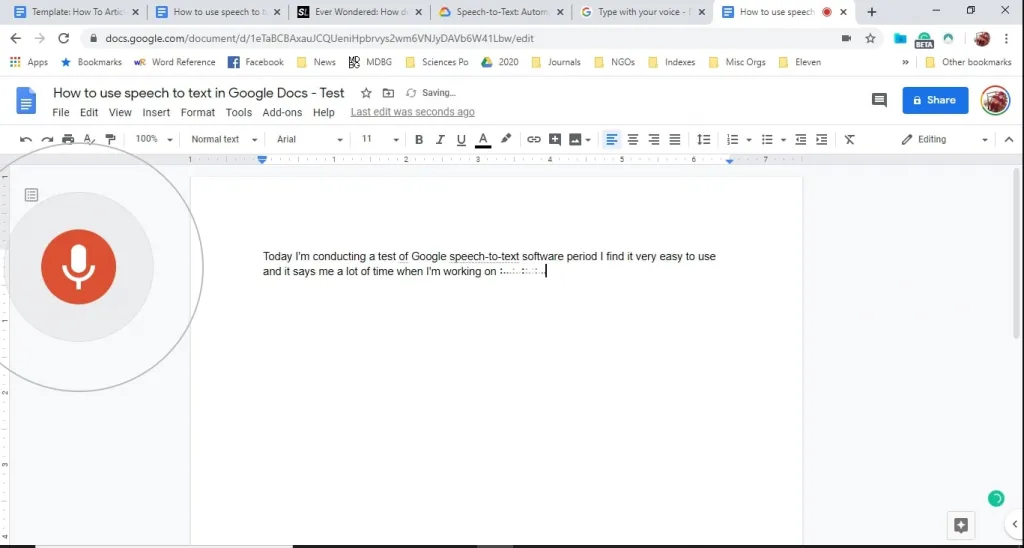
Bước 5: Ra lệnh bằng giọng nói
Google Documents cũng có một số lệnh thoại cho phép bạn tạo các tài liệu chuyên nghiệp chỉ bằng giọng nói của mình. Bây giờ chúng ta sẽ khám phá một số lệnh hữu ích nhất, nhưng bạn có thể tìm thấy danh sách đầy đủ tại đây .
Các lệnh thoại mà bạn sẽ sử dụng thường xuyên nhất hầu hết là tự giải thích. Nói lệnh “dấu chấm” sẽ chèn một dấu chấm vào tài liệu của bạn, trong khi nói “in đậm” hoặc “nghiêng” sẽ thay đổi kiểu văn bản tương ứng.
Định dạng cũng đơn giản bằng cách sử dụng các lệnh như “chèn ngắt trang”, “chèn dòng ngang” hoặc “chèn tiêu đề”, trong số nhiều lệnh khác.
Người dùng cũng có thể thay đổi màu văn bản bằng cách nói “màu văn bản (chèn màu)”.
Việc phát triển thành thạo các lệnh thoại này cho phép bạn tận dụng tối đa phần mềm chuyển giọng nói thành văn bản của Google và đảm bảo bạn và nhân viên của bạn có thể làm việc nhanh hơn và hiệu quả hơn khi nhập liệu bằng giọng nói.
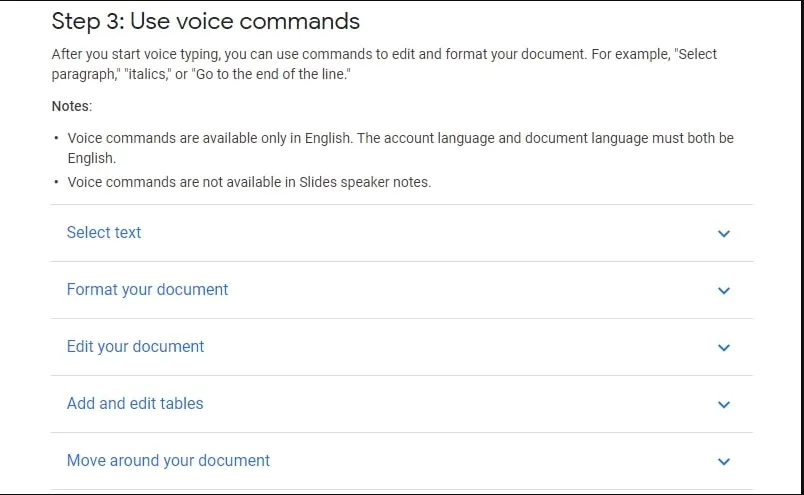
>>>>>Xem thêm: Cách kiểm tra cáp sạc iPhone, iPad Chính hãng (Zin hay Fake)
Tóm lược
Phần mềm gõ bằng giọng nói đã được cải thiện đáng kể trong những năm gần đây. Trước đây, các doanh nghiệp phải đầu tư vào phần mềm đọc chính tả đắt tiền nếu họ muốn có trải nghiệm nhập liệu bằng giọng nói chức năng. Và thậm chí sau đó, có những giới hạn về những gì phần mềm như vậy có thể đạt được.
Ngày nay, phần mềm chuyển giọng nói thành văn bản của Google cho phép các doanh nghiệp kết hợp miễn phí tính năng nhập liệu bằng giọng nói vào các hoạt động của họ. Phần mềm chắc chắn không phải là tốt nhất hiện có, nhưng đối với hầu hết các tổ chức, tính năng nhập liệu bằng giọng nói của Google sẽ là đủ. Chúng tôi nghĩ rằng danh sách các lệnh thoại phong phú làm cho phần mềm trở nên hấp dẫn đối với người sử dụng lao động và nhân viên.
