Hiện nay, hầu hết tất cả các laptop có trên thị trường đều được nhãn hàng trang bị camera ở chính giữa trên cùng màn hình để tiện cho việc sử dụng các tính năng như Video Call, tham gia các cuộc họp hoặc lớp học online cần mở camera,…
Bạn đang đọc: Cách mở camera trên laptop Windows 7, 8 và 10 đơn giản
Tại bài viết này, Ben Computer sẽ hướng dẫn các bạn cách mở camera trên laptop trên các hệ điều hành Windows 7, 8 và 10.

1. Cách mở camera trên laptop Windows 7
Trên laptop sử dụng hệ điều hành Windows 7 chưa có sẵn phần mềm khởi động camera. Bởi vậy, cách mở camera trên laptop Windows 7 chính là sử dụng phần mềm trung gian CyberLink Youcam.
Trước tiên, các bạn cần tải ứng dụng CyberLink Youcam về máy tính. Sau khi tải về thành công, các bạn thực hiện theo những bước sau đây:
Bước 1: Mở File vừa tải về để bắt đầu cài đặt ứng dụng trên máy tính. Tại giao diện chính, mục Language (Ngôn ngữ), chọn English. Tại mục Location, chọn bất cứ vị trí nào trong ổ cứng mà bạn muốn lưu => chọn Next.
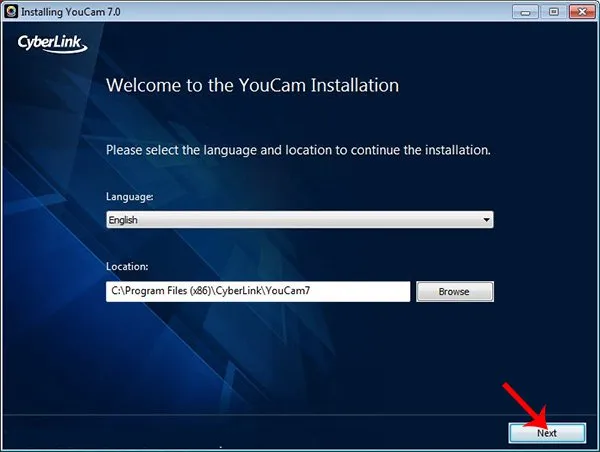
Chọn ngôn ngữ và vị trí lưu => Next
Bước 2: Sau đó, ứng dụng yêu cầu chấp nhận những điều khoản, chọn Accept.
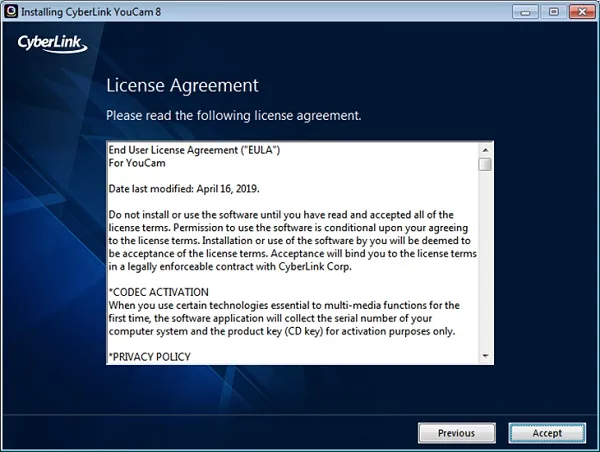
Chọn Accept để chấp nhận các điều khoản
Bước 3: Sau khi đã hoàn thành 2 bước trên, các bạn chọn mở phần mềm Youcam => chọn Continue (Tiếp tục).
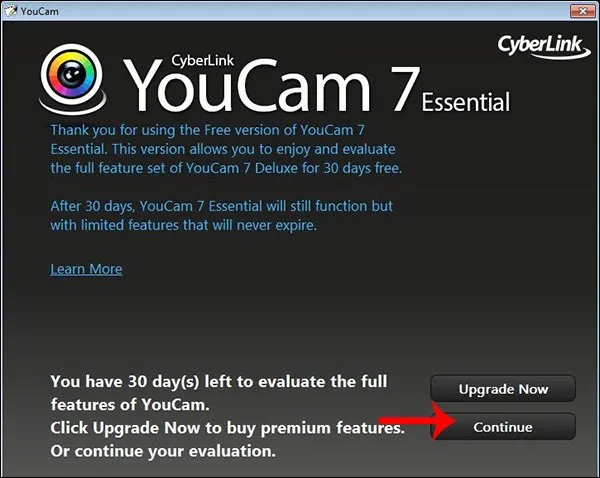
Mở Youcam => chọn Continue
Bước 4: Màn hình sẽ hiển thị camera như bình thường, các bạn nhấn vào biểu tượng hình tròn ở giữa để chụp ảnh. Bên cạnh đó, ứng dụng này cũng có những tính năng bổ trợ như chỉnh sửa, hiệu ứng, thêm khung ảnh,… Các bạn có thể truy cập vào mục Gadgets và Emotions để sử dụng những tính năng này.
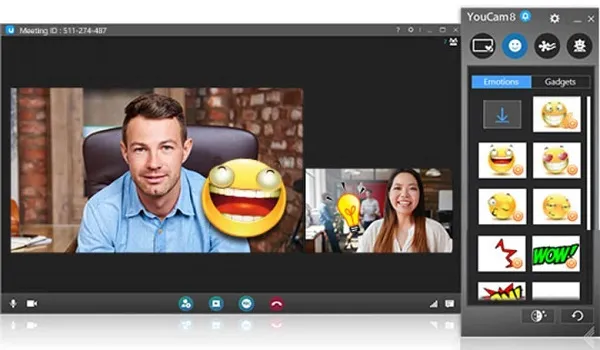
Sử dụng các tính năng phù hợp theo ý bạn
2. Cách mở camera trên laptop Windows 8
Cách bật camera trên laptop cho hệ điều hành Windows 8 rất đơn giản. Các bạn sẽ không phải sử dụng ứng dụng trung gian như trên Windows 7 mà chỉ cần mở trực tiếp phần mềm Camera đã có sẵn trong máy tính. Các bước thực hiện như sau:
Bước 1: Mở thanh công cụ tìm kiếm trên máy tính bằng cách di chuyển vào bên phải màn hình => chọn biểu tượng kính lúp tìm kiếm.
Tìm hiểu thêm: Game NFT là gì? TOP 5 Game NFT Kiếm Tiền HOT Nhất 2021

Di chuột phải vào màn hình => chọn biểu tượng tìm kiếm
Bước 2: Nhập “camera” vào mục tìm kiếm => Nếu tại cửa sổ tìm kiếm hiện camera thì các bạn chỉ cần chọn mở là xong.
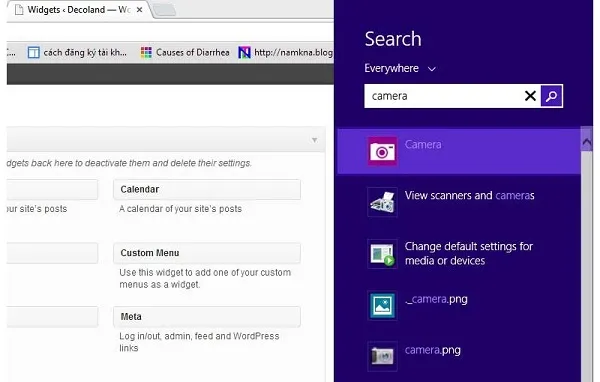
Chọn mở camera
Tương tự như camera Windows 7, các bạn cũng có thể áp dụng những tính năng tương tự để chụp những bức ảnh đẹp nhất.
Lưu ý: Trong trường hợp bạn tìm kiếm nhưng kết quả không ra ứng dụng thì tức là bạn chưa cài driver camera trên máy tính của mình, bởi vậy, hãy kiểm tra lại driver. Các bạn có thể kiểm tra theo bước sau:
Mở cửa sổ tìm kiếm bằng tổ hợp phím Windows + R => nhập “devmgmt.msc” => chọn Ok => Nhấn chọn Network adapter => Tìm phiên bản driver muốn kiểm tra, chọn Properties => Chọn Driver => Nhấn chọn Driver Verson, bạn sẽ biết được phiên bản máy tính đang sử dụng.
3. Cách mở camera trên laptop Windows 10
Với hệ điều hành Windows 10 được cải tiến vượt bậc hơn thì cách mở camera trên laptop cũng đơn giản hơn rất nhiều. Các bước thực hiện như sau:
Bước 1: Mở thanh Start Menu ở góc trái bên dưới màn hình, tại ô tìm kiếm, nhập từ khóa “Camera” => sau đó, bên trên sẽ trả về kết quả ứng dụng máy ảnh trong máy tính.

Mở Menu Start => Tìm kiếm Camera => Open
Bước 2: Bấm chọn ứng dụng => chọn Open để mở camera.
Nếu như các bạn mở camera lần đầu thì khi mở máy ảnh sẽ yêu cầu chấp nhận những điều khoản ứng dụng đưa ra, các bạn chỉ cần chọn xác nhận là xong. Sau đó, sử dụng các tính năng trên máy ảnh Win 10 tương tự như máy ảnh Win 8 và Win 7 đã liệt kê ở trên.
4. Hướng dẫn cách mở Camera trên MacOS
Cách mở camera trên laptop MacOS có vẻ sẽ khác so với trên máy tính Windows. Tuy nhiên các bước thực hiện cũng không quá khó, để bật Camera trên laptop MacOS bạn có thể thực hiện như sau:
- Bước 1: Mở ứng dụng Finder trên Macbook => Chọn Applications.
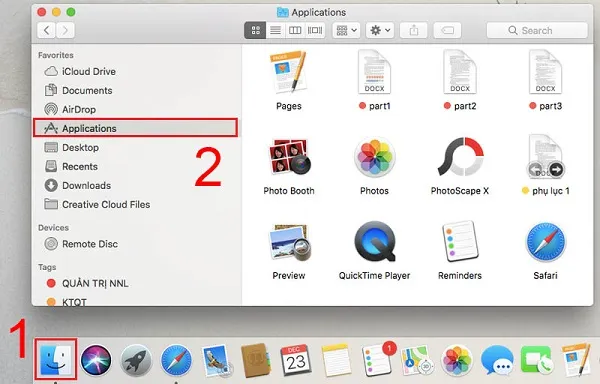
Bạn chọn mục Applications trong mục Finder
- Bước 2: Mở camera trên Macbook bằng cách nhấn đúp chuột vào ứng dụng Facetime hoặc Photo Booth. Nếu thấy nút đèn Led ở cạnh camera bật sáng màu xanh lá hiện lên thì tức là bạn đã bật camera thành công.
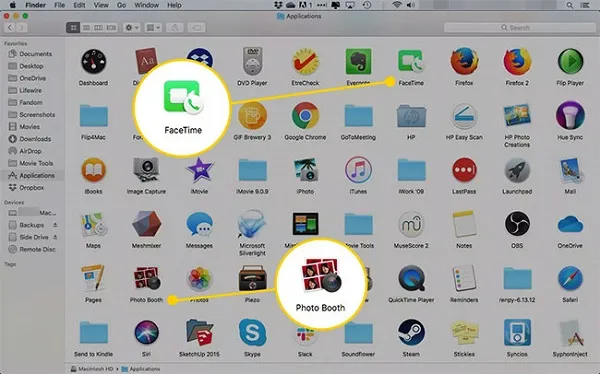
>>>>>Xem thêm: GDP là gì? Tình hình GDP Việt Nam năm 2020, mục tiêu năm 2021
Mở ứng dụng Facetime hoặc Photo Booth để bật Camera
5. Cách khắc phục lỗi không bật được Camera không hoạt động
Trong một số trường hợp, bạn sẽ không bật được Camera trên laptop của mình, điều này làm bạn khá hoang mang. Tuy nhiên, Ben Computer sẽ gợi ý cho bạn một số cách khắc lỗi không bật được Camera trên laptop Win 10 đơn giản bạn có tự thực hiện ngay.
- Cấp quyền cho ứng dụng bật camera
- Kiểm tra lại phần mềm diệt virus
- Sử dụng cổng USB khác , quét và tìm thay đổi phần cứng
- Kiểm tra lại trình điều khiển Camera có tương thích hay không.
- Kiểm tra Driver của Camera
Kết luận: Trên đây, Ben Computer đã hướng dẫn chi tiết cho các bạn cách mở camera trên laptop Windows 10, 8 và 7. Hãy thực hành và chia sẻ với Ben Computer về kết quả bên dưới nhé! Nếu trong quá trình thực hiện, có bất cứ khúc mắc nào, hãy để lại bình luận để cùng Ben tìm lời giải đáp nhé.
