Cách cài mật khẩu máy tính như thế nào? Đây là thắc mắc của rất nhiều người hiện nay. Bởi máy tính hay Laptop là một trong những thiết bị không thể thiếu đối với dân văn phòng hay học sinh, sinh viên trong thời đại 4.0. Tất cả mọi dữ liệu cá nhân đều được lưu trữ trong máy tính vậy nên việc bảo mật máy tính để tránh trường hợp bị xâm nhập, ăn cắp đánh mất dữ liệu là một điều rất cần thiết.
Bạn đang đọc: Cách cài mật khẩu máy tính đơn giản trên Win 7, 8, 10
1/ Cách cài mật khẩu máy tính trên Win 10
Để cài mật khẩu cho máy tính sử dụng hệ điều hành Windows 10, các bạn thực hiện lần lượt theo các bước sau đây:
Bước 1: Trên giao diện chính của máy tính, chọn biểu tượng Start ở góc phải bên dưới màn hình.
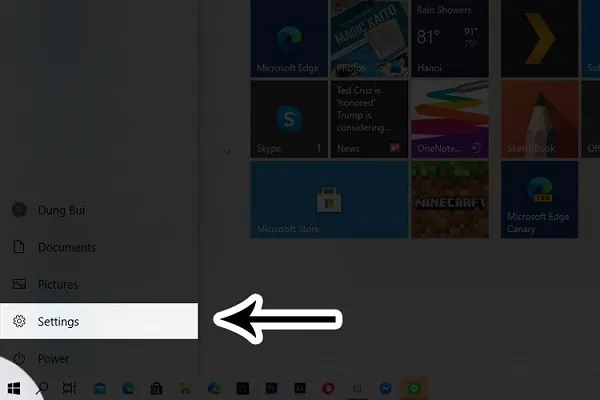
Bước 2: Thanh menu hiện ra, các bạn chọn biểu tượng Settings để di chuyển tới phần cài đặt của máy
Bước 3: Màn hình chuyển tới Windows Settings => chọn Accounts
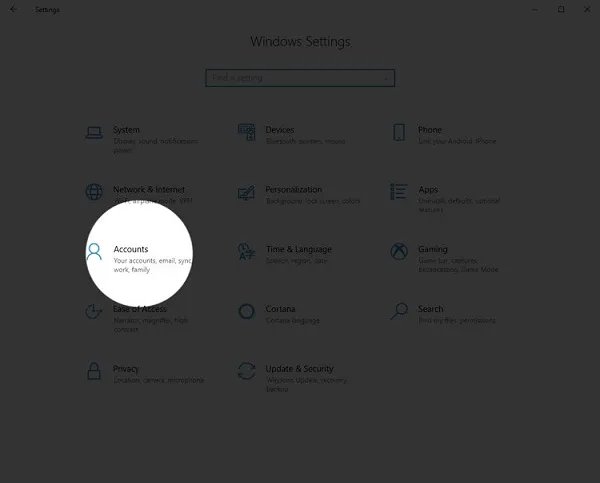
Bước 4: Chọn Sign-in Options. Sau đó các bạn sẽ thấy giao diện chuyển tới trang có chứa thông tin Password => chọn Add ngay bên dưới Password
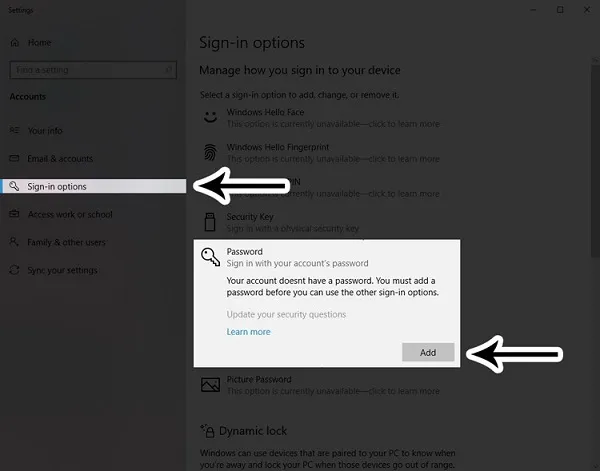
Bước 5: Sau đó, bạn sẽ điền lần lượt vào các thông tin: New Password (mật khẩu mới), Reenter Password (nhập lại mật khẩu vừa đặt bên trên), Password Hint (mật khẩu gợi ý phòng trường hợp quên mật khẩu chính).
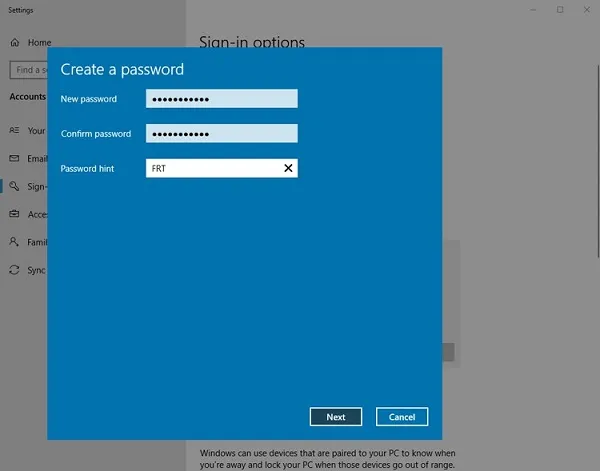
Bước 6: Sau khi điền 3 thông tin mật khẩu trên, chọn Next => chọn Finish.
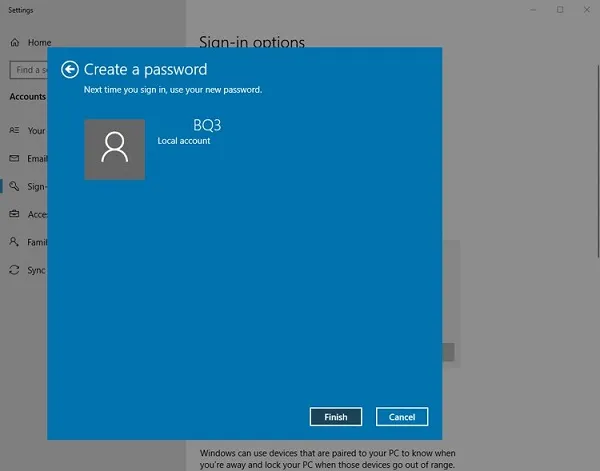
Như vậy, bạn đã cài mật khẩu thành công trên máy tính với hệ điều hành Win 10.
Lưu ý: Khi đặt mật khẩu, các bạn hãy tắt unikey để tránh trường hợp bị nhầm lẫn chữ cái và dấu, điều đó sẽ dẫn đến sự nhầm lẫn về mật khẩu. Ngoài ra, mật khẩu gợi ý không nên giống hệt mật khẩu chính. hãy nhập những ký tự giúp bạn gợi nhớ đến mật khẩu chính trong trường hợp quên mật khẩu, nếu không bạn có thể lựa chọn bỏ trống.
2/ Cách cài mật khẩu máy tính trên Win 8
Về cơ bản, cách cài mật khẩu máy tính với hệ điều hành Windows 8 cũng tương tự như khi cài mật khẩu máy tính với hệ điều hành Windows 10. Bởi vậy, các bạn có thể tham khảo cách làm trên Win 10 để áp dụng cho Win 8.
3/ Cách cài mật khẩu máy tính trên Win 7
Để cài mật khẩu cho máy tính với hệ điều hành Windows 7, các bạn thao tác lần lượt theo những bước sau đây:
Bước 1: Chọn biểu tượng Start ở góc dưới cùng bên phải của màn hình => Chọn mục Control Panel.

Bước 2: Màn hình chuyển sang giao diện Control Panel => chọn View by: Larger icon => chọn User Accounts.
Tìm hiểu thêm: Top 4 phần mềm luyện gõ 10 ngón cho trẻ em hiệu quả nhất
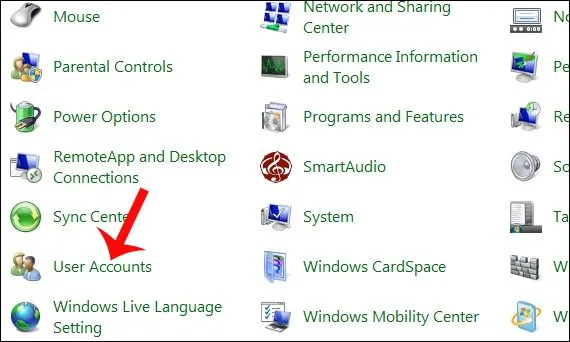
Bước 3: Chọn Create Password để tạo mật khẩu mới.

Bước 4: Giao diện yêu cầu điền 3 thông tin tương tự như khi cài mật khẩu trên Win 8, Win 10: New Password (mật khẩu mới), Reenter Password (nhập lại mật khẩu vừa đặt bên trên), Password Hint (mật khẩu gợi ý phòng trường hợp quên mật khẩu chính).
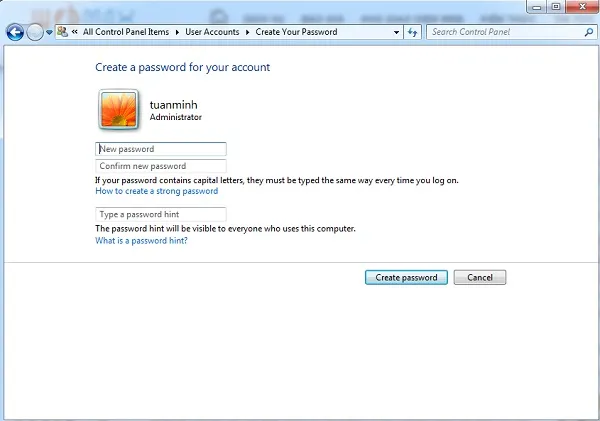
Lưu ý: Với cách cài mật khẩu máy tính trên Windows 7, các bạn cũng cần chú ý đến những điều cơ bản đã nhắc ở trên khi hướng dẫn cài đặt trên Win 8, Win 10. Thứ nhất, khi đặt mật khẩu, các bạn nên tắt unikey để tránh trường hợp bị nhầm lẫn chữ cái và dấu gây ra sự hiểu nhầm về mật khẩu. Thứ hai, mật khẩu gợi ý nên đặt khác mật khẩu chính, hãy nhập những ký tự giúp bạn gợi nhớ đến mật khẩu chính trong trường hợp quên mật khẩu, nếu không bạn có thể lựa chọn bỏ trống không nhập mật khẩu gợi ý.
4/ Cách xóa mật khẩu máy tính
Trên đây là cách cài mật khẩu máy tính trên các HĐH Win 7, Win 8 và Win 10, vậy thì trong trường hợp bạn muốn xóa mật khẩu đi thì làm thế nào? Cùng tham khảo ngay các bước xóa mật khẩu máy tính ngay dưới đây nhé.
Bước 1: Tại vào mục Menu Start ở góc trái màn hình mở cửa sổ Control Panel
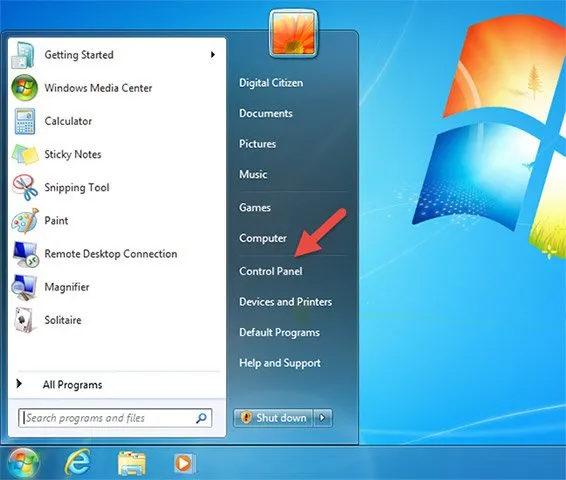
Bước 2: Trong giao diện cửa sổ Control Panel, hiển thị mục View by => chọn Large icons hoặc Small icons => chọn User Accounts.
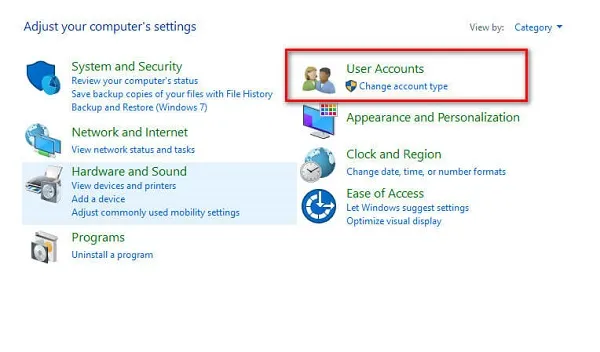
Bước 3: Tại mục Make changes to your user account ==> Chọn Remove your password
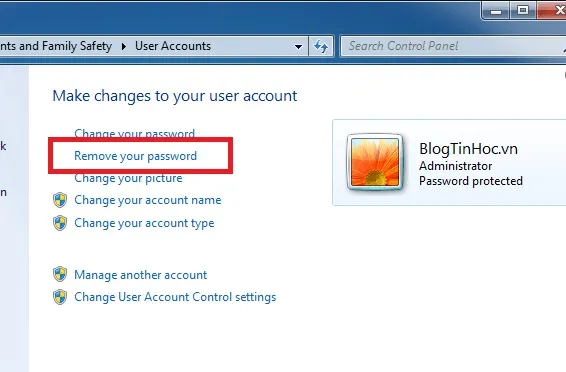
Bước 4: Bạn nhập mật khẩu hiện tại vào ô Current password ==> nhấn Remove Password
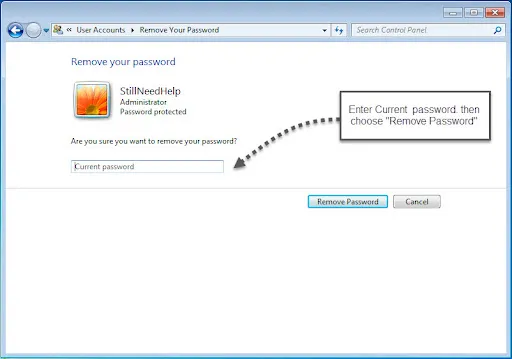
>>>>>Xem thêm: Viết thiếu sót hay thiếu xót đúng chính tả? Cách viết đúng chuẩn nhất
Hoàn thành 4 bước trên là bạn đã xóa xong mật khẩu rồi, rất đơn giản đúng không nào.
Kết luận: Trên đây, Ben Computer đã hướng dẫn các bạn cách cài mật khẩu máy tính trên hệ điều hành Win 7, Win 8, Win 10. Chúc các bạn chọn được cách phù hợp và thao tác thành công trên máy tính của mình. Nếu có bất cứ thắc mắc hay đóng góp gì đối với bài viết trên, đừng ngại ngần mà hãy comment xuống phía dưới cho Ben Computer biết nhé!
