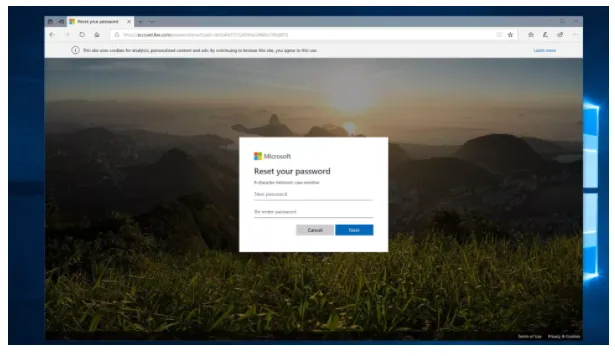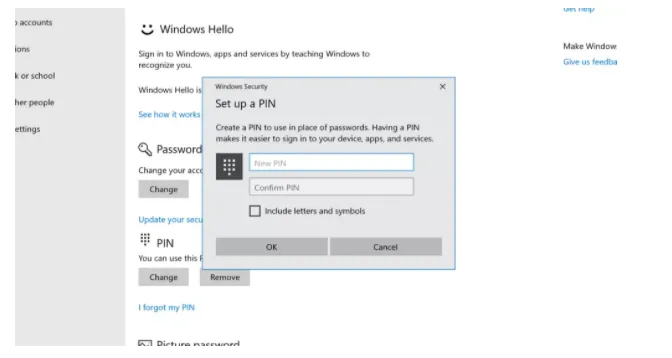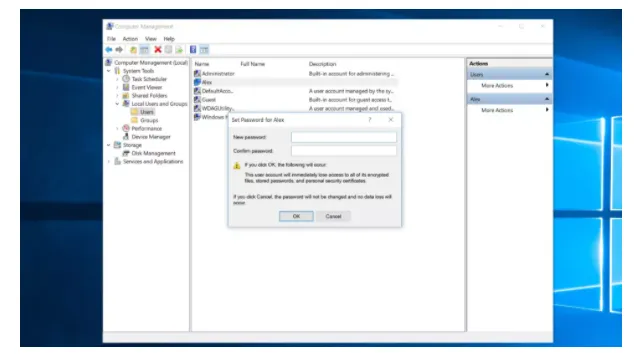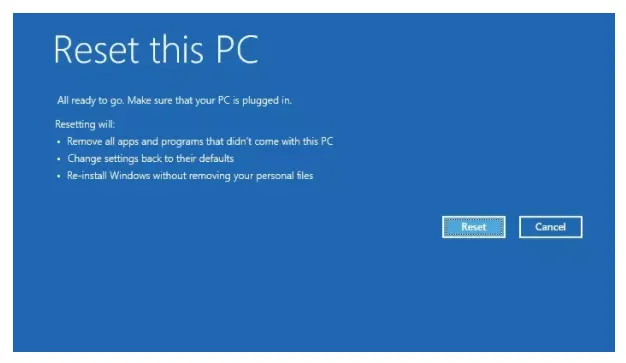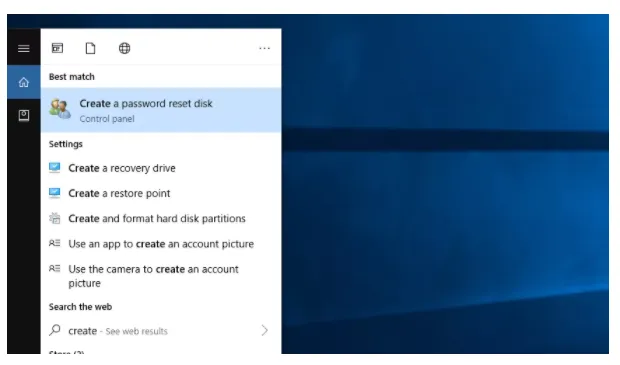Nếu bạn không biết cách đặt lại mật khẩu trong Windows 10 , chúng tôi sẵn sàng trợ giúp bạn. Và, nếu bạn đã từng bị mất hoặc quên mật khẩu của mình, bạn sẽ biết điều đó có thể gây phẫn nộ như thế nào. Tuy nhiên, nó không nhất thiết phải kết thúc bằng việc bạn từ bỏ tài khoản người dùng của mình.
Bạn đang đọc: Cách dễ nhất để đặt lại mật khẩu trong Windows 10
Đừng lo lắng nếu bạn không sử dụng trình quản lý mật khẩu . Có nhiều cách để thực hiện đặt lại mật khẩu trong Windows 10, vì vậy bạn có thể lấy lại quyền kiểm soát tài khoản của mình và thở phào nhẹ nhõm.
Cách bạn đặt lại mật khẩu sẽ phụ thuộc vào một số tiêu chí khác nhau. Tài khoản của bạn cục bộ hay được kết nối với tài khoản Microsoft không? Bạn có sử dụng mã PIN hoặc mật khẩu để đăng nhập không? Bất kể chi tiết là gì, bạn có rất nhiều lựa chọn để đưa bạn trở lại tài khoản của mình.
1. Đặt lại tài khoản Microsoft
Nếu bạn sử dụng tài khoản Microsoft để đăng nhập vào Windows 10 và thấy mình bị khóa, hãy truy cập trang web khôi phục tài khoản của Microsoft và nhập địa chỉ email, số điện thoại hoặc tên Skype của bạn, sau đó nhấp vào ‘Tiếp theo’.
Chọn cách Microsoft sẽ gửi cho bạn mã bảo mật, sau đó nhập thông tin còn thiếu và nhấp vào ‘Lấy mã’.
Sau khi nhận được mã bảo mật, bạn cần nhập mã đó vào hộp “Xác minh danh tính của bạn”. Bây giờ bạn sẽ cần nhập mật khẩu mới; nhập lại để xác nhận, sau đó nhấp vào ‘Tiếp theo’ để hoàn tất quá trình.
2. Đặt lại mật khẩu tài khoản
Hãy thử đề xuất này trước tiên nếu đó là mật khẩu tài khoản PC cục bộ của bạn mà bạn cần đặt lại. Nếu bạn đang sử dụng Windows 10 phiên bản 1803 trở lên, hãy chọn liên kết ‘Đặt lại mật khẩu’ bên dưới tên người dùng của bạn trên màn hình đăng nhập.
Bạn cần trả lời câu hỏi bảo mật của mình, sau đó nhập mật khẩu mới. Mật khẩu này sau đó sẽ được lưu làm mật khẩu mới của bạn kể từ bây giờ.
Ngoài ra, nếu bạn đã đăng nhập, bạn có thể nhấn Ctrl + Alt + Delete, sau đó nhấp vào ‘Thay đổi mật khẩu’. Nhập tên của tài khoản có mật khẩu bạn muốn thay đổi, sau đó nhập mật khẩu mới vào bên dưới.
3. Đặt lại mã PIN từ màn hình đăng nhập
Nếu bạn sử dụng mã PIN thay vì mật khẩu để truy cập tài khoản Windows 10 của mình, có một cách khác để đặt lại. Để bắt đầu, hãy nhấp vào ‘Tôi quên mã PIN của mình’ bên dưới hộp đăng nhập mã PIN. Nhập mật khẩu cho tài khoản Microsoft của bạn, sau đó nhấp vào ‘Tiếp theo’.
Chọn cách bạn muốn nhận mã bảo mật (dưới dạng email hoặc tin nhắn SMS), sau đó điền thông tin còn thiếu để xác minh tài khoản là của bạn. Sau khi bạn nhận được mã, hãy nhập mã đó vào PC, sau đó chọn mã PIN mới và nhập lại để xác nhận. Thao tác này sẽ đặt lại mã PIN của bạn.
4. Đặt lại mã PIN trong cài đặt của Windows 10
Nếu bạn đã đăng nhập vào tài khoản của mình và muốn thay đổi mã PIN của mình, điều đó đủ đơn giản. Trước hết, hãy đảm bảo rằng bạn đã kết nối với internet. Bây giờ, hãy nhấp vào Bắt đầu, sau đó nhấp vào Bánh răng cài đặt và chuyển đến tùy chọn ‘Tài khoản> Đăng nhập’.
Nhấp vào ‘Tôi quên mã PIN của mình’, sau đó nhập mật khẩu tài khoản của bạn và nhấp vào ‘OK’. Sau đó, bạn có thể nhập mã PIN mới, có thể đơn giản là các số hoặc bao gồm các chữ cái và ký hiệu. Khi bạn đã chọn một, hãy nhập lại để xác nhận, sau đó nhấp vào ‘OK’.
Tìm hiểu thêm: To 5 Phần Mềm Download Miễn Phí Tốt nhất trên máy tính

5. Sử dụng dấu nhắc lệnh nâng cao
Một cách nhanh chóng để đặt lại mật khẩu tài khoản cục bộ của bạn là sử dụng dấu nhắc lệnh nâng cao, mặc dù nó yêu cầu bạn hơi bẩn tay.
Nhấp vào Bắt đầu và trong thanh tìm kiếm của Windows 10, hãy nhập “cmd”. Nhấp chuột phải vào mục nhập đầu tiên, sau đó nhấp vào ‘Chạy với tư cách quản trị viên’.
Nhập cụm từ sau, thay thế “tài khoản” bằng tên tài khoản và “mật khẩu” của bạn bằng mật khẩu mới mà bạn muốn sử dụng:
Khi bạn hoàn tất, nhấn ‘Enter’ và đóng Dấu nhắc lệnh.
6. Sử dụng tài khoản quản trị viên khác
Phương pháp này dựa vào việc bạn đã có một tài khoản Windows 10 khác trên PC được thiết lập làm quản trị viên. Nếu bạn làm vậy, bạn đang gặp may.
Khởi động lại PC của bạn và đăng nhập vào tài khoản quản trị viên khác, sau đó trong thanh tìm kiếm của Windows 10, nhập “Quản lý máy tính” và nhấp vào kết quả trên cùng.
Trong cột bên trái, điều hướng đến ‘Người dùng & nhóm cục bộ> Người dùng’, nhấp chuột phải vào tài khoản bạn đã bị khóa, sau đó nhấp vào ‘Đặt mật khẩu’ và nhập mật khẩu mới.
Lưu ý rằng Microsoft sẽ khóa một số tệp và thông tin nếu mật khẩu của người dùng được đặt lại theo cách này. Phương pháp này cũng sẽ chỉ hoạt động nếu tài khoản đăng nhập cục bộ thay vì sử dụng tài khoản Microsoft trực tuyến.
7. Đặt lại PC của bạn
Bạn đang sử dụng phiên bản Windows 10 trước năm 1803? Mọi thứ sẽ quyết liệt hơn một chút nếu bạn cần đặt lại mật khẩu của mình, vì tài khoản cục bộ trong các phiên bản đầu tiên của Windows 10 không có câu hỏi bảo mật cho phép bạn thay đổi mật khẩu.
Nếu bạn quên mật khẩu tài khoản cục bộ của mình, bạn sẽ phải đặt lại hoàn toàn PC của mình. Điều đó có nghĩa là mất tất cả dữ liệu, chương trình và cài đặt của bạn.
Trên màn hình đăng nhập, giữ ‘Shift’ khi bạn nhấn và nhấp vào ‘Nguồn> Khởi động lại’. Khi PC khởi động lại, bạn sẽ thấy màn hình “Chọn một tùy chọn”. Nhấp vào ‘Khắc phục sự cố> Đặt lại PC này’, sau đó nhấp vào ‘Xóa mọi thứ’.
>>>>>Xem thêm: 5 Cách khắc phục lỗi màn hình máy tính bị đen hiệu quả nhất
8. Tạo đĩa khôi phục mật khẩu
Đĩa đặt lại mật khẩu hữu ích nếu bạn đang sử dụng phiên bản Windows 10 trước 1803 không thể sử dụng các câu hỏi bảo mật, mặc dù nó sẽ chỉ hoạt động đối với các tài khoản cục bộ.
Đầu tiên, cắm ổ USB vào PC của bạn. Trong thanh tìm kiếm của Windows 10, nhập “Tạo đĩa đặt lại mật khẩu” và nhấp vào kết quả trên cùng.
Nhấp vào ‘Tiếp theo’ trong trình hướng dẫn Quên Mật khẩu, chọn ổ USB, sau đó nhấp vào ‘Tiếp theo’ một lần nữa. Nhập mật khẩu tài khoản hiện tại của bạn và nhấp vào ‘Tiếp theo’. Nhấp vào ‘Hoàn tất’ khi trình hướng dẫn hoàn tất.
Nếu bạn cần sử dụng đĩa, hãy nhập nó vào màn hình đăng nhập Windows 10, sau đó nhấp vào ‘Đặt lại mật khẩu’, sau đó nhấp vào ‘Tiếp theo’. Trên menu thả xuống, chọn đĩa USB, nhấp vào ‘Tiếp theo’, sau đó nhập mật khẩu mới và nhấp vào ‘Hoàn tất’.