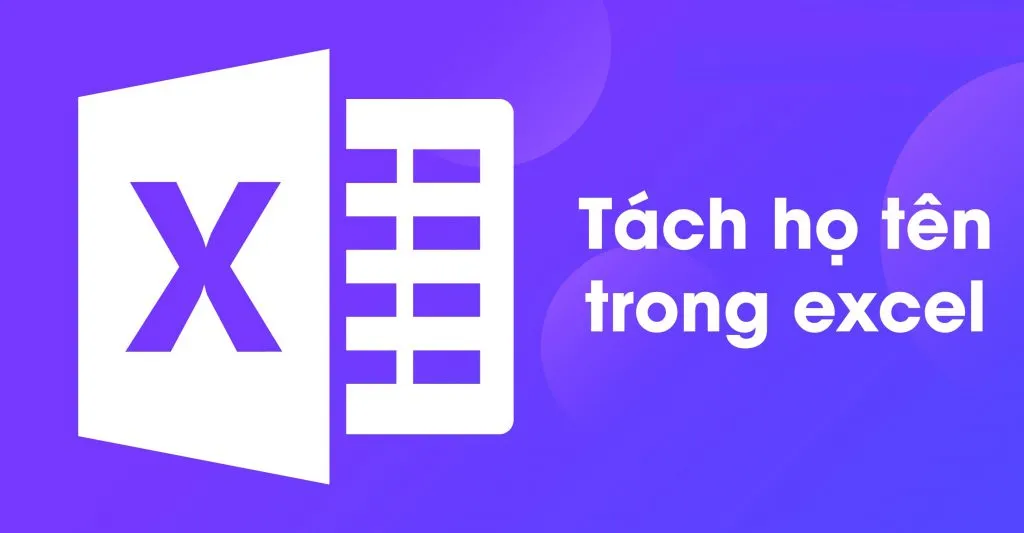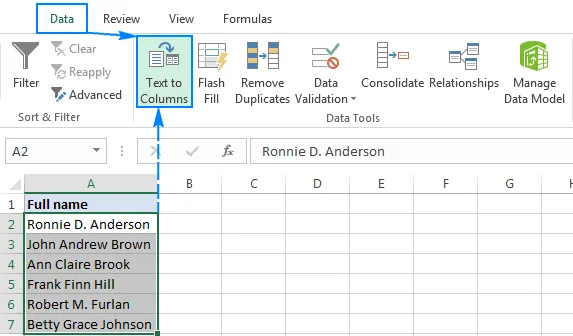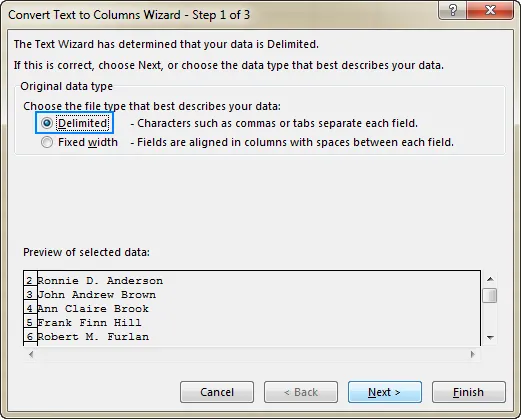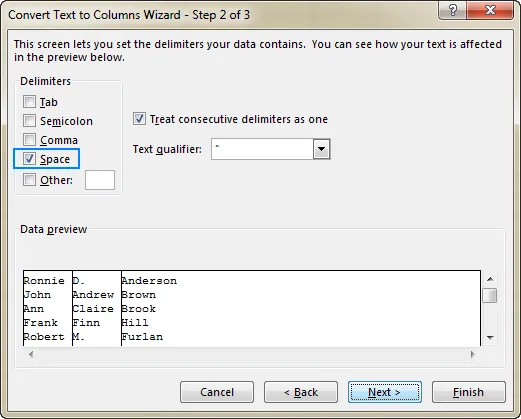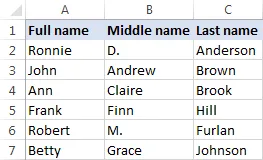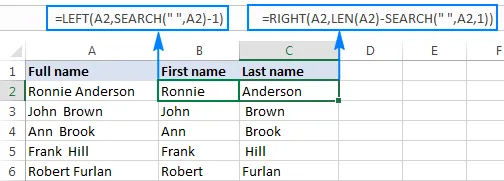Giả sử vì lý do nào đó mà bạn cần tách riêng biệt họ và tên của những người được liệt kê trong bảng tính Excel. Trong Excel có nhiều cách và hàm tách tên mà bạn có thể sử dụng để thực hiện tác vụ này. Bạn đọc cùng tham khảo tiếp bài viết dưới đây của Ben Computer để tìm hiểu chi tiết nhé.
Bạn đang đọc: Các hàm tách tên trong Excel và hướng dẫn sử dụng chi tiết
Tách tên là một trong những thao tác phổ biến mà người dùng Excel thường hay phải xử lý. Thay vì thao tác bằng tay vừa mất thời gian và dễ bị nhầm lẫn, chúng ta có thể sử dụng các hàm tách tên trong Excel để thao tác nhanh chóng và đơn giản.
Cách tách tên trong Excel bằng lệnh Text to Columns
Trong trường hợp nếu cột bảng tính chứa cùng cả họ tên và bạn muốn tách tên, họ thành các cột riêng biệt. Thực hiện theo các bước dưới đây:
Bước 1: Chọn cột chứa họ tên mà bạn muốn tách tên trong bảng tính.
Bước 2: Tiếp theo truy cập tab Data => Data Tools group rồi click chọn Text to Columns.
Bước 3: Trên màn hình sẽ hiển thị cửa sổ Convert Text to Columns Wizard, tại đây tìm và chọn tùy chọn Delimited rồi click chọn Next.
Bước 4: Tiếp theo, chọn một hoặc nhiều dấu phân cách rồi click chọn Next.
Bước 5: Cuối cùng chọn định dạng và đích dữ liệu rồi click chọn Finish để hoàn tất quá trình.
Tìm hiểu thêm: 4 Cách Đổi Tên Trên Zoom Cực Nhanh Trên Điện Thoại, Máy Tính
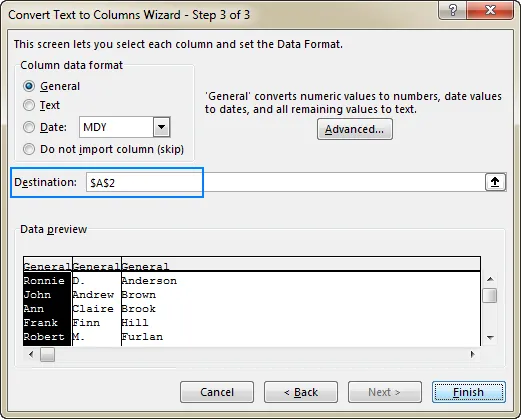
Sau khi quá trình hoàn tất, tên trong bảng sẽ được tách thành các cột riêng biệt như dưới đây:
Hàm tách tên trong Excel và cách sử dụng
Ngoài cách trên, chúng ta có thể sử dụng hàm tách tên trong Excel để tách tên.
1. Hàm tách tên trong Excel
Hàm tách tên trong Excel có cú pháp, công thức như dưới đây:
Trong đó chúng ta có thể sử dụng hàm SEARCH hoặc FIND để lấy vị trí của ký tự khoảng trắng (‘”) trong một ô, từ đó trừ đi 1 để loại khoảng trắng. Giá trị này được cung cấp cho hàm Left dưới dạng ký tự số được trích xuất, bắt đầu ở bên trái của chuỗi.
2. Hàm tách họ trong Excel
Cú pháp hàm tách họ trong Excel có dạng như sau:
Trong công thức trên, chúng ta sử dụng hàm Search để tìm vị trí của dấu cách và trừ số đó khỏi tổng độ dài của chuỗi (do hàm Len trả về) và nhận hàm Right để trích xuất các ký tự đó từ phía bên phải của chuỗi.
Cách sử dụng hàm tách tên và họ trong Excel
Cho bảng dữ liệu như dưới đây và yêu cầu là sử dụng các hàm tách tên để tách họ tên trong ô A2 thành các cột riêng lẻ.
Công thức hàm tách tên Excel có dạng như sau:
Công thức hàm tách họ Excel có dạng như sau:
Nhập các công thức trên vào ô B2 và C2 tương ứng rồi kéo xuống các cột. Kết quả trả về có dạng như dưới đây:
>>>>>Xem thêm: Cách gõ Telex sang Tiếng Việt có dấu trên máy tính đơn giản
Cách tách họ tên khác trong Excel
Một cách khác để tách họ tên trong Excel là thông qua hộp thoại tìm kiếm và thay thế. Để làm được điều này, bạn thực hiện theo các bước dưới đây:
Bước 1: Sao chéo toàn bộ nội dung từ cột HỌ VÀ TÊN sang cột TÊN bằng cách nhấn Ctrl + A để chọn và nhấn Ctrl + C để sao chép.
Bước 2: Tiếp theo khoanh vùng các tên cần tách họ và tên ở cột TÊN.
Bước 3: Mở hộp thoại tìm kiếm và thay thế bằng cách nhấn tổ hợp phím Ctrl + H.
Bước 4: Trên cửa sổ hiển thị trên màn hình, nhập “* ” (dấu hoa thị + khoảng trắng) vào khung Find What rồi click chọn Replace All là xong.
Trên đây Ben Computer vừa giới thiệu cho bạn một số cách và hàm tách tên trong Excel. Hy vọng với những thông tin trên đây sẽ giúp bạn làm chủ được hàm Excel này. Về cơ bản các hàm tách tên và tách họ trong Excel là các hàm kết hợp, mỗi hàm thực hiện các chức năng khác nhau.
Xem thêm các bài viết liên quan:
- Hàm iferror trong Google Sheets
- Hàm nối chuỗi trong Excel
- Hàm lấy tháng năm trong Excel