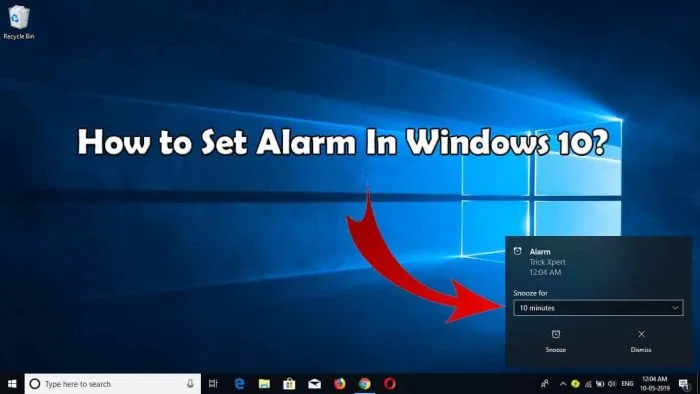Đa số mọi người thường cài báo thức trên điện thoại vì thao tác vô cùng tiện lợi và đơn giản. Tuy nhiên giả sử có một ngày điện thoại của bạn vô tình bị hỏng thì phải làm thế nào? Cài báo thức Win 10 cũng là một cách, bài viết này sẽ hướng dẫn bạn cách cài báo thức win 10 không cần phần mềm.
Bạn đang đọc: Cách cài báo thức win 10 không cần phần mềm
Sử dụng phần mềm cài báo thức trên Win 10
Một trong những phần mềm báo thức được yêu thích nhất hiện nay trên hệ thống Windows chính là Free Alarm Clock. Thao tác sử dụng phần mềm này cũng vô cùng đơn giản nên khách hàng chỉ cần tải về là có thể sử dụng được ngay lập tức. Để cài báo thức trên Win 10 bằng phần mềm này, bạn tiến hành theo các bước như sau:
Bước 1: Trên ô cửa sổ phần mềm, nhấp chọn Add có hình dấu cộng. Tiếp theo thiết lập thời gian, ngày báo thức, âm báo,… hệt như cách cài báo thức trên điện thoại thông thường.
Bước 2: Nhấn chọn OK để báo thức được lưu lại.
Bạn có thể download phần mềm tại đây. Ngoài ra, bạn cũng có thể sửa lại báo thức bằng cách nhấp chọn biểu tượng Edit, hoặc nhấn trực tiếp chuột phải và chọn Edit.
Cài báo thức Win 10 không cần phần mềm
Điều đáng mừng là hiện nay ở hầu hết hệ điều hành Win 10 đều cài chế độ báo thức sẵn, chính vì vậy khách hàng không cần phải sử dụng các phần mềm mới có thể cài được chuông báo. Để cài báo thức Win 10, bạn tiến hành theo các bước cụ thể như sau:
Bước 1: Tại biểu tượng Windows, bạn nhấn chọn vào mục Alarms & Clock. Bạn có thể tìm thấy biểu tượng này khi gõ tại thanh tìm kiếm
Tìm hiểu thêm: Khắc phục lỗi “Your connection is not private” như thế nào?
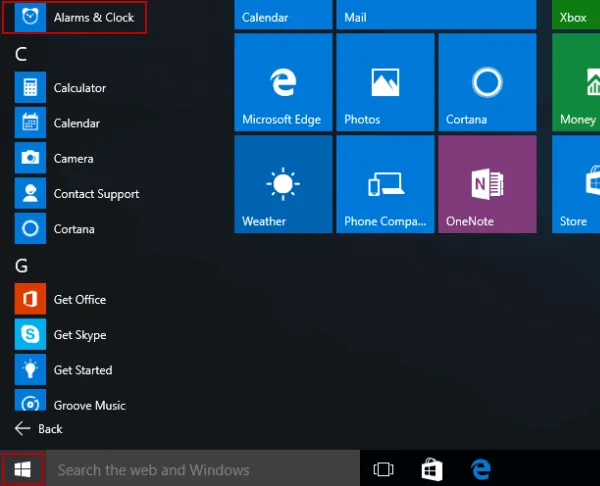
>>>>>Xem thêm: Khắc phục lỗi This site can’t be reached ( 100% thành công)
Bước 2: Cửa sổ báo thức sẽ hiện ra, bạn nhấn vào biểu tượng dấu “+: bên dưới góc phải mà hình để tiến hành cài đặt giờ.
Lúc này bạn có thể thay đổi tên báo thức, chuông báo, kiểu lặp,… sao cho phù hợp với mong muốn của bạn
Bước 3: Nhấp chọn “Save” để lưu lại
Bước 4: Khi muốn phản hồi hoặc tắt báo thức, bạn nhấn chọn vào mục Snooze (Báo lại) hoặc Dismiss (Bỏ qua)
Trên thực tế, có một số laptop vẫn cho phép hệ thống báo thức hoạt động kể cả khi bạn khóa, tắt máy tính. Tuy nhiên, nếu xuất hiện một thông báo màu vàng với nội dung: “Thông báo chỉ hiển thị nếu thiết bị đang thức” thì bạn cần đảm bảo thiết bị của bạn luôn được mở mới có thể phản hồi lại báo thức.
Ngoài phần báo thức hẹn giờ như vậy thì bạn còn có thể báo thức bằng cách hẹn giờ đếm ngược. Chỉ cần vào mục Timer và sau đó thêm số giờ, số phút cần đếm ngược. Hết thời gian đếm ngược thì máy sẽ rung chuông báo thức như cách hẹn giờ.
Nên lưu ý là khi cài báo thức win 10 thì hãy kiểm tra phần âm thanh có hoạt động tốt không nhé. Nếu âm thanh không hoạt động được hoặc bạn để quên cắm tai nghe thì khi có báo thức sẽ không nghe thấy gì đâu nhé.
Chúng tôi đã cung cấp hướng dẫn chi tiết về cách cài báo thức Win 10 nhanh chóng, tiện lợi nhất cho người dùng trong bài viết trên. Hy vọng rằng những thông tin này sẽ giúp khách hàng có được những trải nghiệm tốt nhất.