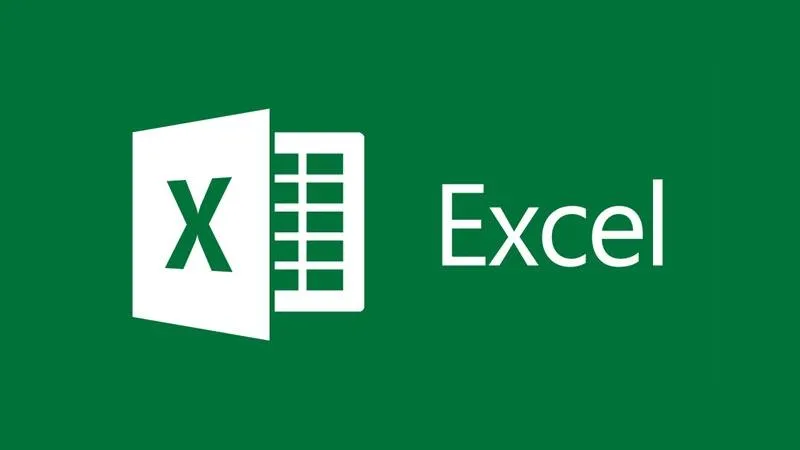Notice: Undefined offset: 1 in /var/www/tin-tuc/wp-content/themes/jnews/class/ContentTag.php on line 86
Bạn đang đọc: Mách bạn thủ thuật Excel cho dân văn phòng (P1)
Bạn là sinh viên hay dân văn phòng, thường xuyên sử dụng Excel để làm việc. Dưới đây BenComputer mạch bạn một vài thủ thuật, mẹo để bạn thao tác nhanh hơn, nâng cao hiệu suất công việc nhé.
1. Loại bỏ giá trị trùng lặp trong Excel
Khi đồng nghiệp gửi cho bạn 1 file dữ liệu mà có các dữ liệu trùng lặp mà bạn muốn xóa đi. File ngắn có thể xóa thủ công từng dòng nhưng file có hàng nghìn dòng thì bạn không thể ngồi xóa như vậy được.
Ví dụ mã nhân viên bị trùng (ID). Bạn hãy làm theo các bước sau:
Bước 1: Ctrl + A , bôi đen tất cả dữ liệu. Nên nhớ bên ngoài bảng dữ liệu không có nội dung khác.
Bước 2: Trên thanh công cụ chọn Data -> Remove Duplicates.
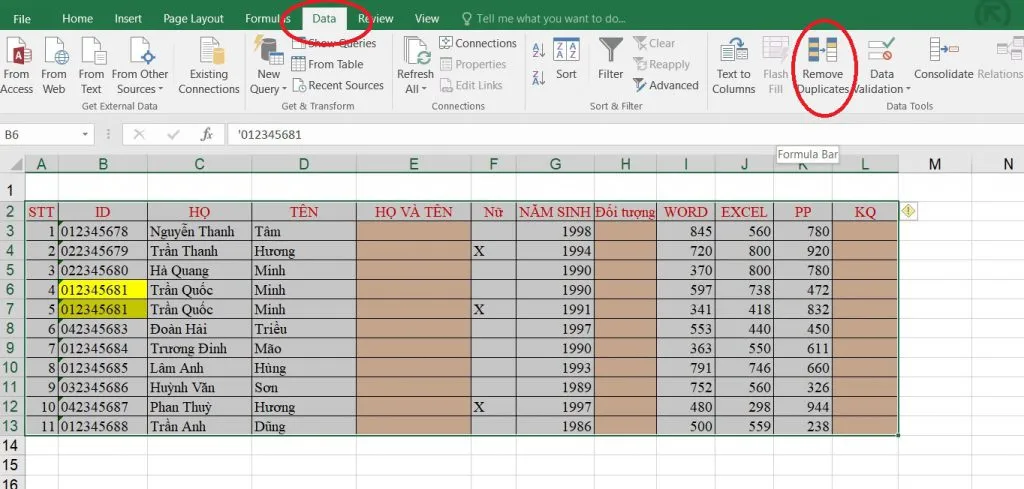
Bước 3: Cửa sổ mới hiện ra, tại đây bạn chọn Unselect All -> chọn cột ID -> OK
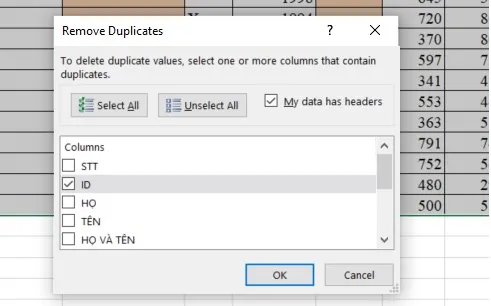
2. Tự động kẻ viền ô khi thêm dữ liệu trong Excel
Bảng dữ liệu có viền ô, mỗi lần bạn thêm dòng dữ liệu lại phải định dạng lại bảng, kẻ thêm viền ô. Dưới đây mẹo giúp bạn tự động kẻ viền ô khi thêm dòng dữ liệu mới.
Bước 1: Bôi đen bảng dữ liệu, kéo xuống cả các dòng bên dưới như hình ảnh bên dưới

Bước 2: Chọn Conditional Formatting -> New rule… -> Use a formula to determine which cells to format.
Bước 3: Tạo câu điều kiện vào ô text
Chọn dòng đầu tiên của bảng dữ liệu. Tiếp theo bấm F4 2 lần để loại bỏ dấu $ thứ 2.
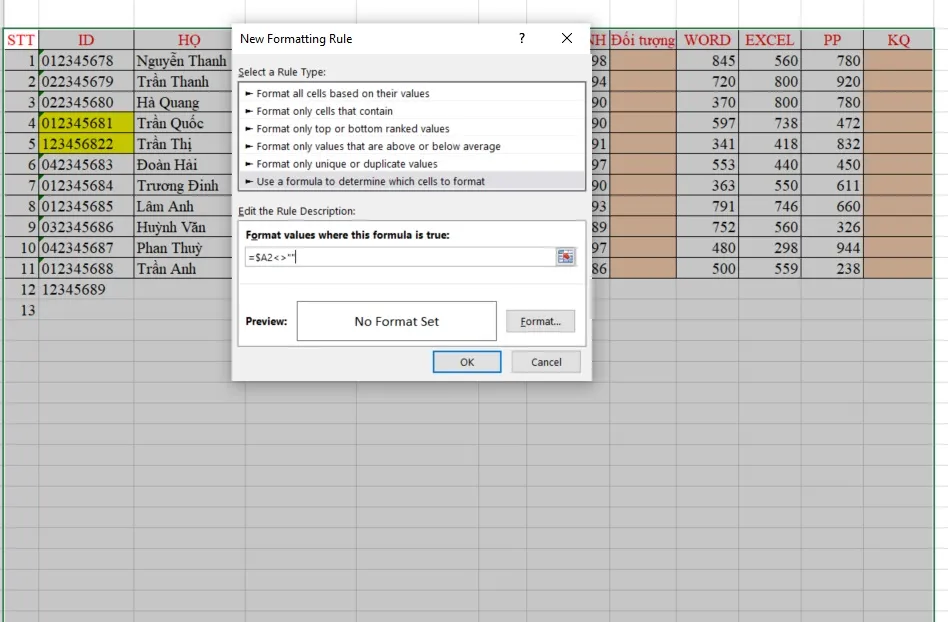
Sau khi tạo câu điều kiện xong chọn Format…
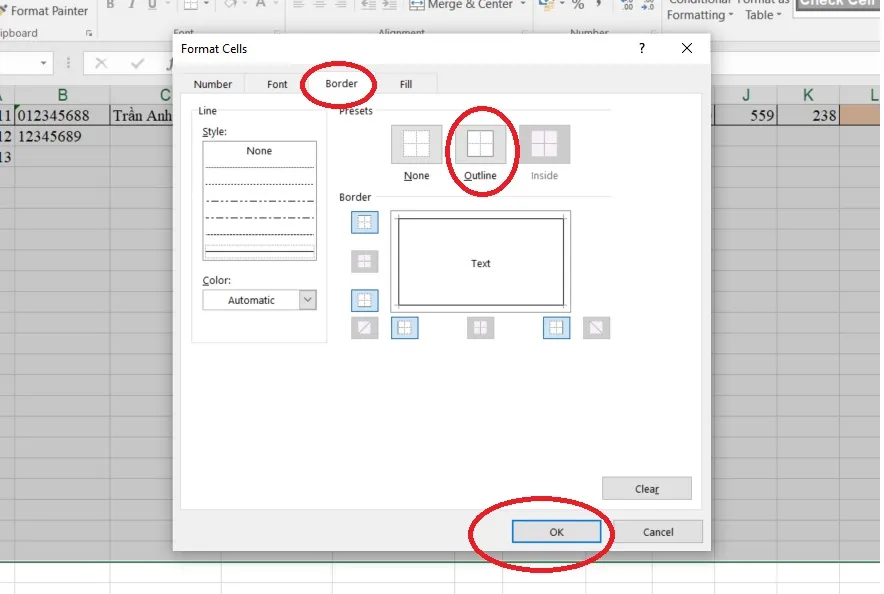
Vậy là xong, bạn sẽ không còn mất thời gian kẻ viền ô nữa.
3. Cố định tiêu đề cột, hàng trong Excel
Cố định tiêu đề giúp bạn xem được tiêu đề kể cả khi bạn cuộn trang tiêu đề sẽ vẫn luôn ở đầu, bạn vẫn luôn nhìn thấy tên cột, tên hàng đó có giá trị là gì.
Bước 1: Bôi đen cột, hàng cần cố định.
Tìm hiểu thêm: Yêng hùng nghĩa là gì? Tìm hiểu văn hóa Nam Bộ trong Tiếng Việt
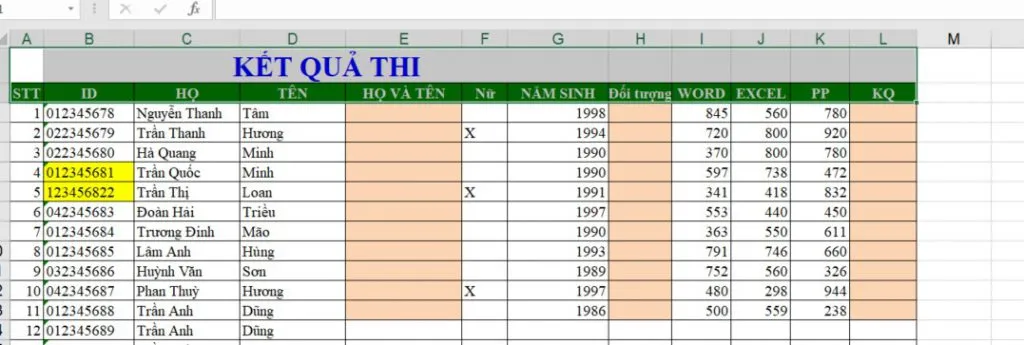
Bước 2: Đặt con trỏ chuột ở góc chéo
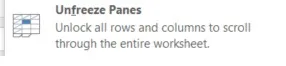
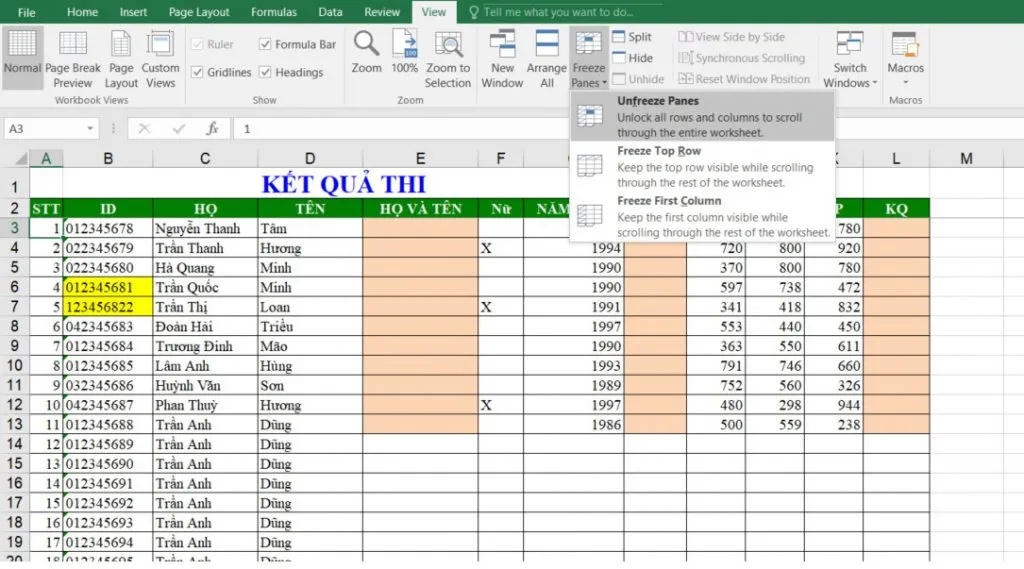
Bạn hãy thử và xem thành quả nhé. Rất thuận tiện khi file dữ liệu Excel có hàng nghìn dòng, nhiều cột.
4. Tạo dòng kẻ chấm trong Excel
Tự động tạo dòng kẻ chấm
Bước 1: Bôi đen dòng cần thêm dấu chấm
Bước 2: Chuột phải vào chính ô bôi đen chọn Format Cells…-> Custom. Và nhập lệnh sau vào ô Type: @*.
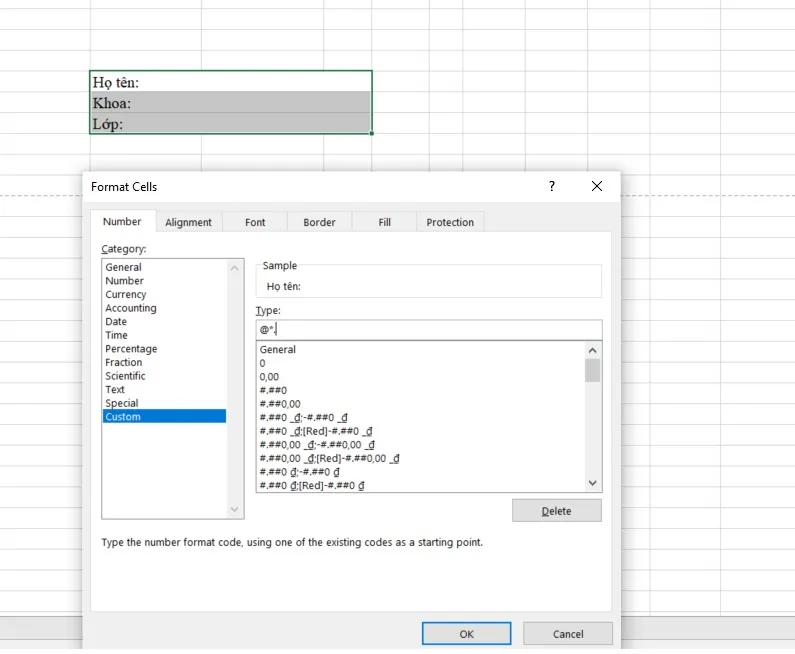
Cuối cùng là bấm OK để áp dụng và xem kết quả nhé.
5. Đánh số thứ tự bằng hàm AGGREGATE trong Excel
Cách đánh số thứ tự bằng hàm AGGREGATE, giúp bạn trong cả việc lọc dữ liệu, sắp xếp dữ liệu, xóa hàng mà số thứ tự không bị nhảy lung tung, số thứ tự vẫn lần lượt từ 1 đến n.
Bước 1: Chọn ô cần đánh số và nhập lệnh theo cú pháp:
=AGGREGATE(function_num; options; array; [k])
Trong đó:
function_num = 3 (3 là ở đây chúng ta dùng hàm counta)
options = 3 (ở đây là bỏ dòng ẩn, giá trị lỗi,…)
array: chọn vùng dữ liệu, bạn có thể chọn ngay dòng bên cạnh. Và nhập dấu : Tiếp tục bôi đen giá trị array đầu tiên bấm F4 để cố định giá trị.
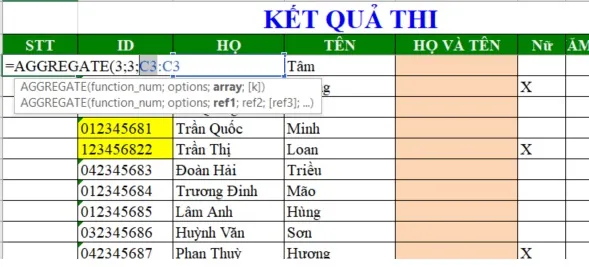
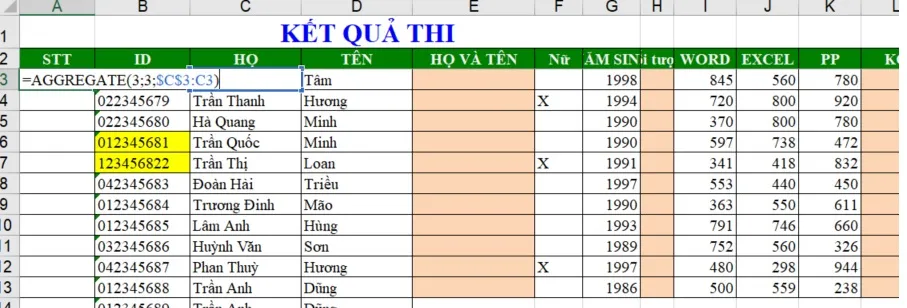
>>>>>Xem thêm: Hệ Điều Hành là gì? Top 7 Hệ Điều Hành phổ biến nhất 2021
Bước 2: Di con trỏ chuột ra mép ô đầu tiên bạn vừa thao tác đến khi nào thấy dấu + Và kéo xuống các dòng đến khi nào bạn muốn dừng đánh số thứ tự.
Giờ đây bạn có thể xóa dòng dữ liệu, lọc dữ liệu mà số thứ tự là tuần tự, không bị lộn xộn.
Mỗi phiên bản Excel, mỗi máy tính có thể sẽ tháo tác khác nhau một chút. Nếu có gì thắc mắc hoặc gặp vấn đề khác trong các thao tác trên bạn có thể để lại bình luận, BenComputer sẽ hỗ trợ.