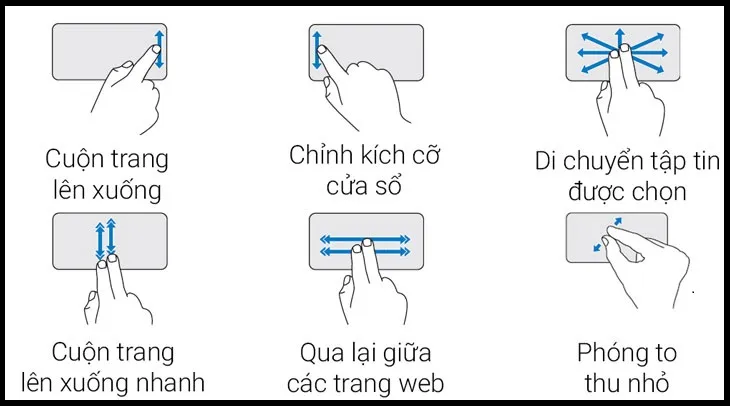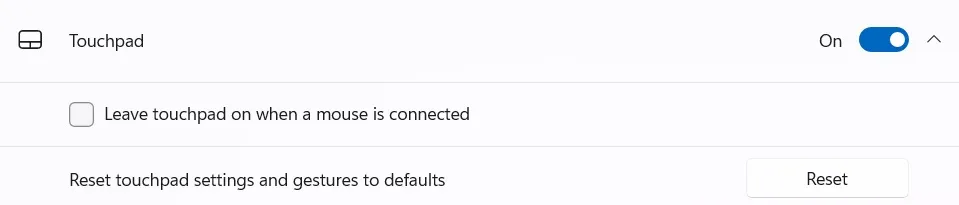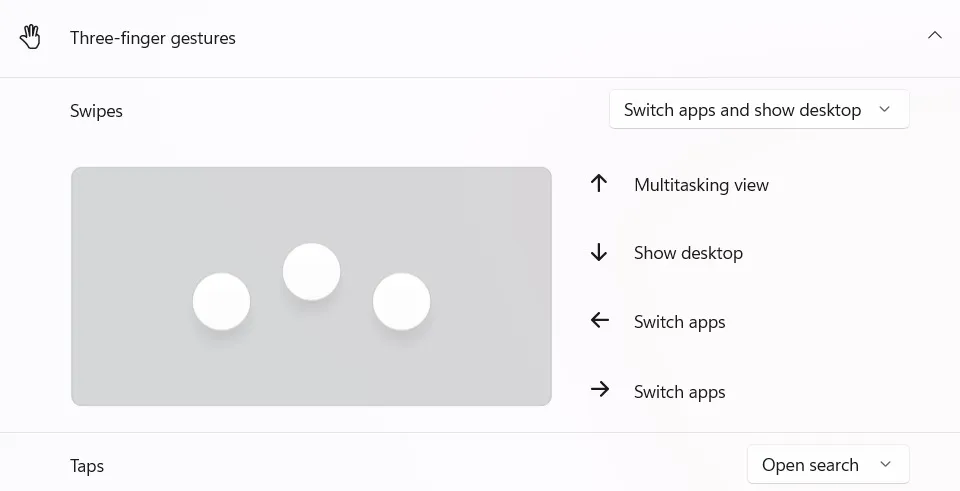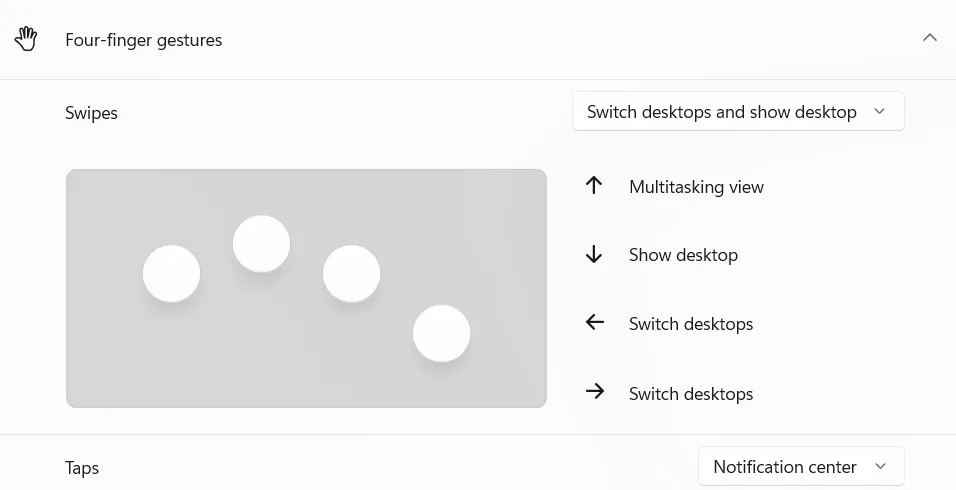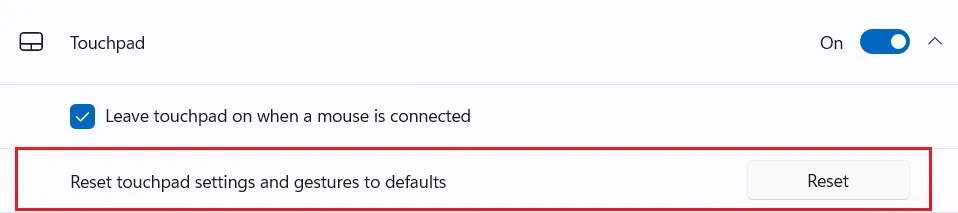Với những người sử dụng những thiết bị công nghệ thì “Touchpad” hay còn được gọi là bàn di chuột đã không còn xa lạ. Đặc biệt là trên Laptop, nó có thể sử dụng như một con chuột bình thường, hơn thế nữa nó còn có rất nhiều chế độ, chức năng, cách sử dụng. Chúng ta hãy cùng tìm hiểu về nó trong bài viết này nhé!
Bạn đang đọc: Touchpad – Mẹo vào thủ thuật trên windows 11
Touchpad là gì?
Là bộ phận không thể thiếu của laptop có chức năng tương tự như con chuột rời, là một bàn rê cảm ứng đa điểm, vị trí của ngón tay người dùng khi di chuyển trên bề mặt chuyên dụng sẽ được biểu diễn bằng vị trí tương đối của con trỏ chuột trên màn hình.
Công nghệ Touchpad là gì?
Là công nghệ được phát triển dựa trên công nghệ màn hình cảm ứng điện trở hoặc cảm ứng điện dung, cảm ứng hoạt động khi mà có tác động như ngón tay hay bút cảm ứng tác động vào bề mặt. Đa phần các loại điện thoại thông minh hiện nay đều được trang bị công nghệ này.
Bàn di chuột được sử dụng cho rất nhiều mục đích và chức năng của nó không chỉ dừng lại ở tính năng nhấn chuột phải hay trái mà nó còn có thể vuốt 2 ngón tay từ trên xuống để điều chỉnh thanh cuộn trang, chạm 3 ngón tay để hiển thị thanh tìm kiếm, …
Lưu ý: Có một hạn chế là nếu như người dùng không tiếp xúc trực tiếp (đeo găng tay hoặc tay ẩm ướt) với bề mặt của bàn di chuột thì công nghệ này sẽ không sử dụng được.
Công dụng của Touchpad
- Tính linh động khi di chuyển: nếu chỉ cần thực hiện một số thao tác đơn giản thì bạn không cần phải đem theo chuột khi bạn vội ra ngoài hoặc quên không đem theo chuột thì Touchpad vẫn đáp ứng tốt.
- Nâng cao trải nghiệm của người dùng: đem đến sự tiện lợi cho người sử dụng hơn nhiều so với việc sử dụng chuột bên ngoài vướng víu.
- Hỗ trợ thao tác nhanh: Touchpad giúp ích rất nhiều cho những người làm đồ họa (designer) trong quá trình làm việc.
Các tác vụ hay sử dụng khi dùng Touchpad
1. Một số tác vụ cơ bản:
- Click chuột trái: chạm một ngón tay hoặc nhấn vào góc dưới bên trái.
- Click chuột phải: chạm hai ngón tay hoặc nhấn vào góc dưới bên phải.
- Bôi đen: chạm hai lần và kéo thả để phủ đen.
- Phóng to, thu nhỏ: Chạm vào touchpad bằng hai ngón tay sau đó chụm lại hoặc tác ra để thu phóng.
2. Một số tác vụ nâng cao:
- Mở nhanh ô tìm kiếm trên windows: Chạm ba ngón tay.
- Xem đa nhiệm: Vuốt ba ngón tay theo hướng lên trên.
- Chuyển đổi nhanh ứng dụng đang mở: vuốt ba ngón tay qua trái hoặc qua phải.
- Hiển thị màn hình desktop: vuốt ba ngón tay xuống dưới.
- Mở nhanh trung tâm thông báo: chạm bốn ngón tay.
- Chuyển đổi nhanh màn hình desktop: Vuốt bốn ngón tay qua trái hoặc phải.
Một số mẹo và thủ thuật Touchpad trên Windows 11
1. Tự động vô hiệu hóa Touchpad khi kết nối chuột:
Truy cập Settings > Bluetooth & Devices > Touchpad và bỏ chọn Leave touchpad on when a mouse is connected.
2. Tùy chỉnh các thao tác cử chỉ trong cài đặt
Vào Settings > Bluetooth & Devices > Touchpad ở đây bạn có thể tùy chỉnh từng tác vụ khác nhau cho phù hợp với nhu cầu sử dụng.
Tìm hiểu thêm: Chân thành hay trân thành, 99% người viết sai chính tả
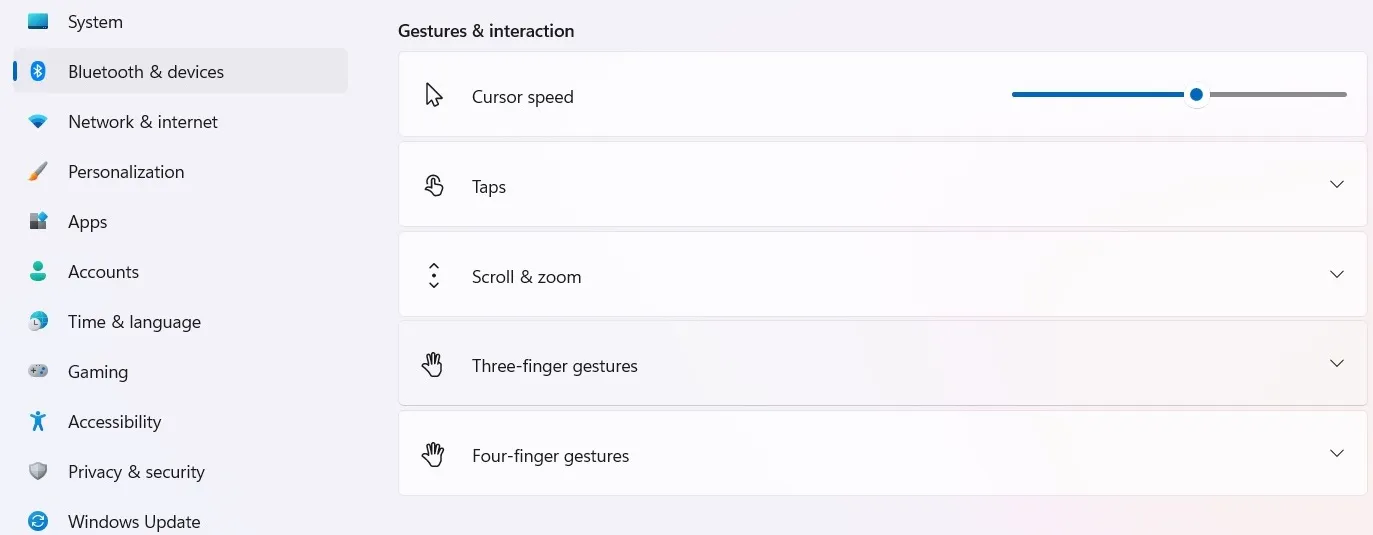
- Cài đặt cử chỉ ba ngón tay:
- Cài đặt cử chỉ bốn ngón tay:
3. Khôi phục cài đặt ban đầu cho Touchpad
Tại bất kì thời điểm nào bạn muốn khôi phục tất cả các tùy chỉnh về mặc định, bạn có thể thực hiện với một vài thao tác đơn giản.
Vào Settings > Bluetooth & Devices > Touchpad sau đó click vào nút Reset.
>>>>>Xem thêm: Cách Cập Nhật iOS 15 Chính Thức trên iPhone và Mac Đơn Giản
Hy vọng với bài viết trên sẽ giúp các bạn hiểu rõ về Touchpad cùng với chức năng và cách sử dụng của nó. Cảm ơn bạn đã theo dõi và hẹn gặp lại bạn ở bài viết sau.
Chú ý: Để sử dụng các chức năng trên, laptop của bạn cần được sử dụng trên hệ điều hành Windows 10 trở lên, Win 10 giao diện sẽ khác trên Windows 11 và cài đặt đầy đủ driver touchpad. Nếu có thắc mắc gì cần giải đáp xin hãy comment ở phía dưới, chúng tôi sẽ trả lời cho bạn một cách nhanh nhất.
Mua các thiết bị điện tử, đồ công nghệ tại Ben đảm bảo chính hãng, nhiều sản phẩm khuyến mại hàng ngày.