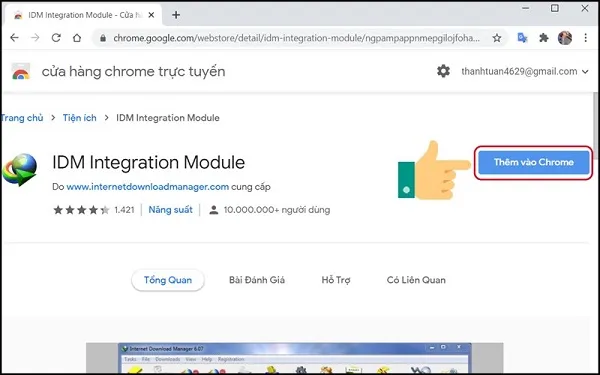Trong quá trình sử dụng Internet, các bạn sẽ thường xuyên phải tải tệp, ứng dụng từ trên mạng xuống. Để phục vụ cho quá trình tải được nhanh chóng và tiện lợi hơn, nhiều phần mềm hỗ trợ download ra đời, quen thuộc nhất có lẽ là phần mềm IDM. Thông thường, khi các bạn cài đặt IDM vào trong máy tính, ứng dụng sẽ tự động kết nối với tất cả những trình duyệt trên máy tính như Chrome. Tuy nhiên, có thể vì một vấn đề nào đó mà IDM chưa thể kết nối được với Chrome khiến cho việc tải xuống bị ảnh hưởng. Vậy, làm thế nào để thêm IDM vào Chrome? Ở bài viết này Ben Computer sẽ hướng dẫn các bước cài đặt ứng dụng này một cách chi tiết nhất.
Bạn đang đọc: Thêm IDM vào Chorm như thế nào? Cách cài đặt đơn giản
1/ Những điều cần biết về IDM
IDM là viết tắt của phần mềm Internet Download Manager. Đây là một ứng dụng của Microsoft, khi thêm IDM vào Chrome sẽ giúp cho người dùng có thể tải tệp hoặc ứng dụng từ trên mạng xuống nhanh chóng hơn. Tuy nhiên ứng dụng này có một nhược điểm là bạn phải trả phí. Phần mềm chỉ có thể dùng miễn phí trong vòng 30 ngày dùng thử tính từ lúc bắt đầu cài đặt về máy. Nếu các bạn thường xuyên phải tải các tệp hoặc video và muốn được nhanh chóng thì hoàn toàn có thể đầu tư vào phần mềm như vậy. Phần mềm IDM có thể coi là một ứng dụng có khá nhiều tính năng hữu ích, hỗ trợ tải xuống rất nhiều kiểu tập tin khác nhau.
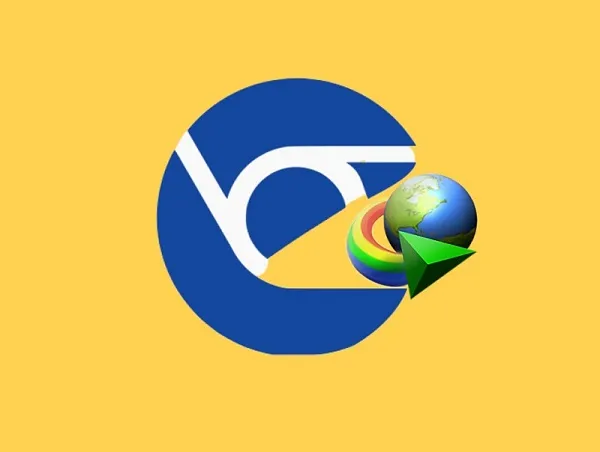
2/ Cách thêm IDM vào Chrome đơn giản
Để thêm IDM vào Chrome, các bạn thực hiện lần lượt theo những bước sau đây:
Bước 1: Trước tiên, các bạn cần tải và cài đặt ứng dụng vào trong máy. Nếu như chưa cài đặt, các bạn có thể truy cập link https://www.internetdownloadmanager.com/download.html để tiến hành tải phần mềm xuống máy.
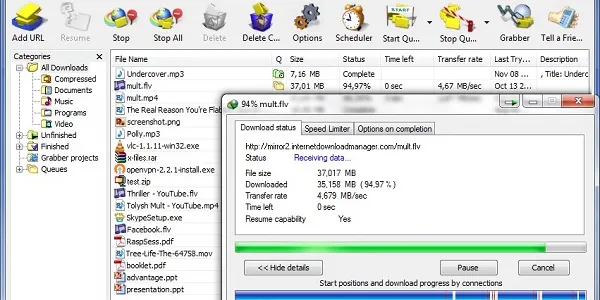
Tiến hành tải phần về máy tính
Bước 2: Sau khi đã cài đặt ứng dụng ở trong máy, các bạn tiến hành mở phần mềm. Tại giao diện chính của IDM, chọn biểu tượng Options.
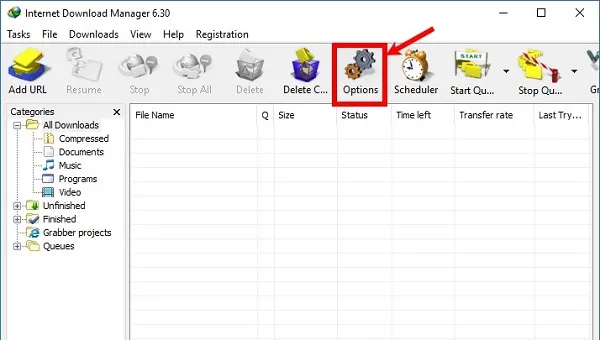
Tại giao diện chính của phần mềm, bạn chọn Options
Bước 3: Trên màn hình sẽ hiện ra một cửa sổ nhỏ của Internet Downloaded Manager Configuration. Ở thẻ General, các bạn tích chọn Use advanced browser integration và Google Chrome => sau đó, chọn OK.
Bước 4: Các bạn truy cập vào bộ nhớ của máy tính, tìm mở file IDM đã tải xuống, sau đó, chọn tập tin IDMGCExt.crx (hoặc IDMCExt).
Tìm hiểu thêm: Cách mở khóa điện thoại Android, iPhone khi quên mật khẩu
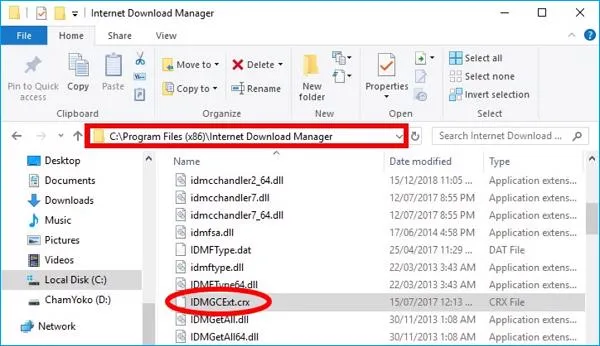
Sau đó, bạn tìm đến file IDMGCExt.crx (hoặc IDMCExt)
Bước 5: Bước tiếp theo, các bạn truy cập vào phần tiện ích của Chrome bằng cách nhập đường link vào ô tìm kiếm: Chrome://extensions.
Bước 6: Sau khi giao diện chuyển đến phần tiện ích của Chrome, các bạn chọn kích hoạt Chế độ dành cho nhà phát triển.
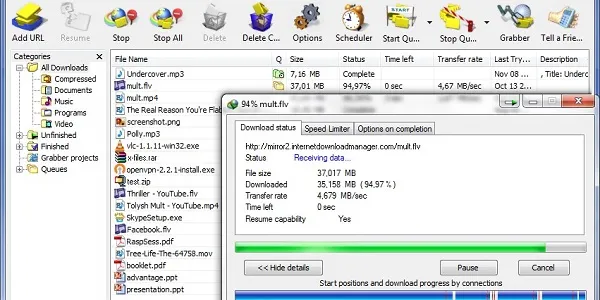
Các bạn kích hoạt chế độ dành cho nhà phát triển
Bước 7: Để thêm IDM vào Chrome, các bạn kéo tập tin vừa tìm bên trên ( IDMGCExt.crx hoặc IDMCExt) trong thư mục sang bên cửa sổ tiện ích của Google Chrome.
Bước 8: Trên màn hình khi đó sẽ hiển thị một cửa sổ với thông báo IDM Intergration Module, các bạn nhấn chọn Thêm vào Chrome để đồng ý thêm IDM vào Chrome.
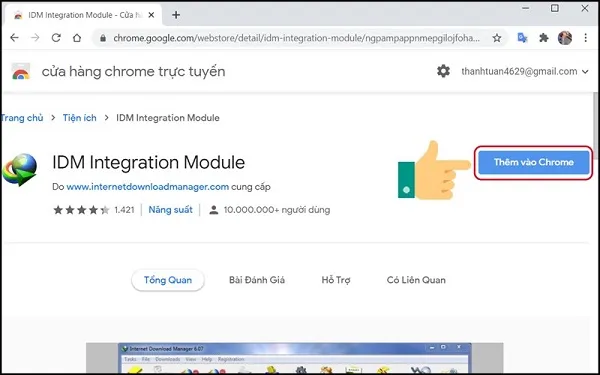
>>>>>Xem thêm: Soundcloud là gì? Cách tải nhạc Soundcloud trên máy tính
Chọn Thêm vào Chrome để đồng ý cài đặt lên Google Chrome
Sau khi hoàn thành các bước trên, các bạn đã thành công thêm IDM vào Chrome. Để lưu lại thay đổi vừa rồi, các bạn tiến hành khởi động lại trình duyệt Chrome. Việc tích hợp IDM vào Chrome sẽ giúp cho các bạn mỗi lần truy cập vào các tập tin trên mạng hay xem những video trên youtube hoặc xem phim trên các trang mạng trực tuyến đều nhận được một thông báo hiển thị của IDM “Download this video”. Nếu muốn tải tệp hoặc video đó xuống, chỉ cần ấn vào thông báo là đã có thể nhanh chóng tải xuống chứ không mất quá nhiều thời gian để tải như lúc chưa tích hợp.
Kết luận: Như vậy, trên đây, Ben Computer đã hướng dẫn các bạn cách để thêm IDM vào Chrome. Nếu bạn đang muốn sử dụng IDM, có thể tham khảo bài viết để biết cách tích hợp trên máy tính của mình. Nếu có đóng góp gì để hoàn thiện bài viết, hãy comment xuống phía dưới để chia sẻ cho Ben Computer biết nhé!