Trong bài viết của Ben Computer về cách tăng tốc máy tính, mình có đề cập đến vấn đề tắt Superfetch để tăng tốc windows. Dịch vụ Superfetch là một trong những nguyên nhân có thể gây nên sự chậm chạm cho máy tính Windows 10, 7.
Bạn đang đọc: Superfetch là gì? Có nên tắt Superfetch Services trên Win 10
Và trong bài viết này, hãy cùng Ben Computer tìm hiểu về cách vô hiệu hóa Server Host Superfetch nhé.
Tính năng Service Host Superfetch là gì?
Superfetch lần đầu tiên được biết đến trên hệ điều hành Windows Vista – một hệ điều hành khá xưa và đã không được Microsoft hỗ trợ support nữa rồi. Về tính năng, Superfetch giúp quản lý bộ nhớ hệ thống trên hệ điều hành máy tính nhằm cải thiện tốc độ hiệu quả.
Hiện tại, tính năng Superfetch được tính hợp sẵn trên Windows Vista, Windows 7, Windows 8 và Windows 10 vẫn còn.
Thế nhưng, theo nhiều người phản ảnh trên các cộng động diễn dàn thì Superfetch là một nguyên nhân có thể ảnh hưởng đến hiệu suất của một số ứng dụng. Vậy việc vô hiệu hóa dịch vụ Superfetch có ảnh hưởng nhiều đến máy tính không, hay nói cách khác Superfetch có thực sự cần thiết không? Chúng ta sẽ đến với phần tiếp theo.
Dịch vụ Superfetch có cần thiết cho máy tính không?
Nếu nói Superfetch vô dụng thì hoàn toàn không đúng bởi nếu nhìn về mặt tích cực của nó thì Superfetch rất hữu ích trong một số trường hợp. Ví dụ như: nếu bạn sử dụng máy tính thế hệ mới với cấu hình trung bình trở l ên thì dịch vụ này sẽ giúp cho các phần mềm mà bạn đang sử dụng hoạt động mượt mà hơn.
Tuy nhiên, nếu tìm hiểu kỹ hơn thì chúng ta có thể thấy Superfetch gây ra một số vấn đề như sau:
- Superfetch luôn chạy ngầm bên dưới hệ thống Windows. Đồng nghĩa với việc, nó sử dụng CPU và RAM của máy tính => Tốn tài nguyên.
- Superfetch không lưu toàn bộ ứng dụng sử dụng lên RAM mà chỉ lưu một phần để bạn có thể khởi động nhanh hơn.
- Khi khởi động, Superfetch sẽ tải trước một loạt dữ liệu từ ổ cứng sang RAM. Nếu máy tính của bạn thường xuyên bị lỗi 100% Full Disk khi khởi động máy tính lên thì có thể chính Superfetch là nguyên nhân gây ra điều đó.
- Tốc độ mà Superfetch mang lại không đáng kể nếu máy tính của bạn được trang bị ổ cứng SSD. Bởi sử dụng SSD sẽ giúp máy tính khởi động máy tính, ứng dụng và các tác vụ xử lý mượt mà hơn.
Tóm tắt lại, để trả lời câu hỏi “Superfetch có cần thiết không?” thì câu trả lời mình đưa ra là không. Và việc tắt superfetch có ảnh hưởng gì tới máy tính không thì cũng là không luôn.
Và phần tiếp theo chúng ta hãy tìm hiểu về các cách tắt superfetch trên hệ điều hành Windows nhé.
Ngoài ra, nếu máy tính của bạn quá chậm chạp thì mình khuyên các bạn nên nâng cấp lên ổ SSD bởi đây là cách nhanh nhất, đơn giản nhất để tăng tốc máy tính. Giá của SSD hiện tại cũng rẻ tương đối nhiều so với mấy năm trước. Đâu có khoảng 500k là mua được SSD loại tốt rồi. Nếu bạn quan tâm thì có thể tham khảo tại Ben Computer nhé. Tham khảo SSD ngay.
Tắt Superfetch bằng tính năng Services
Để tắt Superfetch bằng tính năng Services, bạn làm theo các bước sau:
Bước 1: Mở Start Menu, nhập từ khóa “services” và nhấn vào mục Services ( như hình minh họa ).
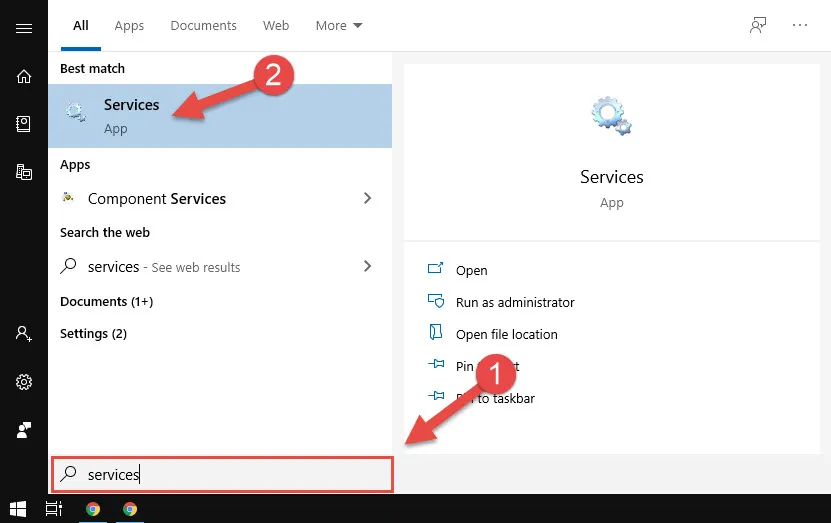
Bước 2: Sau khi chọn Services, một cửa sổ hiện ra, bạn kéo xuống phía dưới để tìm kiếm mục có tên là “Superfetch“, click chuột phải vào đó rồi chọn Properties.
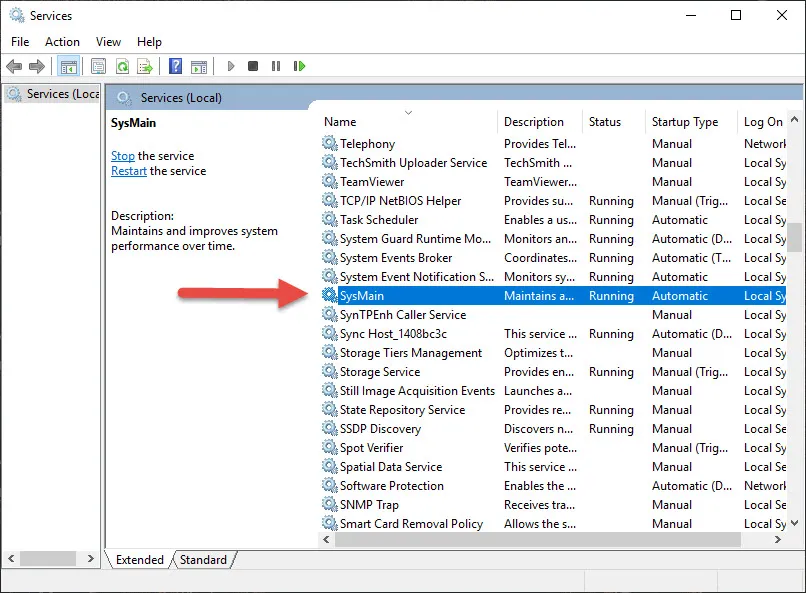
Bước 3: Chọn Stop để dừng chạy chương trình này. Nếu bạn muốn vô hiệu hóa Superfetch vĩnh viễn thì tại tab Startup type, chọn Disabled.
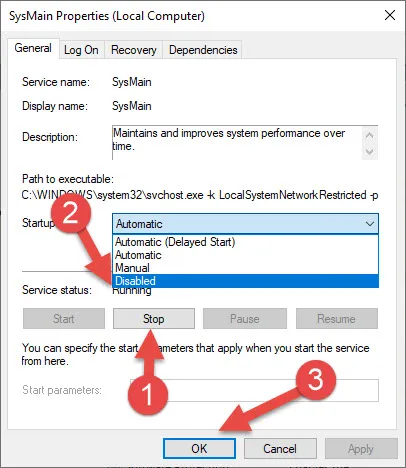
Bước 4: Nhấn Apple và OK.
Vô hiệu hóa Superfetch Windows 10 bằng Registry Editor
Bước 1: Mở Start Menu, gõ từ khóa “Registry” và chọn Registry Editor ( như hình minh họa ở dưới ).
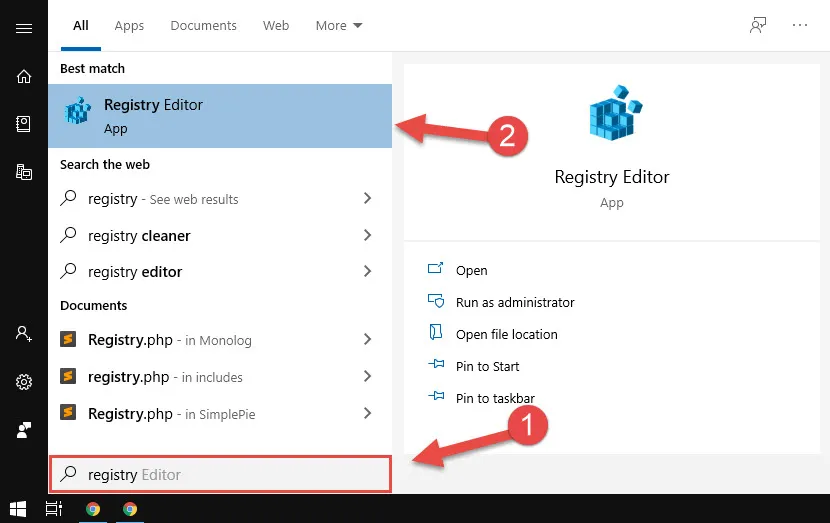
Bước 2: Điều hướng đến thư mục theo đường dẫn sau:
Tìm hiểu thêm: Chữ ký Gmail là gì? Cách tạo chữ ký Gmail chuyên nghiệp
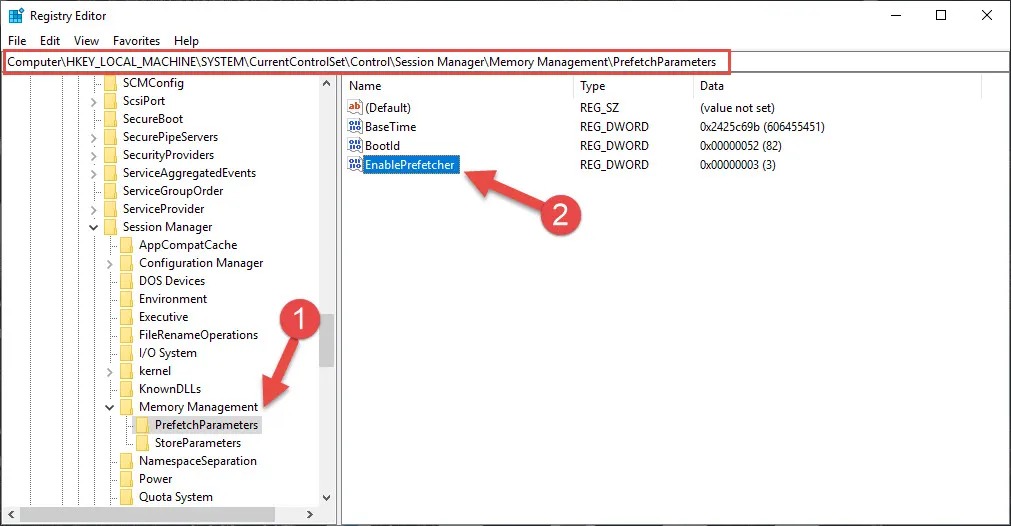
Bước 3: Tiếp theo, bạn tìm đến mục EnableSuperfetch xuất hiện ở bên phải cửa sổ Registry Editor. Nhấp đôi chuột vào để mở Popup lên. Sau đó, đổi giá trị trong ô Value data về thành 0.

Bước 4: Nhấn OK để hoàn thành.
Thủ thuật tắt Superfetch bằng Command Prompt
Bước 1: Sử dụng tổ hợp phím Windows + S để mở hộp thoại tìm kiếm. Gõ từ khóa “cmd” và chọn Run as administrator.
Bước 2: Trong cửa sổ Command Prompt, bạn gõ dòng lệnh dưới đây và nhấn nút “Enter” trên bàn phím để tắt dịch vụ Superfetch.
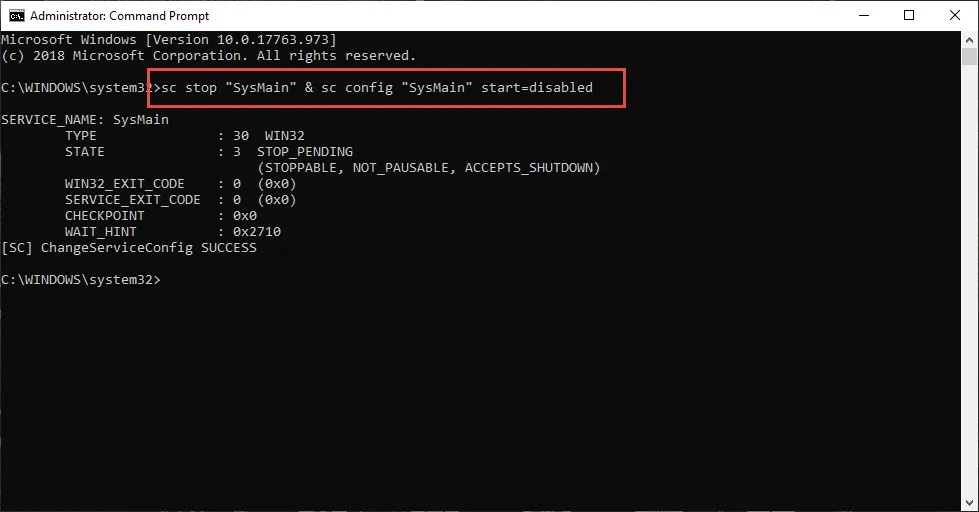
Bước 3: Nếu bạn muốn bật lại Superfetch thì làm tương tự bước 1, sau đó ở bước 2, bạn nhập dòng lệnh sau đây và nhấn nút “Enter”

>>>>>Xem thêm: 7 cách chuyển file PDF sang PNG, JPG chất lượng nhất
Tắt Superfetch bằng Windows PowerShell
Về cơ bản việc tắt Superfetch bằng Windows Powershell cũng khách gì Command Prompt, bạn làm theo các bước nhu sau:
Bước 1: Mở Start Menu, gõ từ khóa “Windows PowerShell” và nhấn chuột phải vào mục này, chọn tiếp Run as administrator.
Bước 2: Cửa sổ Windows PowerShell hiện lên, bạn nhập dòng lệnh dưới đây và nhấn Enter để tắt hẳn tính năng Superfetch đi.
Bước 3: Nếu bạn có muốn bật lại Superfetch thì bạn nhập vào dòng lệnh sau và nhấn Enter.
Như vậy, chúng ta đã vừa tìm hiểu qua 3 cách để tắt Superfetch trên máy tính hệ điều hành Windows rồi. Lý do tại sao nên phải vô hiệu hóa dịch vụ Superfetch thì chúng ta cũng đã đề cập ở bên trên. Nếu bạn thấy còn bất cứ vướng mắc gì hay chưa thể tắt Superfetch được thì có thể comment bên dưới bài viết này. Mình sẽ trả lời và có thể teamviewer giúp bạn nhé.
Cảm ơn các bạn đã đọc và theo dõi bài viết của Ben Computer.
Tags: tăng tốc máy tínhwindows 10

