Hàm Find trong Excel được phân loại là các hàm văn bản, text. Hàm Excel này được sử dụng để trả về vị trí của một hoặc chuỗi ký tự con được chỉ định trong chuỗi văn bản đã cho. Ngoài ra trong phân tích tài chính, hàm Find được sử dụng để tìm kiếm vị trí dữ liệu cụ thể.
Bạn đang đọc: Hướng dẫn sử dụng hàm Find trong Excel qua ví dụ bài tập
Bài viết dưới đây Ben Computer sẽ giới thiệu cho bạn chi tiết công thức, cú pháp hàm Find trong Excel cũng như cách sử dụng hàm Excel này.
Cú pháp hàm Find trong Excel
Hàm Find trong Excel có công thức, cú pháp như dưới đây:
Trong công thức trên, các tham số của hàm Find bao gồm:
– Find_text (tham số bắt buộc): là ký tự hoặc chuỗi con mà chúng ta cần tìm.
– Within_text (tham số bắt buộc): là chuỗi văn bản cho trước mà chúng ta cần tìm kiếm vị trí của Find_text.
– Start_num (tham số tùy chọn): chỉ định vị trí chuỗi within_text, từ đó hàm sẽ bắt đầu tìm kiếm. Nếu chúng ta bỏ qua tham số này, hàm Find sẽ sử dụng giá mặc định là 1, tức là hàm sẽ bắt đầu tìm kiếm ở đầu chuỗi within_text.
Cách sử dụng hàm Find trong Excel
Là một hàm bảng tính, hàm Find Excel có thể được nhập như một phần của công thức hàm Excel trong một ô bảng tính. Để tìm hiểu cách sử dụng hàm Find trong Excel như thế nào, bạn đọc có thể tham khảo một số ví dụ dưới đây:
1. Ví dụ 1
Giả sử chúng ta muốn tìm kiếm số ký tự cụ thể từ các dữ liệu, chuỗi văn bản cho trước dưới đây:
Data is not correct
Revenue grew by 5%
Original Text
Công thức hàm Find sử dụng và kết quả trả về có dạng như dưới đây:
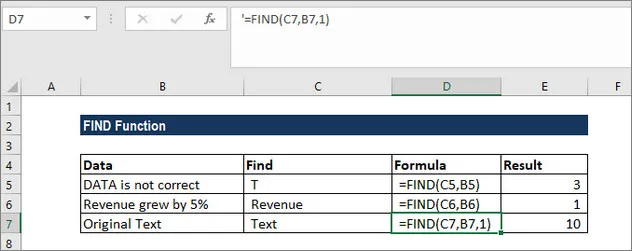
Lưu ý:
- Hàm Find phân biệt chữ hoa, chữ thường, do đó giá trị find_text viết hoa và viết thường, “T” và “t” sẽ trả về các kết quả khác nhau.
- Nếu tham số [start_num] có giá trị là 4 thì hàm Find sẽ bắt đầu tìm kiếm từ ký tự thứ 4 trong chuỗi within_text.
2. Ví dụ 2
Tiếp theo, cho bảng dữ liệu như dưới đây:
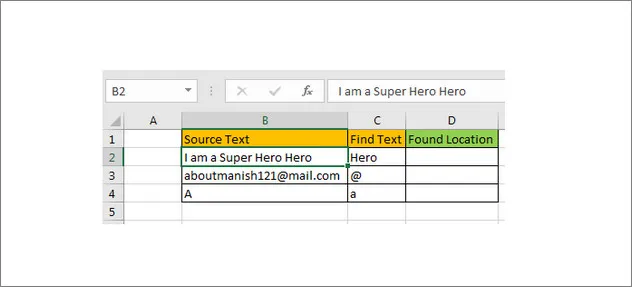
Trong ô từ D2 đến D4, chúng ta muốn tìm kiếm vị trí các ký tự “Hero” trong ô B2, ký tự “@” trong ô C3 và ký tự “a” trong ô B4 tương ứng.
Vì vậy công thức hàm Find trong ô D2 có dạng như dưới đây. Sau đó chúng ta sẽ kéo công thức hàm này từ ô D2 xuống D4.
=FIND(C4,B4,14)
Dưới đây là kết quả hàm Find Excel trả về:
Tìm hiểu thêm: Top 4 Phần mềm Thiết kế Banner chuyên nghiệp, tốt nhất 2021
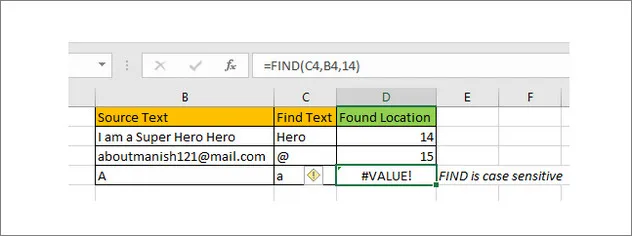
3. Ví dụ 3
Trong ví dụ này chúng ta tìm kiếm ký tự thứ 2, 3 và thứ n từ chuỗi văn bản đã cho.
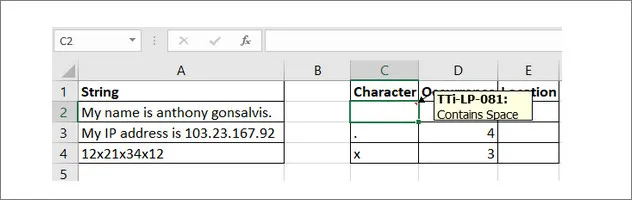
Ở đây, chuỗi văn bản được cho nằm trong phạm vi từ ô A2 : A4. Trong các ô C2, C3 và C4, chúng ta nhập các ký tự cần tìm kiếm từ chuỗi. Trong ô D2, D3 và D4 nhập vị trí các ký tự xuất hiện.
Công thức hàm Find Excel có dạng như dưới đây:
=FIND(“~”, SUBSTITUTE(A2,C2,”~”,D2))
Nhập công thức hàm Excel này vào ô E2 và kéo xuống ô E4. Kết quả trả về tương ứng trong ô E2 đến E4.
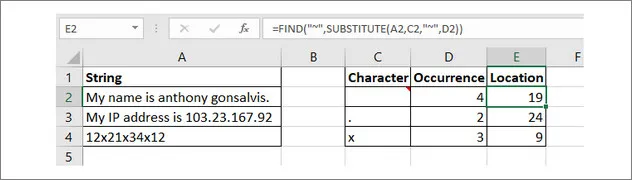
>>>>>Xem thêm: Top 4 Phần mềm Cắt nhạc MP3 Chuyên nghiệp, Miễn phí 2020
Một số lưu ý khi sử dụng hàm Find trong Excel
- Hàm Find trong Excel trả về vị trí find_text đầu tiên trong chuỗi văn bản cho trước trong within_text.
- Vị trí được trả về dưới dạng số ký tự được tính từ đầu chuỗi văn bản within_text.
- Start_num là tham số tùy chọn và giá trị mặc định là 1.
- Hàm Find Excel trả về lỗi #VALUE nếu không tìm thấy find_text trong within_text.
- Hàm Excel này phân biệt chữ hoa và chữ thường, và không hỗ trợ các ký tự đại diện.
- Chúng ta có thể sử dụng hàm Search để tìm kiếm vị trí ký tự. Hàm này không biệt chữ hoa chữ thường và hỗ trợ các ký tự đại diện.
Trên đây Ben Computer vừa giới thiệu cho bạn cách sử dụng, cú pháp hàm Find trong Excel như thế nào. Bên cạnh đó bạn đọc có thể tham khảo thêm một số bài viết đã có trên Ben để tìm hiểu thêm cú pháp và cách sử dụng hàm Max trong Excel như thế nào nhé.

