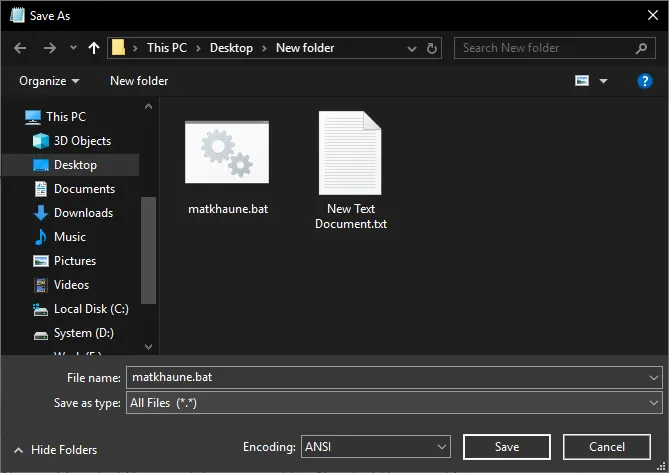Bất kỳ ai cũng có những tệp nội dung riêng tư, hoặc cần được bảo mật khỏi người khác. Đặc biệt khi để máy tính ở nhà, những tài liệu này rất dễ bị trẻ nhỏ hoặc ai đó chạm tới gây mất dữ liệu, chắc chắn sẽ rất khó chịu.
Bạn đang đọc: Hướng dẫn Đặt mật khẩu cho File trên Windows 10, 7
Để khắc phục tình trạng này, hãy cùng Ben Computer khóa nó lại và ẩn đi bằng cách đặt mật khẩu cho file nhé. Chỉ với 04 bước dưới đây, dù bạn không hề biết đến lập trình thì vẫn có thể bảo vệ cho tài liệu của mình một cách an toàn bằng code.
Các bước cài đặt mật khẩu cho file trên Windows
Để thực hiện đặt mật khẩu cho file trên hệ điều hành Windows, bạn làm theo các bước sau:
Bước 1. Truy cập vào Folder
Vào This PC (My Computer) sau đó truy cập vào bất kỳ Folder nào mà bạn muốn cất giữ những dữ liệu cho an toàn. Hoặc bạn cũng có thể tạo thêm một Folder mới.
Bước 2. Tạo New Text Document
Trong Folder mới vừa tạo, di chuột ra khoảng trắng rồi click chuột phải, chọn New -> Chọn Text Document. Lúc này, một tệp New Text Document hiện ra.
Bước 3. Nhập mã code dựng sẵn để đặt mật khẩu cho file
Để cài đặt mật khẩu cho file, bạn hãy nhập lệnh code dưới đây vào tệp New Text Document vừa rồi.
Mã code như sau:
cls
@ECHO OFF
title Folder Private
if EXIST “HTG Locker” goto UNLOCK
if NOT EXIST OnlyMe goto MDLOCKER
:CONFIRM
echo Are you sure you want to lock the folder(Y/N)
set/p “cho=>”
if %cho%==Y goto LOCK
if %cho%==y goto LOCK
if %cho%==n goto END
if %cho%==N goto END
echo Invalid choice.
goto CONFIRM
:LOCK
ren OnlyMe “HTG Locker”
attrib +h +s “HTG Locker”
echo Folder locked
goto End
:UNLOCK
echo Enter password to unlock folder
set/p “pass=>”
if NOT %pass%== MatKhau goto FAIL
attrib -h -s “HTG Locker”
ren “HTG Locker” Private
echo Folder Unlocked successfully
goto End
:FAIL
echo Invalid password
goto end
:MDLOCKER
md OnlyMe
echo OnlyMe created successfully
goto End
:End
Tìm hiểu thêm: Cách Sửa lỗi Unhandled Exception Has Occurred in your application trên Win 10, 7
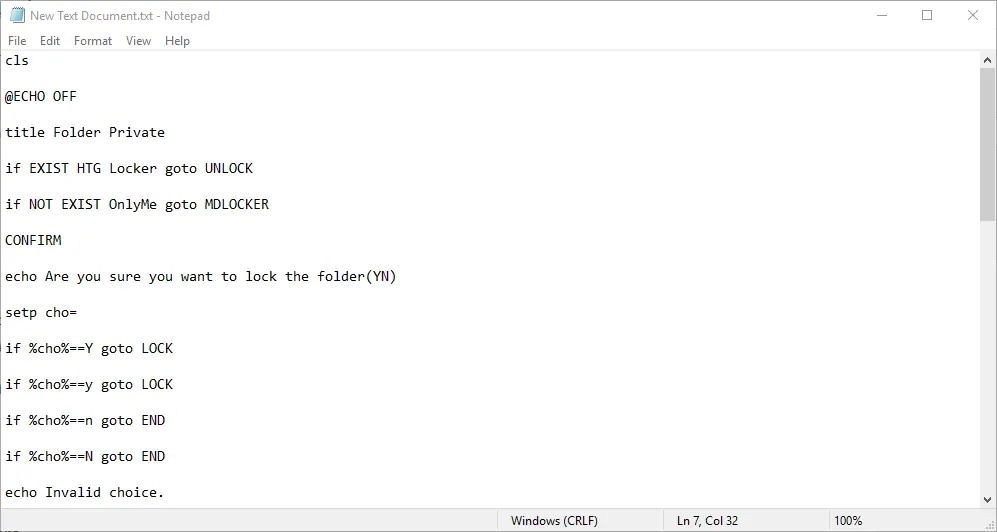
Lưu ý: Copy mã code này và thay cụm “MatKhau” thành mật khẩu mà bạn định đặt. Nếu việc ghi nhớ mật khẩu khiến bạn khó khăn, hay ghi chú lại trên điện thoại hoặc sổ cá nhân để có thể lưu trữ.
Sau đó, hãy sao lưu tệp tin này thành một tệp khác dưới dạng .bat (Ví dụ: block.bat, bimat.bat, … ). Chọn File -> Save As -> …
>>>>>Xem thêm: 8 cách Dọn rác Máy tính để Tăng tốc máy tính 2021
Khi đã lưu xong, bạn hãy xóa tệp New Text Document đi và sử dụng tệp .bat vừa tạo. Click đúp chuột vào nó, một hộp thoại sẽ hiện lên và yêu cầu bạn nhập mật khẩu của mình vào.
Tiếp tục click đúp vào tệp .bat, một folder mới sẽ hiện ra với tên OnlyMe (nếu muốn sử dụng tên khác, bạn chỉ việc thay thế tên đó vào cụm OnlyMe ở mã code trên.)
Bước 4. Di chuyển tài liệu cần bảo mật và khóa lại
Lúc này, hãy di chuyển file cần bảo mật vào folder OnlyMe. Click đúp một lần nữa vào tệp .bat và một hộp thoại khác sẽ xuất hiện, hỏi bạn có đồng ý tạo mật khẩu cho những file này hay không. Để đồng ý, bạn điền Y.
Ngay sau khi nhấn Enter, các file này lập tức được khóa lại và ẩn đi. Vậy là việc cài đặt mật khẩu cho file đã thành công.
Phải làm gì khi quên mật khẩu?
Dù đã ghi chú vào điện thoại hoặc sổ tay nhưng không phải lúc nào bạn cũng đem theo nó bên mình. Vậy làm gì khi không thể nhớ nổi mật khẩu truy cập file đây?
Bạn chỉ cần nhấp chuột phải vào tệp .bat rồi chọn Edit (chỉnh sửa), mã code lúc đầu sẽ hiện ra và bạn sẽ tìm được mật khẩu đã cài đặt ở trong đó.
Thủ thuật trên có thể giúp bạn bảo mật file trong các trường hợp máy tính bị trẻ con nghịch ngợm hoặc tránh những người không biết về máy tính truy cập vào.
Tuy nhiên đối với những người chuyên về máy tính thì việc lấy lại mật khẩu của file này là việc rất dễ dàng. Mình đã thử cài đặt mật khẩu cho file theo cách trên và thành công, hi vọng thủ thuật này có thể giúp ích cho bạn.