Ở các tài liệu khảo sát, hồ sơ, biểu mẫu,… chúng ta thường thấy chèn thêm một dấu tích vào tài liệu. Dấu tích xuất hiện khiến cho người xem cảm thấy dễ đọc và tiện theo dõi hơn. Vì vậy, việc sử dụng dấu tích ứng dụng vào trong quá trình làm việc với word được xem như là một giải pháp hữu hiệu mang lại hiệu quả cao. Bài viết sau đây sẽ hướng dẫn cách đánh dấu tích trong Word dễ dàng cho bạn.
Bạn đang đọc: Hướng dẫn cách đánh dấu tích trong Word dễ dàng
Hướng dẫn cách đánh dấu tích vào văn bản trong Word
Cách chèn dấu tích vào văn bản Word rất đơn giản và không hề quá khó khăn. Để chèn dấu tích bạn chỉ cần thực hiện theo các cách sau:
- Bước 1: Bạn mở phần mềm word và mở file tài liệu đang muốn chèn dấu tích. Sau đó, bạn hãy vào tab Insert trên thanh menu => Symbols => More Symbol để mở lên cửa sổ danh sách hiển thị các ký tự đặc biệt.
- Bước 2: Trong cửa sổ More Symbol bạn click chuột chọn Font Wingdings. Sau đó tại đây bạn kéo xuống dưới thì sẽ thấy ký tự của dấu tích. Khi này bạn chọn ký tự dấu tích bạn muốn chèn vào văn bản là được.
- Bước 3: Đối với những đoạn văn sau nếu như muốn chèn thì bạn chỉ cần copy đoạn văn bản trên rồi paste vào là được.
Cách tạo ô đánh dấu tích tự động, có thể check hoặc uncheck
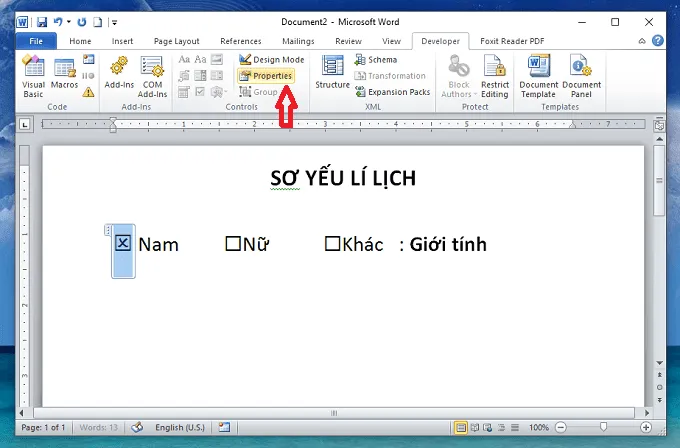
Đối với cách tạo dấu tích tự động từ mỗi bản Word sẽ lại có một cách chèn khác nhau.
Đối với word 2016 và 2019
Các bước chèn dấu tích trong Word 2016 và 2019 bao gồm những bước sau:
- Bước 1: Đầu tiên bạn mở văn bản Word bạn muốn chèn dấu tích ra.
- Bước 2: Click chuột trái vào bất cứ vị trí nào trên thanh công cụ menu Word. Sau đó chọn Customize the Ribbon.
- Bước 3: Tại hộp thoại Word Option, bạn tìm cột Customize the Ribbon, sau đó đánh dấu vào mục Developer rồi nhấn OK.
- Bước 4: Hoàn tất bước 3 thì tab Developer sẽ xuất hiện ngoài màn hình. Việc của bạn lúc này là đặt con trỏ chuột vào vị trí muốn thêm checkbox, rồi click chuột vào Tab Developer và nhấn vào biểu tượng dấu tích trong ô vuông là được.
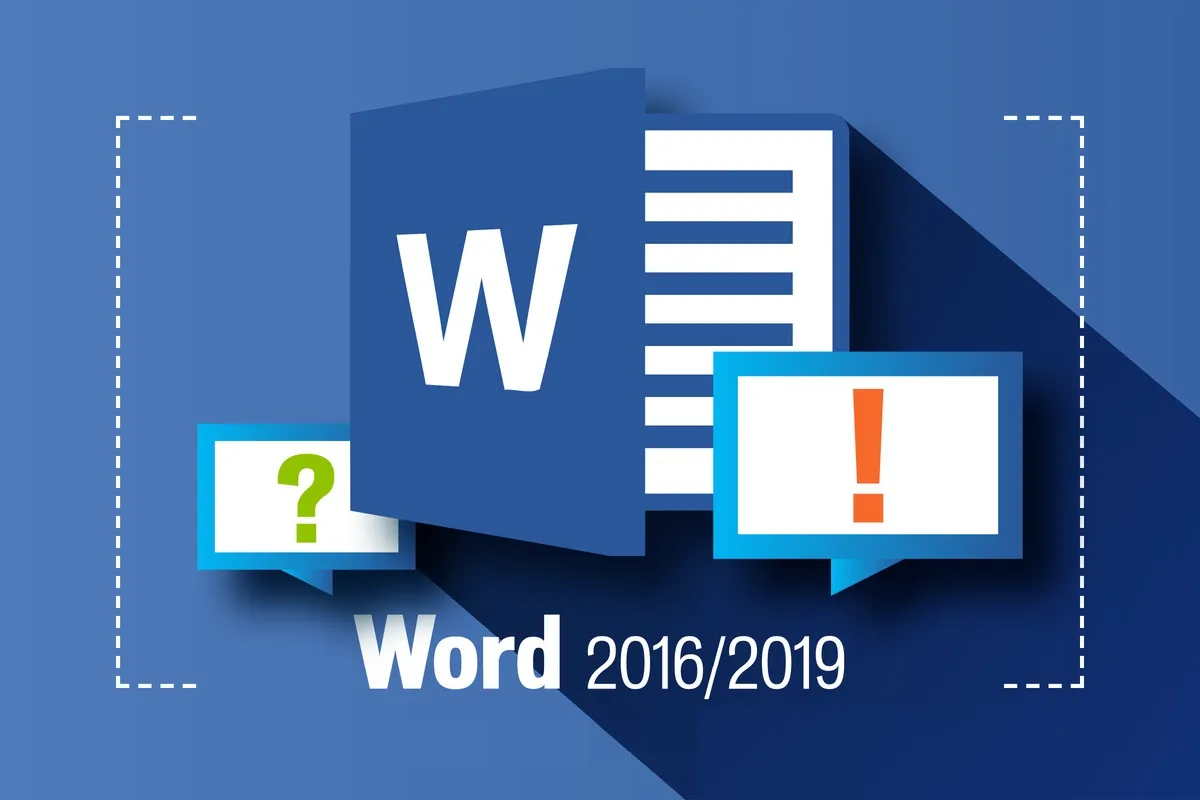
Đối với word 2003
Cách đánh dấu tích trong Word 2003 thực hiện như sau:
- Bước 1: Mở file word ra rồi vào Menu View => Toolbars và chọn Forms.
- Bước 2: Click chuột vào Check box nút điều khiển trên Forms. Sau khi click xong thì một hộp thoại kiểm tra sẽ xuất hiện trên các tài liệu Word và tại vị trí con trỏ chuột.
- Bước 3: Tiếp theo bạn click chuột vào hộp kiểm trên văn bản để mở hộp thoại Properties ra. Tại đây bạn tiến hành thực hiện các thay đổi chọn hoặc bỏ dấu tích rồi ấn OK để hoàn tất quá trình thay đổi là được.
Tìm hiểu thêm: Tải Free Fire trên máy tính PC với Bluestacks, Gameloop, Nox

Đối với Word 2007, 2010 và 2013
Không quá khó khăn để bạn có thể tạo được dấu tích tự động trong Word 2007, 2010 và 2013. Các bước tạo lần lượt như sau:
- Bước 1: Đầu tiên vẫn là mở file Word muốn chèn tích ra. Sau đó click chuột trái một vị trí bất kỳ trên thanh công cụ, chọn mở chọn Customize the Ribbon để mở hộp thoại Word options => Popular.
- Bước 2: Tiếp theo chọn “Show the Developer Tab in the Ribbon” rồi ấn OK.
- Bước 3: Đặt trỏ chuột vào văn bản rồi chuyển đến tab Developer.
- Bước 4: Trong Controls bạn click chuột vào Legacy Tools.
- Bước 5: Tiếp theo chọn Check Box Form Field.
- Bước 6: Chọn hộp kiểm tra và nhấn Properties trong Controls trên tab Developer để mở “Properties” hộp thoại. Sau đó thực hiện thay đổi như đối với Word 2003.
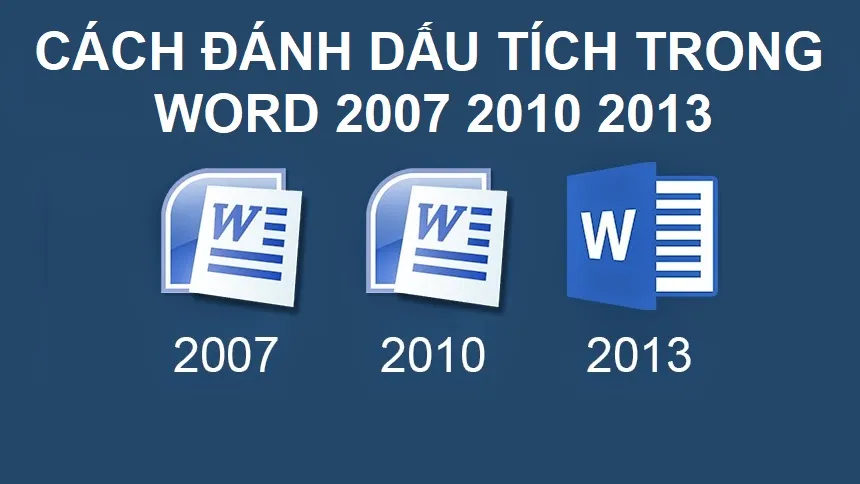
>>>>>Xem thêm: Hướng dẫn cách tải Telegram và Cài đặt trên máy tính đơn giản
Trên đây là toàn bộ hướng dẫn cách đánh dấu tích trong Word. Hy vọng bài viết trên đây đã cung cấp cho bạn đọc được những thông tin hữu ích. Các bạn nếu như đang muốn tạo dấu tích trong Word thì hãy tham khảo bài viết ngay để có cách thực hiện nhanh chóng nhé. Chúc các bạn có thể dễ dàng thực hiện thành công.

