Chụp và quay màn hình iPhone giúp chúng ta lưu lại những thông tin quan trọng khi lướt qua một bài báo, bài tập hay một video trên mạng. Nhiều người dùng iPhone vẫn chưa biết tới tính năng hữu ích này của nó, cùng Ben Computer khám phá ngay thôi!
Bạn đang đọc: Hướng dẫn cách chụp và quay màn hình iPhone đơn giản
Hướng dẫn chụp màn hình iPhone
Đối với iPhone từ 8 trở xuống (8/7/6/5-S/Plus): Đây là những dòng iPhone có nút home nổi trên máy. Để chụp ảnh màn hình, bạn chỉ việc nhấn đồng thời nút Home và nút nguồn (iPhone 5 nút nguồn ở phía trên, các dòng cao hơn nút nguồn ở bên phải máy).
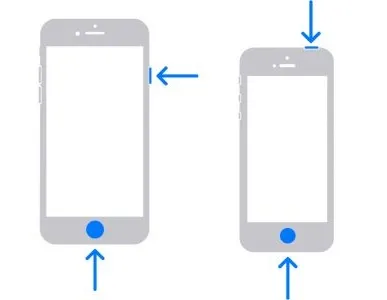
Đối với iPhone từ X trở lên (X/XS/XS Max/11/…): Những dòng mới này sẽ không có nút home mà thay vào đó là Face ID. Để chụp màn hình của những dòng máy này, bạn chỉ cần nhấn nút nguồn và nút tăng âm lượng cùng một lúc.
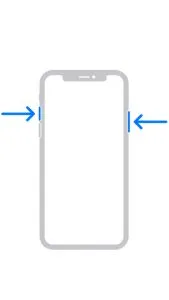
Chụp ảnh màn hình bằng nút home ảo:
- Để cài đặt nút home ảo cho iPhone, bạn vào ứng dụng Cài đặt >> Cài đặt chung >> Trợ năng >> AssistiveTouch.
- Để cài đặt chụp ảnh màn hình: Sau khi vào AssistiveTouch >> Tùy chỉnh menu cao nhất… >> Thêm biểu tượng (dấu +) >> Thêm Chụp màn hình hoặc Thiết bị.
Có thể cài đặt tối đa 8 biểu tượng, nếu đã đủ 8 biểu tượng và chưa có mục Chụp màn hình hoặc Thiết bị, bạn hãy bớt biểu tượng (dấu -) rồi thêm biểu tượng kia vào.
- Chụp ảnh bằng nút home ảo:
Chạm vào nút home ảo >> Mục Chụp màn hình.
Chạm vào nút home ảo >> Mục Thiết lập >> Thêm (dấu 3 chấm) >> Chụp màn hình.
Sau khi chụp màn hình xong, bạn có thể chỉnh sửa (cắt, xén, vẽ,… vào hình ảnh) sau đó lưu hoặc xóa hình ảnh đi. Hình ảnh được chụp sẽ tự động được lưu trong Album ảnh.
Hướng dẫn quay màn hình iPhone
Lúc mới đầu sử dụng iPhone mình cũng không biết cách làm sao để quay lại màn hình, thấy mọi người làm rất hay nên đã tìm tòi xem sao. Thì ra iPhone có tính năng quay màn hình ngay trong máy mà không phải sử dụng thêm bất kỳ ứng dụng nào cả, nhưng nó sẽ không hiện hữu ở đó để bạn trông thấy đâu, cùng Ben Computer khám phá tính năng quay màn hình của iPhone nào!

Đầu tiên, bạn cần kiểm tra xem máy đã hiện Ghi màn hình chưa. Bạn vuốt từ dưới lên, nếu thấy biểu tượng hình tròn đen viền trắng là đã có, nhấn vào để sử dụng. Nếu chưa, hãy làm các bước sau:
Bước 1. Mở iPhone lên, vào ứng dụng Cài đặt
Bước 2. Chọn Trung tâm kiểm soát
Bước 3. Chọn Tùy chỉnh điều khiển
Bước 4. Thêm phần Ghi màn hình ở mục Điều khiển khác bằng cách nhấn dấu (+) màu xanh.
Tương tự khi muốn thêm một trình điều khiển nào khác bạn nhấn vào dấu (+) và loại bớt bằng dấu (-).
Tìm hiểu thêm: Tổ hợp các phím tắt Macbook cực kỳ hữu ích bạn nên tham khảo
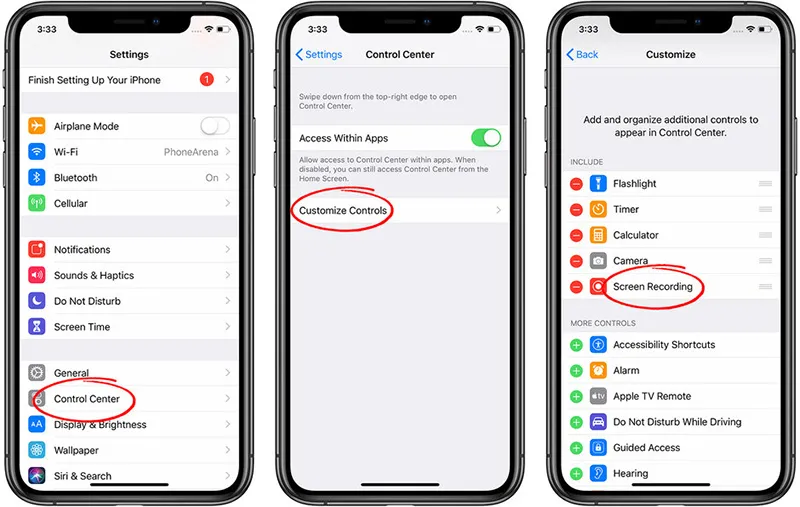
Để quay màn hình iPhone, bạn chỉ cần vuốt trung tâm điều khiển lên và chọn biểu tượng Ghi màn hình. Sau đó, đợi máy đếm ngược 3 giây là có thể quay màn hình. Lúc này bạn vuốt trung tâm điều khiển xuống và thực hiện ghi hình nhé.
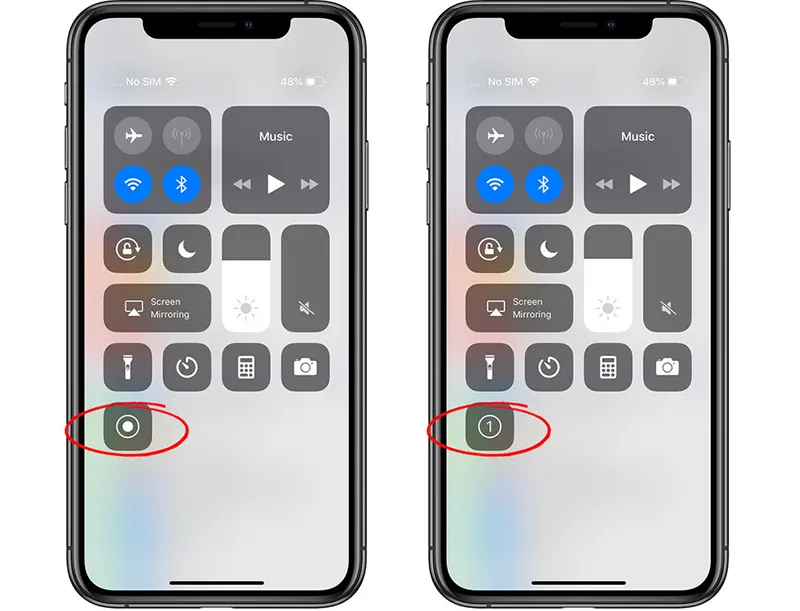
Khi đã quay xong, bạn tiếp tục vuốt trung tâm điều khiển lên rồi nhấn lại vào biểu tượng Ghi màn hình đang quay (nút đỏ) để dừng ghi hình.
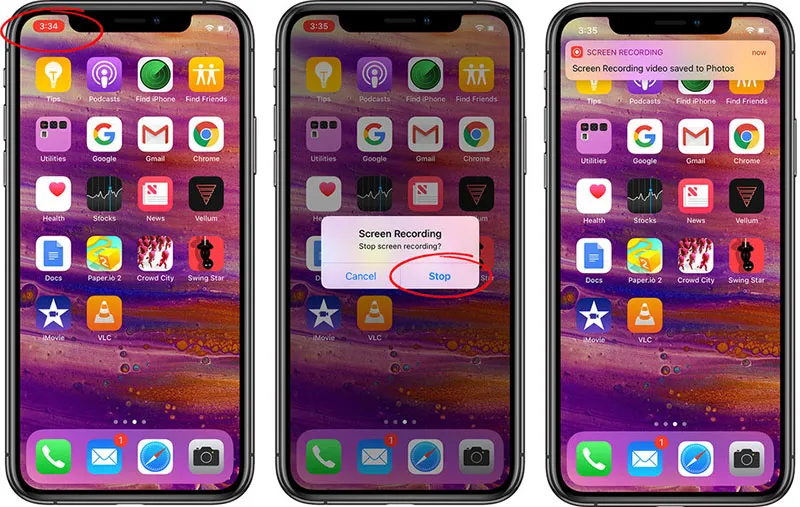
>>>>>Xem thêm: Yết hầu là gì? Hé lộ những bí mật nhạy cảm về yết hầu nam giới
Video quay màn hình iPhone sẽ được lưu vào album, để xem lại bạn hãy truy cập ứng dụng Ảnh.
Lưu ý: Quay màn hình iPhone áp dụng với những máy đã nâng cấp đến phiên bản iOS từ 11.0 trở lên. Để có thể quay màn hình, hãy nâng cấp máy. Tuy nhiên chất lượng ghi hình ở những máy đời trước như iPhone 6 sẽ không được tốt bằng các loại mới như iPhone X/11,…
Tại ứng dụng Ảnh, bạn cũng có thể chia sẻ ảnh chụp màn hình và video quay màn hình iPhone tới bạn bè hoặc các thiết bị khác. Chỉ cần giữ vào hình ảnh/video rồi chọn:
- Airdrop: chia sẻ với các thiết bị Apple khác
- Messenger/Zalo/Gmail/Google Drive,…: Chia sẻ tới bạn bè
Như vậy chúng ta đã biết cách chụp màn hình và quay màn hình iPhone mà không cần dùng đến bất kỳ một ứng dụng thứ ba nào khác. Hiện nay việc chụp và quay màn hình điện thoại được mọi người dùng rất nhiều, đặc biệt là các bạn trẻ cần để lưu giữ lại tài liệu, bài tập,… Có cách làm trên đây, Ben Computer chắc chắn các bạn sẽ thực hiện được một cách dễ dàng. Chúc các bạn thành công.
