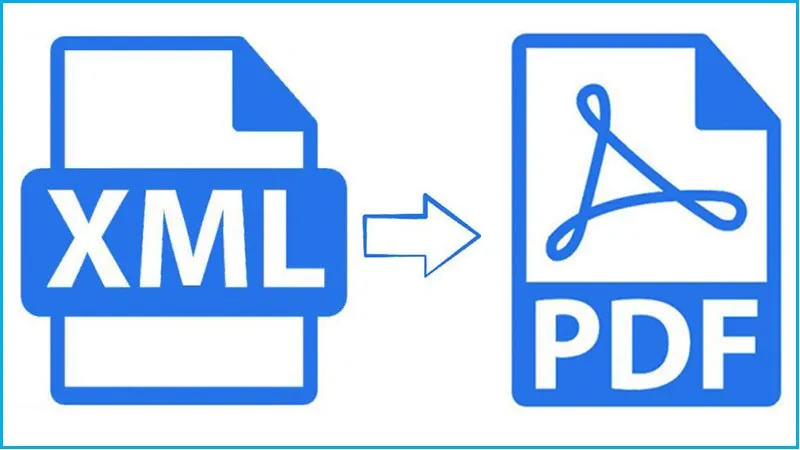Extensive Markup Language (XML) được sử dụng truyền dữ liệu, cấu hình framework, tạo định dạng thông tin và tài liệu điện tử. Bằng cách chuyển file XML sang PDF cũng là một cách để bảo vệ tài liệu của bạn an toàn và bảo mật. Bài viết dưới đây Ben Computer sẽ hướng dẫn bạn 3 cách chuyển file XML sang PDF.
Bạn đang đọc: Hướng dẫn 3 cách chuyển file XML sang PDF nhanh chóng
PDF là gì?
PDF là viết tắt của từ Portable Document Format, là định dạng file tài liệu được phát triển bởi hãng Adobe Systems. File PDF được thiết kế để cho phép người dùng có thể mở file tài liệu trên phần cứng hoặc hệ điều hành bất kỳ thông qua trình đọc PDF. Ngoài ra ngày nay hầu hết các trình duyệt web đều tích hợp tính năng đọc file PDF mà người dùng không cần cài đặt thêm các phần mềm của bên thứ 3.
PDF có thể chứa văn bản, hình ảnh, font chữ nhúng, siêu liên kết (hyperlink), video, biểu mẫu (form), … .
XML là gì?
XML là viết tắt của Extensible Markup Language, là file có chứa tập dữ liệu được định dạng được xử lý bởi trang web, ứng dụng web hoặc chương trình phần mềm. Các file XML có thể được coi là cơ sở dữ liệu database.
XML là ngôn ngữ đánh dấu mà các nhà phát triển sử dụng để cấu trúc dữ liệu. File XML chứa các tập dữ liệu được cấu trúc bằng XML.
3 cách chuyển file XML sang PDF
Cách 1: Sử dụng FreeFileConvert chuyển XML sang PDF
Cách đơn giản nhất để chuyển file XML sang PDF là sử dụng FreeFileConvert, công cụ chuyển đổi file PDF trực tuyến. Ưu điểm của công cụ này là quá trình chuyển đổi nhanh và hỗ trợ nhiều định dạng đầu ra ngoài PDF, bao gồm định dạng file âm thanh, hình ảnh, … mà không yêu cầu cài đặt phần mềm.
Đặc biệt công cụ còn được tích hợp các tính năng cho phép người dùng nén, mã hóa và giải mã các file.
Để chuyển đổi file XML sang PDF trên FreeFileConvert, bạn thực hiện theo các bước dưới đây:
Bước 1: Mở trình duyệt bất kỳ trên máy tính của bạn và truy cập https://www.freefileconvert.com/xml-pdf.
Bước 2: Trên cửa sổ FreeFileConvert, trong tab File bạn click chọn Choose file, duyệt và chọn file XML mà bạn cần chuyển đổi.
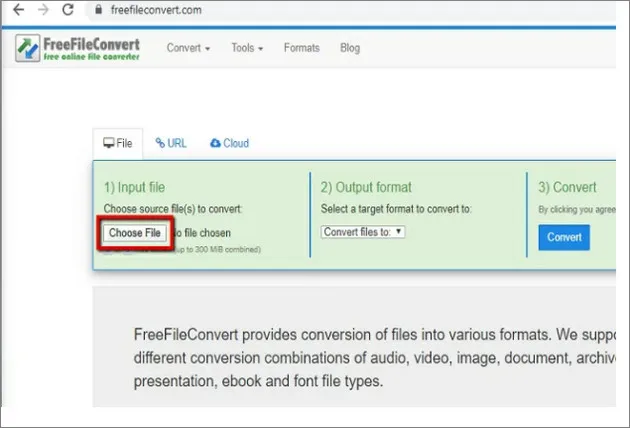
Bước 3: Chọn định dạng đầu ra, trong trường hợp này là PDF rồi click chọn nút Convert (chuyển đổi) để bắt đầu quá trình chuyển đổi.
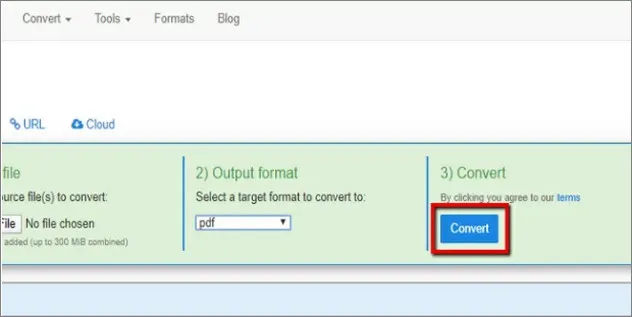
Bước 4: Sau khi quá trình hoàn tất, click chọn nút Download (tải xuống) để lưu file PDF đã chuyển đổi về máy là xong.
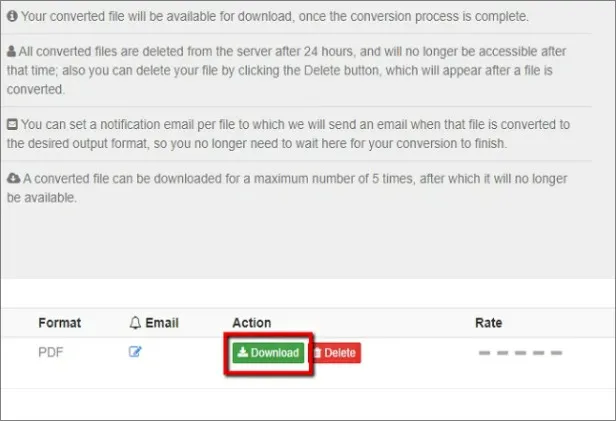
Cách 2: Chuyển file XML sang PDF bằng PDFelement
PDFelement là giải pháp lý tưởng khác để chuyển file XML sang PDF. Tương tự FreeFileConvert, PDFelement cũng hỗ trợ và cho phép người dùng tùy chỉnh nhiều định dạng file đầu ra.
Ngoài chuyển đổi file XML sang PDF, phần mềm miễn phí còn cho phép người dùng chỉnh sửa các file PDF đã được chuyển đổi, thêm bình luận, … .
Thực hiện theo các bước dưới đây:
Bước 1: Đầu tiên tải PDFelement về máy và cài đặt.
Để tải PDFelement, bạn truy cập tại đây: https://pdf.wondershare.com/
Bước 2: Tiếp theo kích đúp chuột vào file XML để tự động mở trên trình duyệt web mặc định của bạn.

Bước 3: Tiếp theo, click chọn nút Print (in) và chọn Wondershare PDFelement làm tùy chọn máy in.
Tìm hiểu thêm: Cách nâng cấp Win 10 lên Win 11 không bị mất dữ liệu
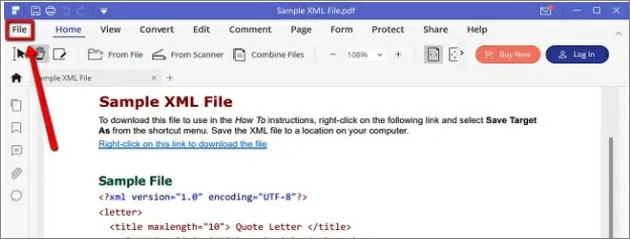
Bước 4: Lúc này file XML sẽ tự động mở trong PDFelement, nhiệm vụ của bạn là click chọn Save As (lưu dưới dạng) trong tab File và chọn PDF để hoàn tất quá trình chuyển đổi XML sang PDF.
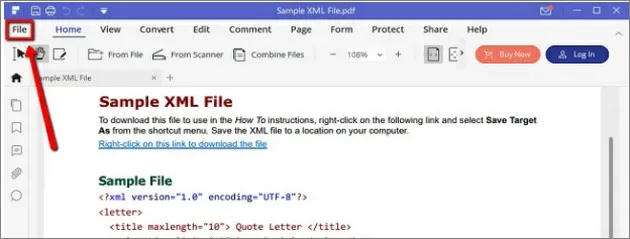
Cách 3: Sử dụng CoolUtils
CoolUtils Converter được thiết kế hỗ trợ chuyển đổi file XML sang các định dạng CSV, JSON và PDF. Điểm cộng của phần mềm là giao diện đơn giản và dễ sử dụng, hỗ trợ chuyển đổi nhiều file XML cùng lúc mà vẫn giữ nguyên định dạng ban đầu.
Bước 1: Tải CoolUtils về máy và cài đặt.
Tải CoolUtils về máy và cài đặt tại đây: https://www.coolutils.com/
Bước 2: Tiếp theo mở phần mềm và chọn file XML mà bạn cần chuyển sang PDF, chọn định dạng đầu ra là PDF.
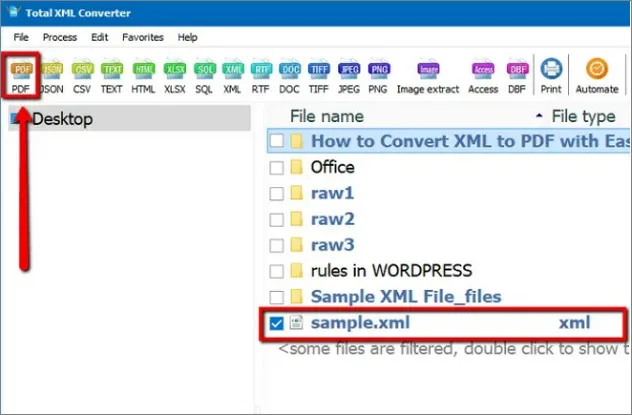
Bước 3: Click chọn Destination (đích) và chọn vị trí, thư mục để lưu file PDF được chuyển đổi.
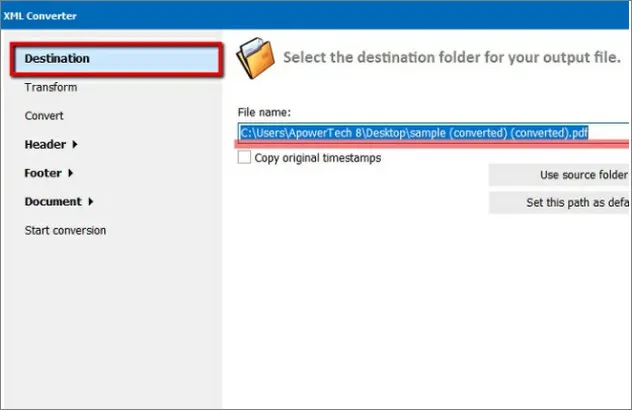
Bước 4: Cuối cùng, click chọn nút Start (bắt đầu) để bắt đầu quá trình chuyển đổi file XML sang PDF. Quá trình có thể mất một khoảng thời gian, tùy thuộc kích thước file XML mà bạn chuyển đổi.
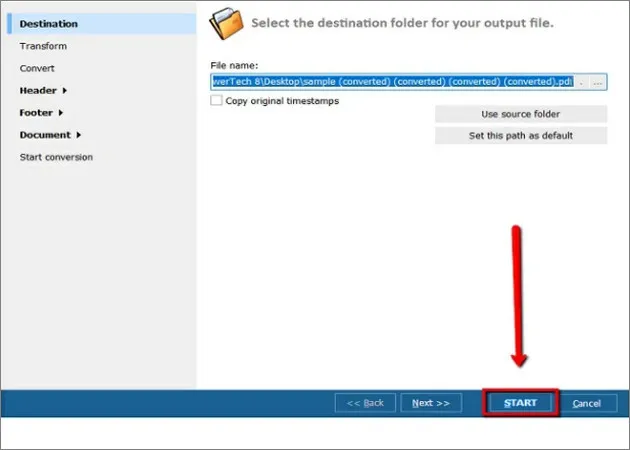
>>>>>Xem thêm: Có nên dán laptop không? Dán skin laptop có hại không?
Như vậy trên đây Ben Computer vừa hướng dẫn bạn 3 cách chuyển file XML sang PDF. Ngoài ra nếu còn thắc mắc hoặc câu hỏi nào cần giải đáp, bạn đọc có thể để lại ý kiến của mình trong phần bình luận bên dưới bài viết nhé.