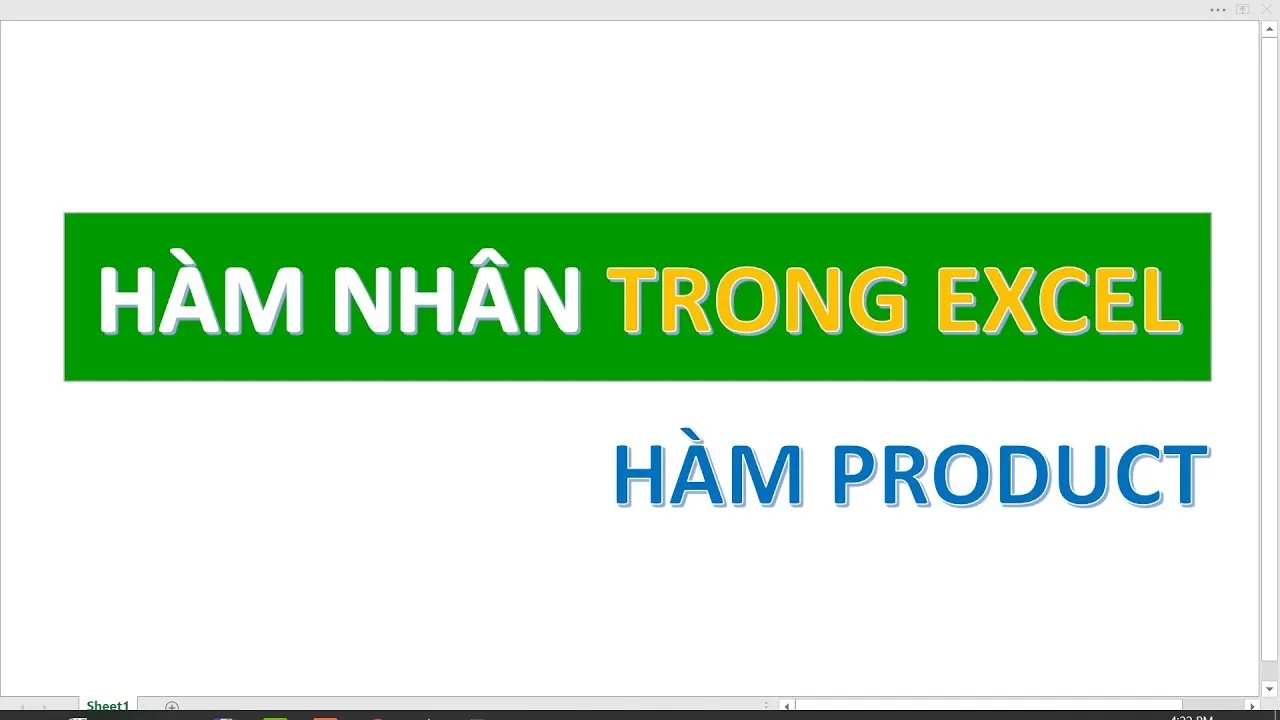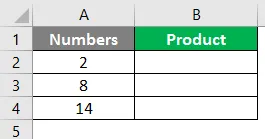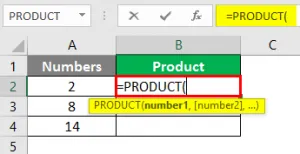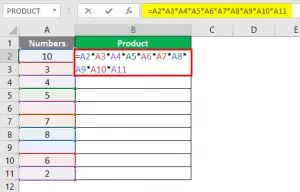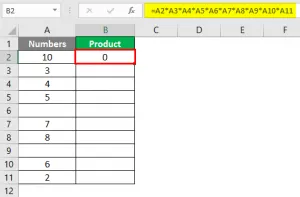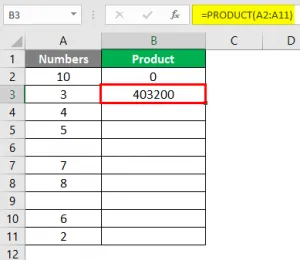Trên Microsoft Excel được tích hợp nhiều hàm tính toán khác nhau, bao gồm cả hàm nhân hay hàm Product. Trong bài viết dưới đây Ben Computer sẽ hướng dẫn bạn chi tiết cách sử dụng hàm nhân trong Excel.
Bạn đang đọc: Hàm Nhân trong Excel – Các ví dụ về hàm nhân ( hàm Product)
Công thức hàm hàm nhân, hàm Product trong Excel
Hàm nhân, hàm Product trong Excel có công thức như dạng dưới đây:
PRODUCT(number1, number2, number3, … )
Trong đó:
number1, number2, number3, … là các số cần nhân trong khoảng từ 1 đến 255. Các tham số này có thể chứa tham chiếu ô, công thức hoặc hàm. Nếu các tham số hàm nhân, hàm Product Excel này chứa các mảng hoặc tham chiếu ô, với những ô trống, giá trị logic, văn bản, Excel sẽ bị bỏ qua.
Một số ví dụ hàm nhân, hàm Product trong Excel
Dưới đây là một số ví dụ về cách sử dụng hàm nhân, hàm Product trong Excel:
1. Ví dụ 1:
=PRODUCT(4,3): hàm nhân Excel này thực hiện phép nhân 4×3, trả về giá trị là 12.
2. Ví dụ 2:
=PRODUCT(A1:A4) : tương tự, hàm Excel này thực hiện phép nhân giá trị trong các ô từ A1 đến A4.
3. Ví dụ 3:
=PRODUCT(C3:C5)/2 : hàm Excel này thực hiện phép nhân các giá trị trong ô C3, C4 và C5, rồi chia cho 2.
4. Ví dụ 4:
Giả sử chúng ta có bảng tính như dưới đây:
Yêu cầu đưa ra ở đây là tính tích (nhân) các số này trong ô B2.
Thực hiện theo các bước dưới đây:
Bước 1: Đầu tiên nhập hàm nhân Product vào ô B2 trên trang tính hiện tại.
Hoặc ngoài ra bạn có thể thêm hàm nhân Excel này bằng cách click chọn tab Formulas (công thức) trên thanh Ribbon => Math & Trig => Product và nhấn Enter.
Bước 2: Thêm các tham số cho hàm Product. Trong ví dụ này chúng ta tính tích, nhân các số trong ô A2, A3 và A3. Vì vậy tham số cho hàm Product sẽ là A2 : A4.
Bước 3: Đừng quên đặt các tham số trong dấu ngoặc đơn. Cuối cùng nhấn Enter và hàm sẽ trả về kết quả trong ô B2 như dưới đây:
5. Ví dụ 5
Tiếp tục, giả sử chúng ta có bảng dữ liệu như dưới đây. Đáng chú ý là một số ô trong cột A trống, không có giá trị nào.
Tìm hiểu thêm: Chọn máy tính xách tay chơi game bạn nên chú ý điều gì?
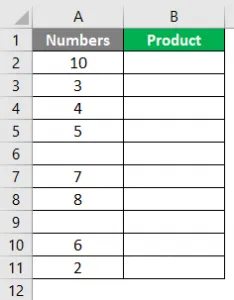
Để thực hiện tính tích các số trong bảng tính, bạn thực hiện theo các bước dưới đây:
Bước 1: Đầu tiên chúng ta sẽ sử dụng toán tử (*) để thực hiện phép nhân, tính tích tất cả giá trị các ô liền kề nhau trong ô B2 rồi nhấn Enter.
Bước 2: Lúc này giá trị kết quả trả về là 0 như bạn có thể nhìn thấy dưới đây:
Điều này là bởi vì một số ô trong bảng tính không có giá trị, trống, nên toán tử sẽ coi giá trị các ô này là 0 và tính tích với các giá trị, số khác, nên kết quả trả về là 0.
Bước 3: Tiếp theo sử dụng hàm Product trên cùng phạm vi dữ liệu (A2 : A11). Nhập công thức, hàm Excel như dưới đây vào ô B3:
Bước 4: Nhấn Enter và công thức, hàm Excel trả về kết quả như dưới đây:
>>>>>Xem thêm: 4 Phần mềm Nén & Giải nén file .zip, .rar tốt nhất 2020
Một số lưu ý khi sử dụng hàm nhân, hàm Product trong Excel
- Hàm nhân hay hàm Product chỉ chấp nhận tối đa 255 đối số.
- Các đối số có thể được thêm riêng lẻ hoặc có thể được lưu trữ trong các ô và sử dụng các ô đó làm tham chiếu đến hàm Product Excel.
- Nếu các ô để trống hoặc chứa giá trị là văn bản, logic, … , hàm Product sẽ bỏ qua các ô này trong khi tính toán.
- Nếu các ô chứa giá trị văn bản khác, chẳng hạn tên của ai đó, hàm Product sẽ trả về lỗi #VALUE!.
- Hàm nhân Excel này chỉ nhận các đối số dưới dạng số. Nếu các ô bảng tính chứa đối số là văn bản, hàm Excel sẽ bỏ qua các ô này.
Trên đây Ben Computer vừa hướng dẫn bạn cách sử dụng hàm nhân, hàm Product trong Excel. Bên cạnh đó bạn đọc có thể tham khảo thêm một số bài viết đã có để tìm hiểu thêm cách sử dụng hàm SUMIF và hàm Value trong Excel nhé.
Hy vọng với những thông tin trên đây sẽ giúp bạn làm chủ hàm nhân Excel này.