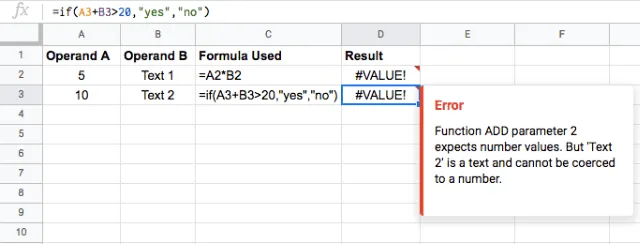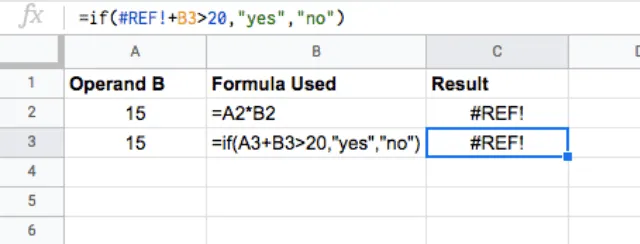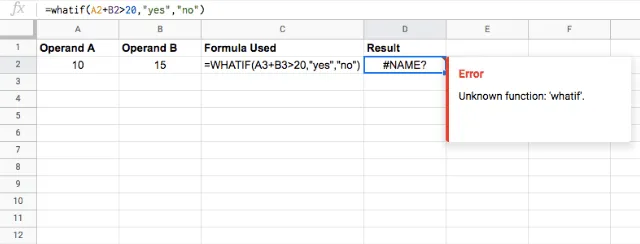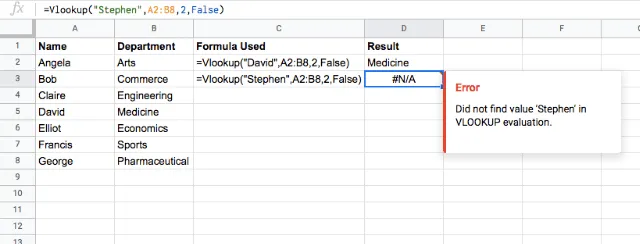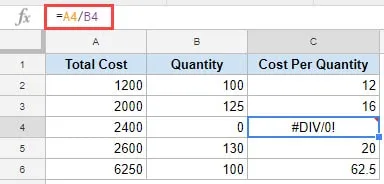Google Sheets là công cụ bảng tính miễn phí và trực tuyến, được thiết kế hoạt động tương tự Excel. Tuy nhiên trong một số trường hợp khi sử dụng Google Sheets, người dùng có thể sẽ gặp phải một số lỗi như Value hay N/A,…. Đây là lúc chúng ta sử dụng hàm iferror để khắc phục, loại bỏ các lỗi Google Sheets này.
Bạn đang đọc: Hàm iferror và cách sử dụng hàm trên Google Sheets
Tham khảo tiếp bài viết dưới đây của Ben Computer để tìm hiểu chi tiết cách sử dụng hàm iferror trong Google Sheets như thế nào nhé.
Các lỗi cơ bản thường gặp trong Google Sheets
1. Lỗi #VALUE!
Lỗi #VALUE! là một trong những lỗi phổ biến thường hay gặp nhất trên Google Sheets cũng như Excel. Lỗi này xảy ra trong trường hợp nếu người dùng sử dụng kiểu dữ liệu không chính xác cho các tham số đầu vào.
2. Lỗi #REF!
Lỗi này xảy ra khi người dùng vô tình xóa các hàng, cột hoặc bảng tính được tham chiếu đến các ô khác trong bảng tính.
3. Lỗi #NAME!
Google Sheets hiển thị lỗi này khi không thể nhận dạng được một hàm Excel cụ thể nào đó.
4. Lỗi #NUM!
Nếu các tham số, đối số đầu vào không phù hợp với những các hàm Google Sheets được sử dụng, lỗi #NUM! sẽ hiển thị.
Giả sử như trong ví dụ dưới đây chúng ta sử dụng tham số là số âm cho hàm SQRT, dẫn đến lỗi #NUM! xảy ra.
Tìm hiểu thêm: Liveworksheet là gì? Cách sử dụng Liveworksheet tạo phiếu bài tập
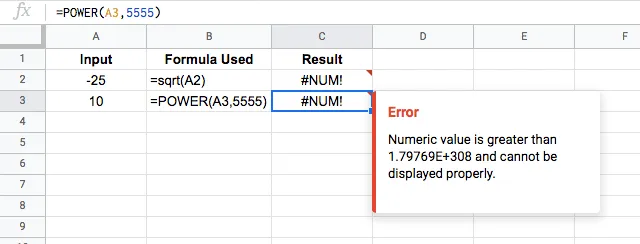
Ngoài ra lỗi này cũng xuất hiện khi giá trị nằm ngoài phạm vi cho trước.
Hàm iferror và cách sử dụng hàm trên Google Sheets
Hàm iferror được sử dụng để xử lý các lỗi trên bảng tính Google Sheets. Giả sử nếu đang sử dụng hàm Google Sheets nào đó và hàm liên tục trả về lỗi. Trong trường hợp này chúng ta có thể sử dụng hàm iferror để “bẫy” và xử lý các lỗi, để bảng tính trông gọn gàng và dễ đọc hơn. Hàm này có thể được sử dụng kết hợp cùng nhiều hàm Google Sheets khác như hàm Query và Vlookup.
Hàm iferror hoạt động bằng cách quét một giá trị cụ thể để tìm các lỗi. Nếu phát hiện có lỗi xảy ra, hàm sẽ thay thế giá trị các ô chứa lỗi là giá trị trống. Nếu không, hàm sẽ trả về giá trị ban đầu.
Cú pháp hàm iferror trong Google Sheets
Hàm iferror trong Google Sheets có dạng như dưới đây:
Trong đó:
– Value: là tham số mà hàm iferror kiểm tra lỗi. Tham số này có thể là công thức hoặc tham chiếu ô bất kỳ.
– value_if_error: đây là giá trị mà hàm trả về nếu phát hiện có lỗi. Giá trị này có thể là một số hoặc chuỗi văn bản.
Tham số này là tùy chọn, có thể có hoặc không. Nếu chúng ta không chỉ định điều gì, hàm iferror sẽ trả về ô trống nếu có lỗi xảy ra.
Ví dụ cách sử dụng hàm iferror
Chúng ta có thể dễ dàng tạo các điều kiện để chỉ định giá trị cụ thể trong trường hợp nếu có công thức, hàm Google Sheets nào đó trả về lỗi. Chẳng hạn nếu có lỗi xảy ra thì để giá trị trả về trống hoặc giá trị là 0.
Giả sử nếu công thức, hàm nào đó trả về kết quả là giá trị lỗi, chúng ta có thể sử dụng hàm iferror để bọc công thức gây lỗi và hàm sẽ trả về giá trị là văn bản có nghĩa hoặc giá trị trống.
Cho ví dụ, trong bảng dữ liệu dưới đây phép tính trong cột C trả về lỗi nếu giá trị số là 0 hoặc trống:
Trường hợp này chúng ta sẽ sử dụng hàm iferror có dạng như dưới đây để trả về giá trị là ô trống thay vì thông báo lỗi:
=IFERROR(A2/B2,””)
Ngoài ra trong trường hợp trên chúng ta cũng có thể sử dụng văn bản có nghĩa làm kết quả trả về thay vì ô trống.
Cho ví dụ, công thức dưới đây sẽ trả về giá trị là văn bản có nghĩa: “Error”:
=IFERROR(A2/B2,”Error”)
>>>>>Xem thêm: 4 Cách Hack Mật Khẩu Wifi Dễ Dàng Thành Công 100%
Một số lưu ý khi sử dụng hàm iferror trong Google Sheets
1. Nếu bỏ qua tham số “value_if_error”, ô trong bảng tính sẽ không hiển thị gì trong trường hợp nếu có lỗi xảy ra (hay ô trống).
2. Nếu tham số value là công thức mảng, hàm iferror sẽ trả về mảng kết quả cho mỗi mục trong phạm vi được chỉ định trong value.
Trên đây là chi tiết hàm iferror và cách sử dụng hàm trên Google Sheets. Ngoài ra nếu còn thắc mắc hoặc câu hỏi nào cần giải đáp, bạn đọc có thể để lại ý kiến của mình trong phần bình luận bên dưới bài viết nhé.
Để tìm hiểu cách sử dụng hàm Left trong Google Sheets như thế nào, bạn đọc có thể tham khảo thêm một số bài viết đã có trên Ben Computer nhé.