Trước những tác động to lớn do đại dịch COVID-19 mang tới, có lẽ cụm từ “học online” hay “họp online” không còn quá xa lạ với mỗi chúng ta. Để phục vụ cho nhu cầu đó, Microsoft Team là giải pháp.
Bạn đang đọc: Download Microsoft Team – Ứng dụng gặp mặt trực tuyến
Phần mềm Microsoft Team
Microsoft là phần mềm nghe gọi video do Microsoft sáng lập và phát hành. Phần mềm này cho phép người dùng có thể tổ chức một cuộc họp, một giờ học với nhiều người tham dự. Trong cuộc gọi với Microsoft Team, người gọi có thể dễ dàng phân chia các vai trò như người tổ chức, người tham dự, diễn giả,.. giúp cuộc gọi được kiểm soát chặt chẽ, đem lại hiệu quả cao.
Tìm hiểu thêm: Cách kết nối tai nghe Bluetooth với máy tính, laptop đơn giản
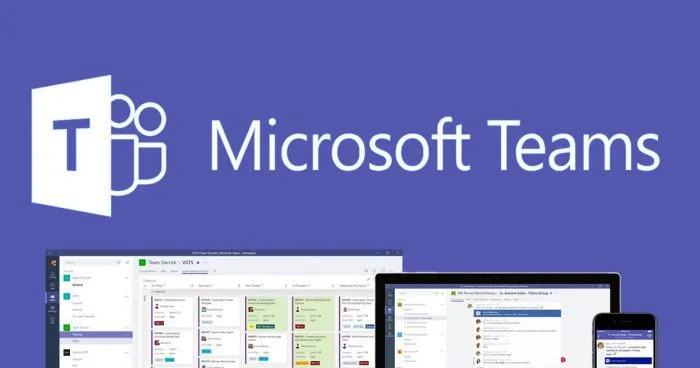
>>>>>Xem thêm: Sandbox là gì? Vai trò và cách sử dụng của Sandbox
Bên cạnh đó, Microsoft Team cũng là phần mềm tích hợp cả nghe gọi và nhắn tin giúp cho quá trình trao đổi thông tin được diễn ra một cách trực quan, đồng thời giúp cho các thanh viên trong cuộc gọi luôn giữ được tâm thế chủ động trong học tập cũng như làm việc. Bạn có thể thoải mái gọi điện, nhắn tin cho bạn bè, đồng nghiệp trên bất cứ nền tảng nào, bất cứ nơi đâu miễn là họ có cài đặt Ms Team.
Hiện nay, phần mềm hỗ trợ cài đặt trên rất nhiều hệ điều hành khác nhau như MAC, Windows, Android, IOS,… giúp bạn có thể dễ dàng học tập, làm việc, giải trí cùng bạn bè, đồng nghiệp, hội nhóm…
Cách dùng Microsoft Team
Để dùng ứng dụng Microsoft Team, trước hết bạn cần tạo tài khoản Microsoft Team cho riêng mình. Sau đó thực hiện theo các bước hướng dẫn dưới đây:
- Bước 1: Vào trang tải công cụ của Microsoft theo đường link https://teams.microsoft.com/. Tại đây bạn đăng nhập vào tài khoản Microsoft cá nhân của mình, tiếp đó nhấn vào mục Get the Windows app để tải Teams về máy hoặc nhấn Use the web app instead để sử dụng phiên bản Microsoft Team online.
- Bước 2: Trong giao diện chính của Team, bạn nhập lại tài khoản Microsoft cá nhân của mình, sau đó nhấn Sign in để tiếp tục.
- Bước 3: Để thiết lập nhóm làm việc bạn nhấn chọn Sign Up For Teams, nếu bạn đã có nhóm làm việc, học tập thì nhấn chọn Sign in, nếu chưa có nhóm thì nhấn chọn Sign Up For Free. Điền chỉ email rồi nhấn Next để tiếp tục.
- Bước 4: Nhập đầy đủ thông tin cá nhân rồi nhấn chọn Set Up Teams để bắt đầu tạo nhóm làm việc, học tập.
Như vậy chỉ với 4 bước vô cùng đơn giản bạn đã sử hữu ngay cho mình một tài khoản Microsoft Team tiện ích để học tập, làm việc, giải trí cùng với bạn bè, đồng nghiệp. Tuy nhiên, để sử dụng Microsoft Team một cách tối ưu nhất, bạn cũng nên biết một số tiện ích khác như:
- Activity: Hiển thị mọi thông báo liên quan tới tài khoản của bạn.
- Chat: Nhắn tin với những thành viên khác.
- Teams: Làm việc nhóm.
- Call: Gọi điện cho các thành viên, lịch sử cuộc gọi,..
- Files: Tải tệp lên và chia sẻ với các thành viên khác.
Bên cạnh đó, để tổ chức cuộc gọi video trực tuyến, bạn có thể nhấn chọn vào Meet now để bắt đầu cuộc gọi. Lúc này các thành viên trong nhóm sẽ nhận được thông báo và tham gia vào cuộc gọi do bạn tổ chức. Để chia sẻ màn hình (chia sẻ slide powerpoint) trong thuyết trình, bạn thực hiện theo các bước sau:
Với phần mềm Microsoft Team trên máy tính:
- Bước 1: Bạn nhấn chọn biểu tượng hình chữ nhật có dấu mũi tên hướng lên trên (Share) để lựa chọn chia sẻ màn hình.
- Bước 2: Sau khi lựa chọn thành công, màn hình sẽ hiển thị các nhóm màn hình nhỏ với chủ đề khác nhau, bạn nhấn chọn màn hình nhỏ mà mình muốn chia sẻ.
- Bước 3: Chia sẻ thành công, màn hình chính của bạn sẽ hiện lên file trình chiếu mà bạn đã chuẩn bị kèm theo các thanh công cụ hỗ trợ giúp cho quá trình điều khiển của bạn được diễn ra dễ dàng hơn.
- Bước 4: Để dừng chia sẻ màn hình, bạn nhấn chọn vào nút X màu đỏ.
Với phần mềm Microsoft Team trên điện thoại:
- Bước 1: Nhấn chọn biểu được dấu ba chấm trên thanh công cụ, tìm đến biểu tượng Share (như mô tả ở trên).
- Bước 2: Nhấn chọn màn hình nhỏ là các nội dung ảnh hoặc video hạo file trình chiếu có sẵn trong điện thoại của bạn.
- Bước 3: Nhấn chọn biểu tượng dấu X màu đỏ để dừng chia sẻ màn hình.
Lưu ý: Trong trường hợp bạn muốn chia sẻ trực tiếp slide trình chiếu của mình thì ở bước chọn màn hình chia sẻ thay vì nhấn chọn màn hình có sẵn bạn chọn Browse rồi chọn Upload from my computer để tải lên.
Tải phần mềm Microsoft Team
Để tải phần mềm Microsoft Team về máy, bạn truy cập vào đường link của rồi thực hiện các bước thiết lập tài khoản như đã nêu ở trên.
Từ những thông tin mà bài viết cung cấp, chắc hẳn bạn đã có những cái nhìn nhất định về phần mềm học tập và làm việc trực tuyến được sử dụng nhiều nhất hiện nay Ms Team rồi phải không nào? Nếu bạn còn đang băn khoăn không biết nên lựa chọn phần mềm trực tuyến nào cho công ty, lớp học của mình thì hãy thử trải nghiệm Microsoft Team nhé.
