Hàm Average trong Excel được sử dụng để tính trung bình cộng của một dãy số trong bảng tính. So với hàm Averageif, hàm tính trung bình cộng có điều kiện, hàm Average trong Excel có cú pháp đơn giản và dễ sử dụng hơn nhiều.
Bạn đang đọc: Cú pháp hàm Average trong Excel và ví dụ về cách sử dụng
Trong bài viết dưới đây Ben Computer sẽ giới thiệu chi tiết cho bạn về cú pháp và cách sử dụng hàm Average trong Excel như thế nào?
Hàm Average trong Excel
Hàm Average trong Excel được sử dụng để tính trung bình cộng dãy số trong bảng tính. Trong trường hợp nếu số phần tử tính trung bình cộng dài hoặc lớn, quá trình tính toán sẽ mất rất nhiều thời gian nếu chúng ta thực hiện thao tác bằng tay. Thay vào đó chúng ta có thể sử dụng hàm Average để tính toán nhanh hơn và kết quả chính xác hơn.
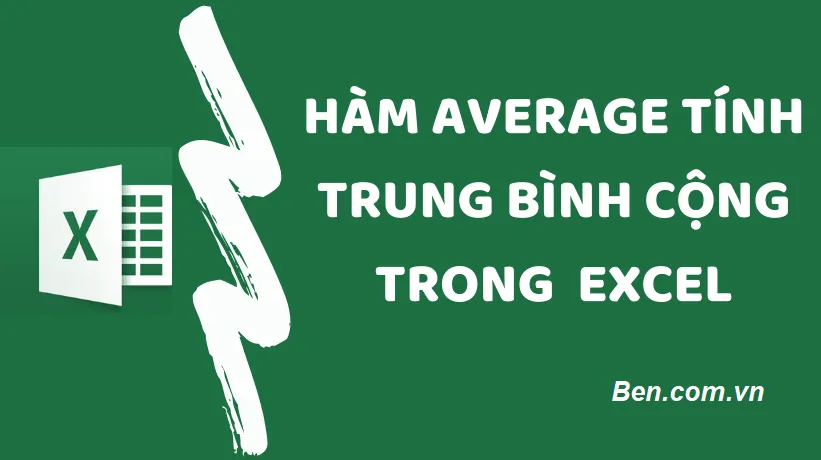
Hàm Average trong Excel và cú pháp
Hàm Average trong Excel có cú pháp, công thức có dạng như dưới đây:
Trong đó:
– Number1 là tham số bắt buộc, là số, tham chiếu ô hoặc phạm vi chứa số mà chúng ta muốn tính giá trị trung bình cộng.
– Number 2, number 3, .. number n là tham số tùy chọn, có thể là tham chiếu ô hoặc phạm vi chứa số bổ sung mà các chúng ta muốn tính trung bình.
Lưu ý:
- Các tham số hàm Average trong Excel có thể số, tham chiếu ô hoặc phạm vi chứa số. Hàm Average có thể xử lý tối đa 255 đối số.
- Hàm trả về giá trị trung bình của phạm vi, dải ô chứa số được cung cấp.
- Hàm Average sẽ bỏ qua các ô có tham chiếu ô chứa giá trị logic, văn bản hoặc để trống.
- Nếu các tham số trong ô không phải là giá trị số, hàm Average Excel sẽ trả về lỗi #VALUE!. Nếu tất cả các tham số được cung cấp không phải là giá trị số, hàm sẽ trả về lỗi #DIV/0!.
Cách sử dụng hàm Average trong Excel
Tham khảo một số ví dụ dưới đây để tìm hiểu chi tiết cách sử dụng hàm Average Excel:
Ví dụ 1
Cho bảng dữ liệu như dưới đây:
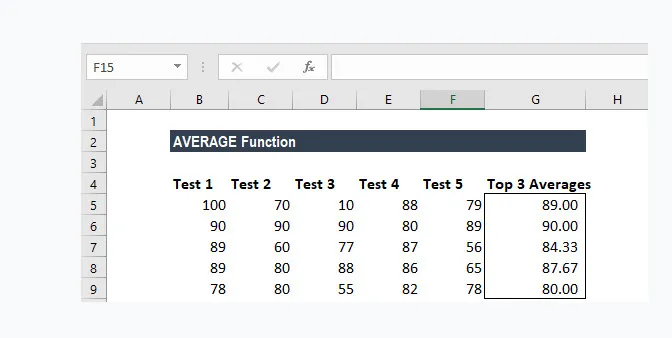
Yêu cầu là tìm 3 số điểm cao nhất trong bảng dữ liệu trên, vì vậy công thức hàm Average có dạng như dưới đây:

Kết quả trả về:
Tìm hiểu thêm: 5 Cách Giảm Dung Lượng File PDF Cực mạnh & Hiệu Quả
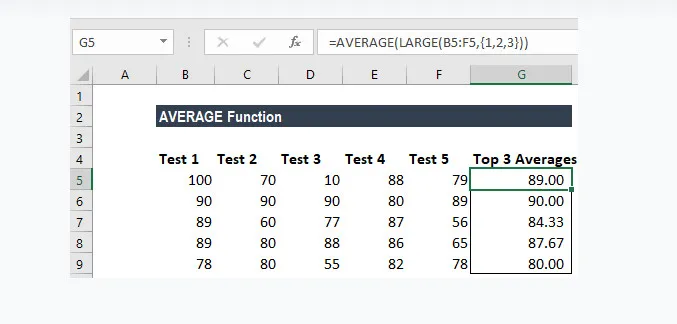
Trong công thức trên, hàm Large lấy giá trị thứ n từ tập hợp giá trị. Hàm Average trả về giá trị trung bình của các giá trị.
Ví dụ 2
Giả sử chúng ta có bảng dữ liệu dưới đây:
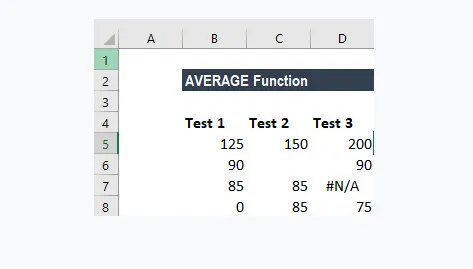
Công thức hàm Average được sử dụng có dạng như dưới đây:

Kết quả trả về có dạng:
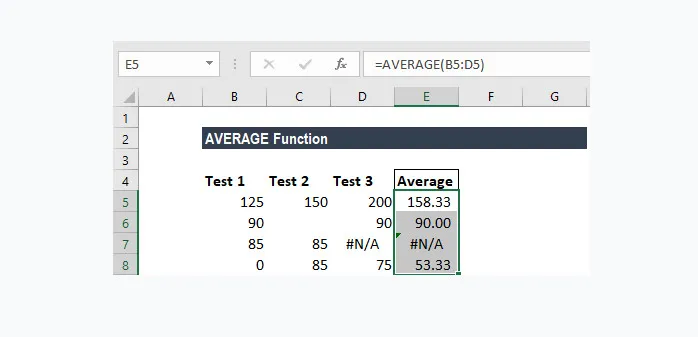
>>>>>Xem thêm: Chọn máy tính xách tay chơi game bạn nên chú ý điều gì?
Một số lưu ý khi sử dụng hàm Average Excel
Dưới đây là một số lưu ý quan trọng khi sử dụng hàm Average Excel để tính trung bình cộng dãy số trong bảng tính.
- Hàm Average Excel bỏ qua các ô trống, không chứa giá trị.
- Nếu tham số là một ô hoặc tham chiếu ô có chứa giá trị văn bản, các giá trị logic hoặc ô trống thì những tham số này sẽ bị bỏ qua. Hàm Average chấp nhận giá trị là 0.
- Các tham số hàm Average là giá trị lỗi hoặc văn bản không thể chuyển sang chữ số thì hàm sẽ trả về lỗi.
- Hàm Average chỉ chứa tối đa 256 tham số. Tham số này có thể là số, tên, phạm vi hoặc tham chiếu ô có chứa số.
- Một đối số tham chiếu ô hoặc phạm vi có chứa giá trị logic, văn bản hay ô trống thì bị bỏ qua, trừ giá trị 0 hoặc được nhập trực tiếp vào danh sách đối số.
Như vậy bài viết trên đây Ben Computer vừa giới thiệu cho bạn về hàm Average trong Excel, cú pháp và cách sử dụng hàm như thế nào. Cùng với đó, bạn đọc có thể tham khảo thêm một số bài viết đã có trên Ben Computer để tìm hiểu thêm cách sử dụng của các loại hàm khác trong Excel nhé.
- Hàm Right trong Excel
- Hàm Index và match
- Hàm tách tên trong Excel
Ngoài ra nếu còn thắc mắc hoặc câu hỏi nào cần giải đáp thêm, bạn đọc có thể chia sẻ ý kiến của mình trong phần bình luận bên dưới bài viết.
