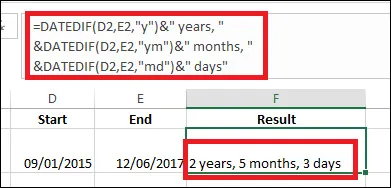Việc tính ngày tháng bằng phương pháp thủ công chắc chắn sẽ khiến cho bạn cảm thấy vô cùng đau đầu và mệt mỏi. Vì vậy, nhiều người đã nghĩ đến giải pháp là tính số ngày bằng công cụ excel để nhanh chóng và tiết kiệm thời gian đang kể. Tuy nhiên, cách tính số ngày trong excel không phải ai cũng biết. Sau đây chúng tôi sẽ chia sẻ cách viết hàm tính số ngày trong excel nhanh chóng cho bạn. Hãy đọc bài viết để có thêm những thông tin bổ ích nhé.
Bạn đang đọc: Chia sẻ cách viết hàm tính số ngày trong Excel nhanh chóng
Lợi ích của việc sử dụng hàm tính số ngày
Excel là một công cụ hỗ trợ đắc lực cho việc tính toán số ngày nói riêng và việc tính toán trong công việc nói chung. Hiện nay, thay vì việc phải ngồi đau đầu nhức óc nghĩ cách làm sao để có thể tính số ngày thì bạn có thể sử dụng hàm tính số ngày trong excel để hỗ trợ. Lợi ích khi sử dụng hàm tính số ngày trong excel đó là:
- Có quá trình tính toán nhanh chóng và dễ dàng, tiết kiệm được rất nhiều thời gian.
- Có khả năng tính toán nhiều con số cùng một lúc mà vẫn cho kết quả chính xác tuyệt đối.
- Hàm tính số ngày không chỉ giúp tính số ngày hiệu quả mà còn giúp sắp xếp và lọc dữ liệu nhanh chóng.
- Tính được khoảng cách số ngày trên diện rộng, kể cả lên tới vài chục hay vài trăm ngày.
Sử dụng hàm Datedif tính số ngày trong excel như thế nào?
Hầu hết mọi người khi có nhu cầu tính số ngày thì đều sử dụng hàm Datedif. Hàm Datedif có cách tính không quá khó. Để sử dụng hàm thì bạn chỉ cần nhập ngày bắt đầu và ngày kết thúc là được. Sau đó hàm sẽ đưa ra cho bạn kết quả bao gồm: Khoảng cách ngày, tháng năm hoặc cho đồng thời kết quả bao gồm cả 3.
Tìm hiểu thêm: Hướng dẫn cách lấy lại mật khẩu Azota chi tiết và đơn giản nhất
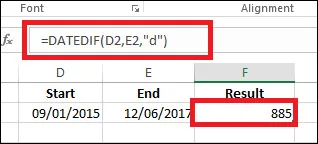
Hàm Datedif có cú pháp cụ thể như sau: =DATEDIF(start_day,end_day,unit)
Trong đó:
- Start_day: Ngày đầu tiên hoặc ngày bắt đầu tính trong khoảng thời gian cần tính.
- End_day: Ngày cuối cùng hoặc ngày kết thúc của khoảng thời gian bạn cần tính đó.
- Unit: đơn vị(ngày, tháng, năm) mà bạn muốn hàm trả về kết quả.
- Unit là “d” nghĩa là bạn muốn hàm trả về số ngày (day) trong khoảng thời gian đó.
- Unit là “m” nghĩa là bạn muốn hàm trả về số tháng (month) hoàn tất trong khoảng thoài gian.
- Unit là “y” nghĩa là bạn muốn hàm trả về hoàn tất số năm (year) trong khoảng thời gian đó.
Ví dụ người chơi có ngày đầu tiên là ô D2 ngày 9/1/20115 đến ngày kết thúc là E2 ngày 12/6/2017/ Như vậy, công thức tính sẽ là: =DATEDIF(D2,E2,”y”)&” years, &DATEDIF(D2,E2,”ym”)&” months, “&DATEDIF(D2,E2,”md”)&” days”. Kết quả của hàm này ra 2 năm, 5 tháng, 7 ngày. Con số này chính là kết quả của quá trình dùng hàm tính ngày tháng
>>>>>Xem thêm: 2 Cách tách nhạc từ Video trên điện thoại đơn giản nhất
Lưu ý khi sử dụng hàm Datedif
Các bạn trong quá trình sử dụng hàm Datedif cần phải lưu ý một số vấn đề sau:
- Trong tính toán ngày tháng sẽ được lưu ở dạng số seri liên tiếp.
- Hàm Datedif thường thích hợp để tính toán độ tuổi.
- Thông thường, máy tính sẽ hiển thị theo chế độ ngày tháng theo thứ tự tháng/ ngày/ năm. Nên khi nhập dữ liệu bạn nên chú ý, đừng để bị nhập nhầm.
- Người dùng hàm có thể nhập công thức để hàm về đồng thời cả giá trị ngày, tháng, năm
- Nhấn Alt + Enter để thêm một dòng mới và Ctrl + Shift + U để mở rộng giúp quá trình xem toàn bộ hàm tính được rõ hơn.
Trên đây là bài viết chia sẻ hướng dẫn chi tiết cách sử dụng hàm tính số ngày Datedif. Hy vọng bài viết đã cung cấp cho bạn được những thông tin hữu ích, giúp bạn tính toàn được ngày tháng nhanh chóng. Từ đó, tiết kiệm được một khoảng thời gian đáng kể cho bản thân. Chúc các bạn thực hiện thành công nhanh chóng.
Xem thêm những bài viết liên quan:
Chia sẻ 3 cách khóa file excel nhanh chóng cho những ai chưa biết