Hàm Counta là một trong những hàm đơn giản và được sử dụng nhiều nhất trên Google Sheets. Hàm này được sử dụng để đếm tổng số giá trị trong một phạm vi. Trong bài viết dưới đây Ben Computer sẽ hướng dẫn bạn chi tiết cách sử dụng hàm Counta trên Google Sheets.
Bạn đang đọc: Cách sử dụng hàm COUNTA trên Google Sheets

Cú pháp, công thức hàm Counta trên Google Sheets
Hàm Counta trên Google Sheets có cú pháp như dạng dưới đây:
Trong đó:
– Value 1: là giá trị hoặc phạm vi các ô cần đếm.
– Value 2, Value 3, …. (tham số tùy chọn, giá trị tối đa là 30): là các giá trị bổ sung.
Các giá trị tham số có thể là:
- Giá trị.
- Tham chiếu ô.
- Phạm vi, dải các ô.
- Dải các ô được đặt tên.
Cách sử dụng hàm Counta trên Google Sheets
Để dễ hình dung cách sử dụng hàm Counta trên Google Sheets như thế nào, bạn đọc cùng tham khảo một số ví dụ dưới đây:
Cho bảng tính dưới đây chứa dữ liệu doanh số bán hàng các loại đồ uống trong tháng 8.
Tìm hiểu thêm: 3 Cách sữa lỗi MSVCP140.dll is missing trên Windows 10, 7
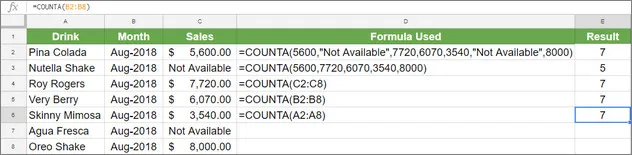
Cột D chứa công thức, hàm Counta được sử dụng và cột E chứa kết quả trả về hàm Google Sheets tương ứng.
Công thức hàm Counta mà chúng ta sử dụng ở đây có dạng:
=COUNTA(5600,”Not Available”,7720,6070,3540,”Not Available”,8000)
Trong công thức trên hàm Counta đếm các giá trị 5600, 7720, 6070,3540, 8000 và “Not Available”. Hàm Choose đếm cả giá trị “Not Available” 2 lần, mặc dù giá trị này là giá trị lặp lại và trả về kết quả là 7.
Tiếp theo công thức trong ô D2:
=COUNTA(5600,7720,6070,3540,8000)
Ở đây hàm Counta đếm các số 5600, 7720, 6070,3540, 8000 và trả về giá trị là 7.
Công thức Google Sheets trong ô D4 là:
=COUNTA(C2:C8)
Trong công thức này, chúng ta sử dụng hàm Counta đếm cả giá trị văn bản từ C2 đến C8 và cũng trả về giá trị là 7.
Tiếp theo công thức trong ô D5:
=COUNTA(B2:B8)
Ô D5 đếm các giá trị ngày trong phạm vi từ ô B2 đến B8. Cột B được định dạng là ngày tháng và hàm Counta thực hiện tính toán, trả về tổng là 7.
Cuối cùng, công thức sử dụng trong ô D6 là:
=COUNTA(A2:A8)
Công thức này đếm các giá trị từ A2 đến A8. Các ô từ A2 đến A8 chứa các giá trị văn bản, và chỉ có thể đếm được bằng cách sử dụng hàm Counta Google Sheets. Kết quả công thức trả về là 7.
Hàm Counta xử lý các ô trống trong bảng tính
Trong ví dụ dưới đây minh họa cách hàm Counta Google Sheets xử lý các ô bảng tính trống, không chứa giá trị nào.
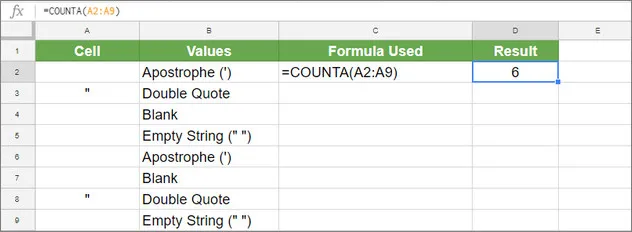
>>>>>Xem thêm: Máy in bị kẹt giấy: Nguyên nhân và 4 cách xử lý hiệu quả nhất
Trong bảng tính chứa một số chuỗi trống (” “), dấu nháy đơn (‘), dấu nháy kép (“) và giá trị trống trong các ô A2 đến A9. Cột B chứa các giá trị tương ứng trong cột A được mô tả bằng văn bản. Cột C chứa các công thức, hàm Counta Google Sheets được sử dụng và cột D là giá trị trả về.
=COUNTA(A2:A9)
Hàm Counta đếm các chuỗi trống (” “), dấu ngoặc kép (” “) và nháy đơn (‘) từ các ô A2 đến A9 nhưng bỏ qua các ô chứa giá trị trống bao gồm A4 và A7. Hàm trả về kết quả là 6 trong ô D2.
Một số lưu ý khi sử dụng Counta trên Google Sheets
- Hàm Counta trong Google Sheets có thể được sử dụng để đếm số, ngày, công thức, biểu thức logic, văn bản, lỗi, … .
- Hàm Counta có thể đếm các ô chứa dấu nháy đơn (‘) mà không chứa dữ liệu nào khác. Google coi văn bản theo sau dấu (‘) là văn bản.
- Ngoài ra hàm Google Sheets này cũng có thể đếm các ô chứa các chuỗi (” “) trống.
- Về cơ bản, hàm Counta và hàm Count đều giống nhau, chỉ có điều hàm Counta có thể được sử dụng để đếm các giá trị văn bản trong bảng tính còn hàm Count thì không.
- Khi chúng ta thay đổi các giá trị, nội dung trong dải, phạm vi được sử dụng làm tham số hàm Counta, Google Sheets sẽ tự động cập nhật và tính toán lại kết quả.
Hy vọng sau bài viết mà Ben Computer giới thiệu trên đây, bạn đọc sẽ biết cách sử dụng hàm Counta trên Google Sheets như thế nào nhé. Ngoài ra bạn đọc có thể tham khảo thêm một số bài viết đã có trên trang để tìm hiểu thêm cách sử dụng hàm Left Google Sheets như thế nào nhé.
