Tai nghe Bluetooth là một thiết bị đã quá quen thuộc với rất nhiều người dùng hiện nay. Đây là một trong những thiết bị sử dụng công nghệ Bluetooth truyền âm thanh rất thuận tiện. Nếu là lần đầu tiên sử dụng tai nghe Bluetooth, bạn sẽ không tránh khỏi một số vấn đề về kết nối. Trong bài viết dưới đây, Ben sẽ hướng dẫn bạn cách kết nối tai nghe Bluetooth đơn giản và nhanh chóng nhất.
Bạn đang đọc: Cách kết nối tai nghe Bluetooth với máy tính, laptop đơn giản

1. Cách kết nối tai nghe Bluetooth với laptop Windows 10
Thực ra cách kết nối tai nghe Bluetooth với máy tính Win 10 thao tác rất đơn giản, bạn chỉ cần kích hoạt chế độ Bluetooth ở cả tai nghe và máy tính, sau đó vào mục cài đặt Bluetooth ở máy tính, chọn tên thiết bị ghép nối là xong. Cụ thể như sau:
Bước 1: Chọn biểu tượng nút Start ở góc bên trái dưới cùng màn hình => chọn Settings.
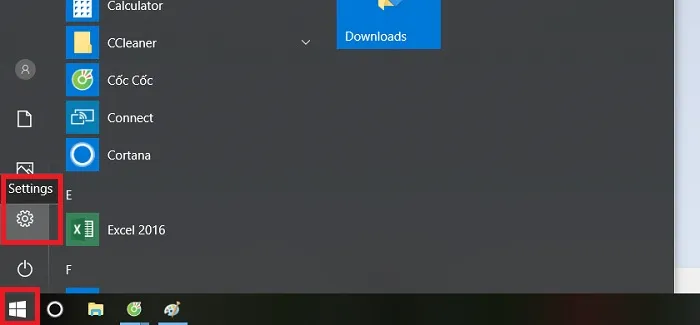
Chọn biểu tượng Start => chọn Settings
Bước 2: Sau đó, màn hình sẽ hiển thị cửa sổ Settings => chọn Devices ngay hàng đầu tiên.
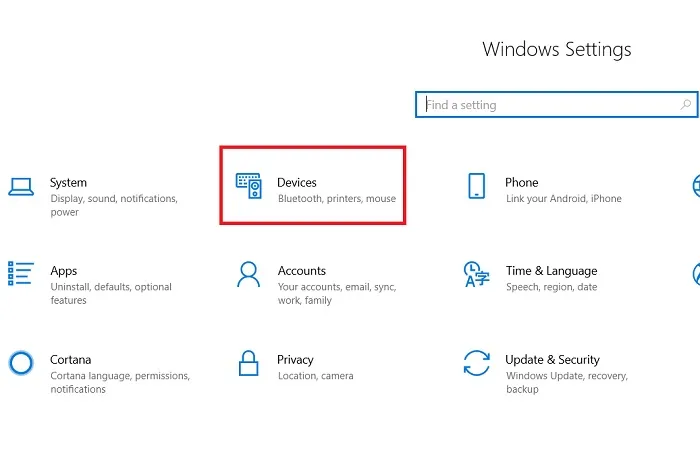
Chọn Devices
Bước 3: Tại mục Bluetooth, kích hoạt chế độ Off thành On => Tiếp theo, chọn Add Bluetooth or other device ở bên trên.

Chuyển trạng thái Off thành On => chọn Add Bluetooth or other device
Bước 4: Sau đó, chọn Bluetooth và đợi 1 vài giây để máy tìm kiếm thiết bị đang mở bluetooth gần đó.
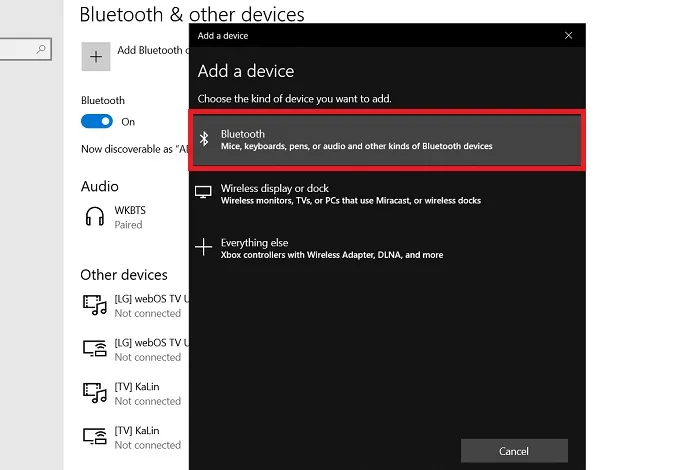
Chọn Bluetooth
Bước 5: Cuối cùng, khi tên các thiết bị hiện ra, chọn tên thiết bị tai nghe Bluetooth => chọn Done để hoàn thành.
Tìm hiểu thêm: Liveworksheet là gì? Cách sử dụng Liveworksheet tạo phiếu bài tập
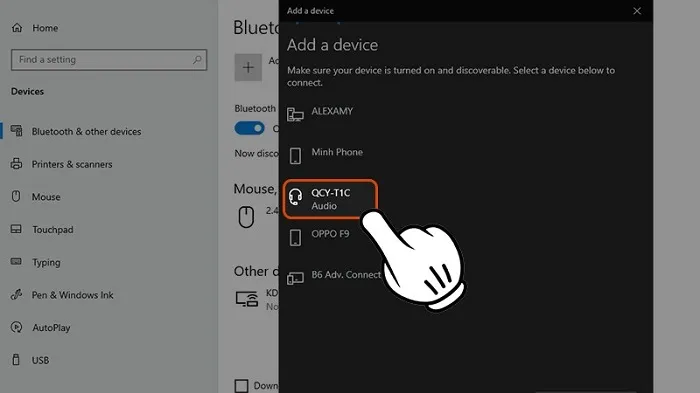
Chọn tên của tai nghe Bluetooth => chọn Done
II. Cách kết nối tai nghe Bluetooth với điện thoại
Cách kết nối tai nghe Bluetooth với điện thoại cũng không quá khó. Về cơ bản, dù bạn sử dụng điện thoại Android hay iOS thì vẫn có thể áp dụng theo những bước đơn giản dưới đây:
Bước 1: Vào Cài đặt của máy => Chọn Bluetooth.
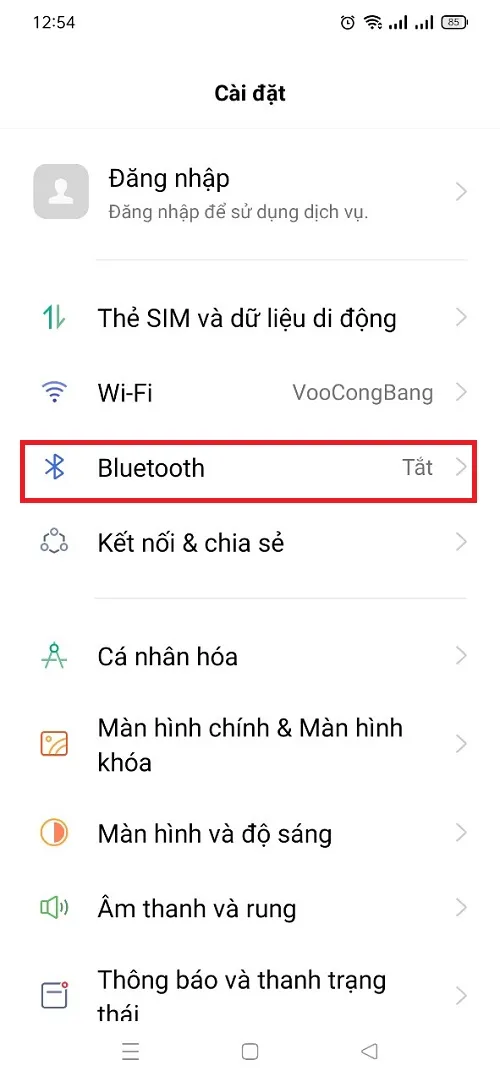
Vào Cài đặt của máy => Chọn Bluetooth
Bước 2: Tương tự như trên máy tính, kích hoạt trạng thái Off thành On của Bluetooth.

Bật chế độ Bluetooth
Bước 3: Sau đó, máy sẽ tiến hành dò tìm các thiết bị đang bật Bluetooth ở xung quanh => chọn tên thiết bị tai nghe bạn muốn ghép nối.
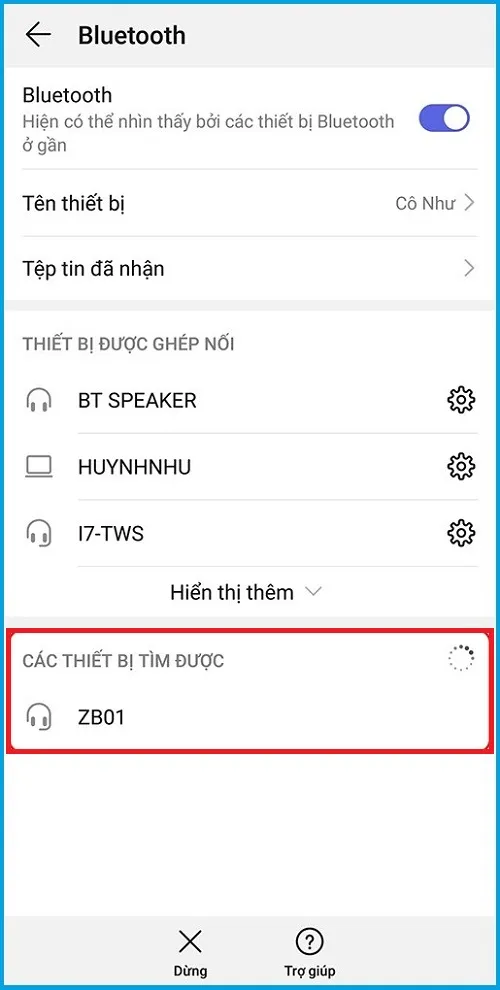
Chọn tên thiết bị muốn ghép nối
Bước 4: Màn hình sẽ hiển thị thông báo Yêu cầu ghép nối Bluetooth, chọn Ghép nối => Nhập mã ghép nối mà điện thoại cung cấp.
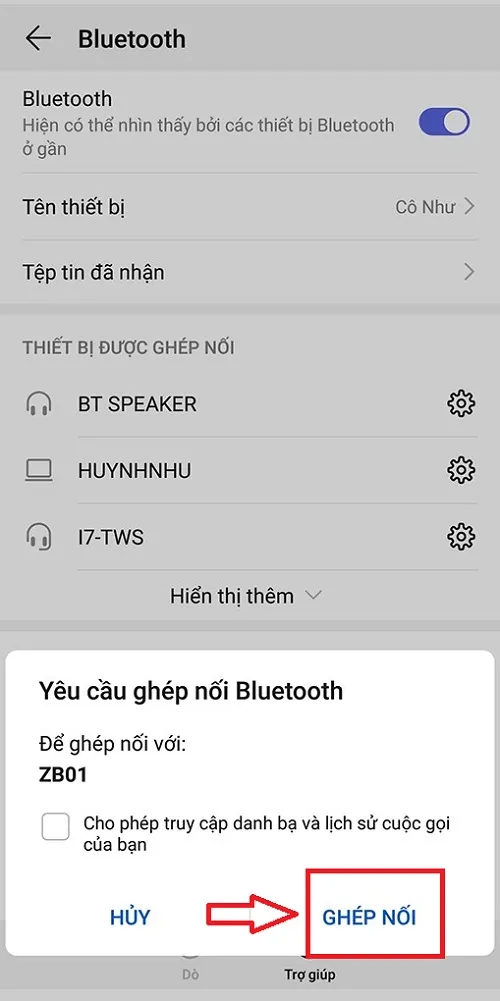
Chọn Ghép nối
III. Cách khắc phục khi không kết nối được tai nghe Bluetooth
Trên đây là hướng dẫn chi tiết cách kết nối tai nghe Bluetooth với máy tính, điện thoại đơn giản. Tuy nhiên trong quá trình kết nối có thể sẽ bắt gặp một số trường hợp không kết nối được tai nghe. Dưới đây là một số cách khắc phục đơn giản mà bạn có thể tham khảo:
- Kiểm tra lại đã bật Bluetooth ở thiết bị tai nghe ghép nối chưa
Trong nhiều trường hợp, dù các bạn đã thao tác, thực hiện các bước y hệt như trên nhưng khi tìm kiếm tên thiết bị để ghép nối thì lại không hiển thị tên tai nghe Bluetooth đang muốn kết nối.
Điều này rất có thể là xuất phát từ việc các bạn quên chưa bật Bluetooth ở tai nghe, khiến máy tính và điện thoại không thể dò tìm ra được thiết bị. Bởi vậy, hãy ghi nhớ, trước khi bật Bluetooth và kết nối trên máy tính, điện thoại, hãy bật Bluetooth ở tai nghe trước.

>>>>>Xem thêm: Học SEO Online: Hướng dẫn lộ trình tự học SEO cho người mới
Nhớ bật bluetooth ở tai nghe
- Kích hoạt lại chế độ Bluetooth trên máy tính và điện thoại
Nếu trong trường hợp đã bật Bluetooth hết tất cả các thiết bị mà vẫn không kết nối được thì bạn hãy thử tắt Bluetooth trên máy tính hoặc điện thoại đi và bật lại. Sau đó, dò tìm thiết bị và kết nối lại bình thường.
- Khởi động lại máy tính, máy điện thoại
Nếu hai cách khắc phục trên đều không hiệu quả thì có thể máy đang bị lag, các bạn thử khởi động lại máy tính hoặc điện thoại.
- Cài lại Driver của máy tính
Một vài trường hợp không kết nối Bluetooth được là do Driver lỗi thời. Trong trường hợp thử mọi cách không thể kết nối được, các bạn hãy cập nhật lại driver của máy tính.
Kết luận: Trên đây là hướng dẫn chi tiết cách kết nối tai nghe Bluetooth với máy tính, điện thoại đơn giản chỉ với vài bước đơn giản. Nếu có bất cứ thắc mắc nào cần tư vấn bạn có thể comment xuống bên dưới để thảo luận cùng Ben Computer nhé.
