Khi mới mua máy in, bạn cần phải kết nối với máy tính để có thể truyền file và thực hiện chức năng in ấn. Nếu như bạn chưa biết cách kết nối máy in với máy tính, Macbook thì hãy tham khảo bài viết dưới đây của Ben Computer. Chúng tôi sẽ đưa ra hướng dẫn về các bước kết nối chuẩn nhất để bạn có thể tự thực hiện tại nhà.
Bạn đang đọc: Cách kết nối máy in với máy tính, Macbook cực dễ tại nhà
I. Cách kết nối máy in với máy tính qua Wifi
Hiện tại, các mẫu máy in đời mới sẽ có tính năng kết nối Wifi. Dưới đây là cách kết nối máy in với máy tính với dòng máy in không dây.
1. Hướng dẫn cài đặt máy in
Trước khi tiến hành kết nối, bạn cần cài đặt máy in theo các bước sau:
- Kiểm tra kết nối mạng của máy. Sau đó, đặt cả máy in và máy tính ở vị trí có thể kết nối mạng.
- Ấn nút nguồn để mở máy in và thiết lập mạng cho máy in theo thông tin hướng dẫn trong sách đi kèm.
2. Cách kết nối máy in với máy tính Win 8,10,11
Tiếp theo, bạn bắt đầu kết nối máy in với máy tính. Dưới đây là cách kết nối cho các dòng Win 8,10,11.
- Vào màn hình máy in để kết nối Wifi, nhập tên Wifi và mật khẩu đúng. Cần lưu ý rằng máy in và máy tính đều phải kết nối chung một mạng Wifi. Nếu kết nối qua Bluetooth, bạn hãy ấn vào biểu tượng chữ B ở trên hoặc bên cạnh máy in.
- Ở thanh tìm kiếm, bạn hãy gõ Printers & scanners và chọn Printers & scanners.
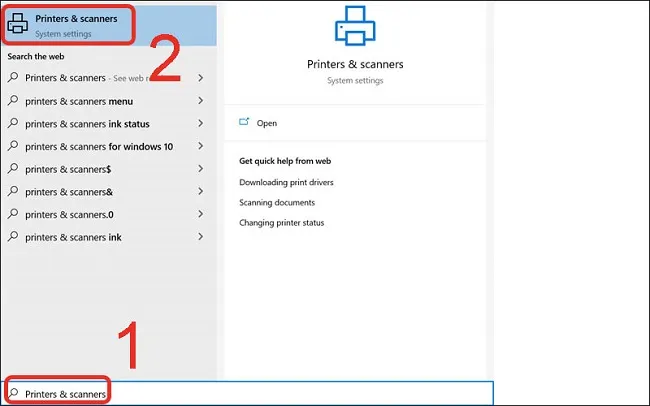
- Sau đó, hãy chọn Add a printer or scanner và chọn tên máy in của bạn.
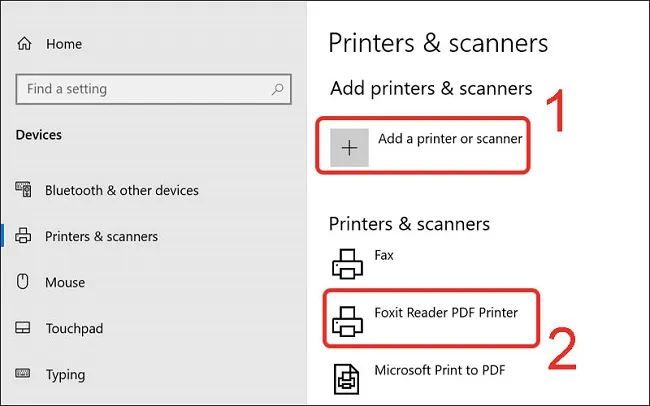
3. Cách kết nối máy in với máy tính Windows 7
Với các mẫu máy tính Win 7, bạn có thể sử dụng cách kết nối máy in với máy tính như sau:
- Kết nối máy in, máy tính với chung 1 mạng Wifi. Ở thanh tìm kiếm, ấn Control Panel và lựa chọn Control Panel.
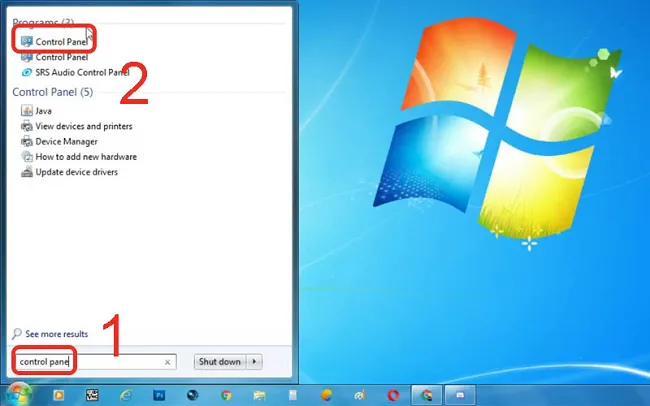
- Tiếp theo, chọn Hardware and Sound và nhấn chọn Devices and Printers.
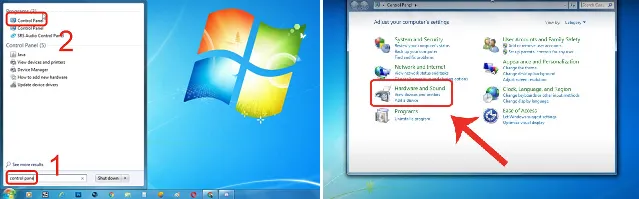
- Tiếp theo, chọn Add a printer. Nếu kết nối bằng Bluetooth, hãy nhấn vào Add a network, wireless or Bluetooth printer.
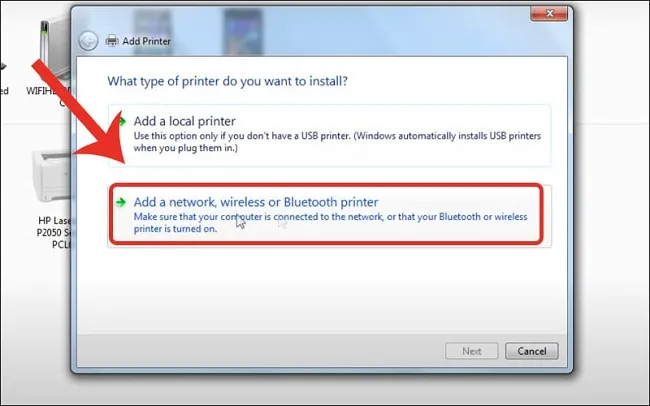
- Chọn cổng kết nối và ấn Next. Sau đó, chọn tên hãng máy in ở Manufacture, ở mục Printer chọn tên máy in và ấn Next.
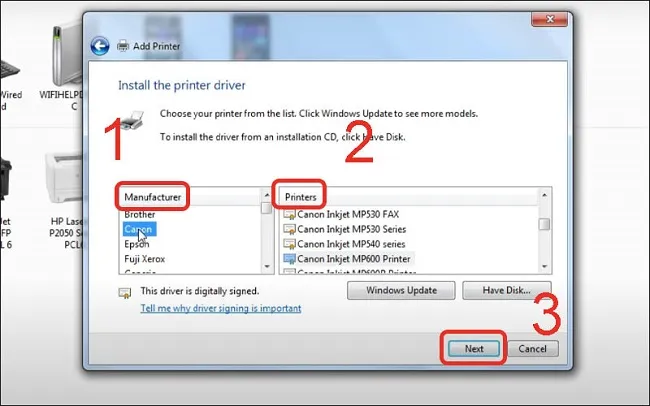
- Để dễ phân biệt cho những lần sử dụng sau, bạn hãy đặt tên cho máy in và ấn Next. Nếu như không muốn chia sẻ máy in, hãy ấn vào Do not share this printer và chọn Next. Cuối cùng, ấn lệnh Finish để kết thúc.
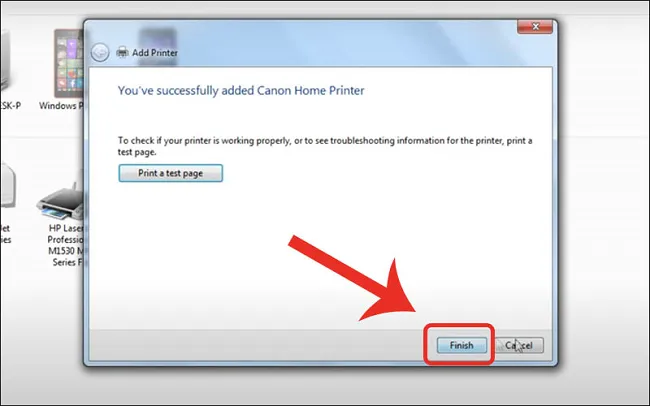
4. Cách kết nối máy in với Macbook qua Wifi
Với các dòng Macbook, bạn có thể tiến hành kết nối qua các bước sau:
- Nhấn vào biểu tượng Apple và chọn System Preferences. Sau đó, ấn chọn Printers & Scanners.
Tìm hiểu thêm: Cách sử dụng Microsoft Team 2021 đơn giản, dễ hiểu nhất
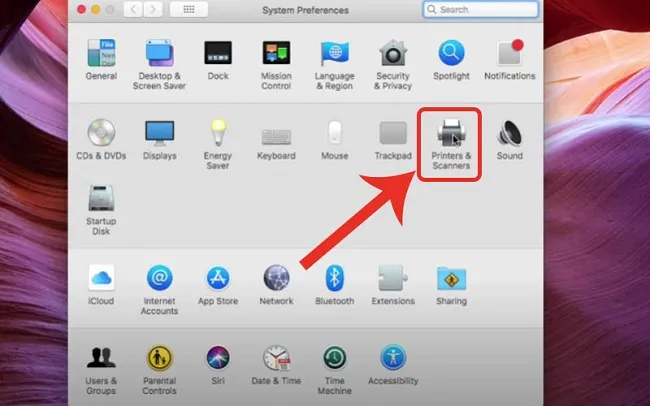
- Ở mục Printers, chọn tên máy in bạn muốn kết nối. Sau đó, tích vào Share this printer on the network.
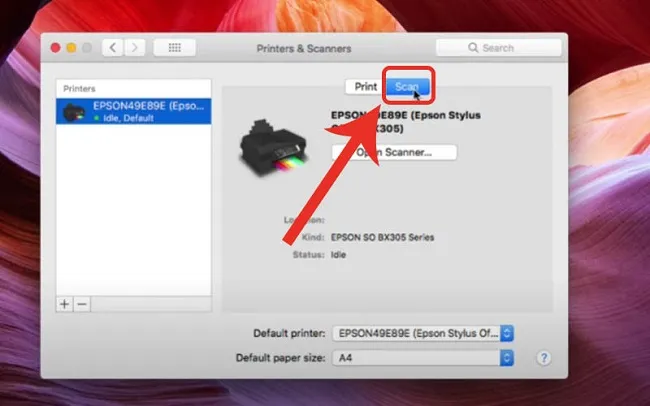
- Chọn mục Scan, bạn điều chỉnh các thông số in ấn, sau đó bấm Scan.
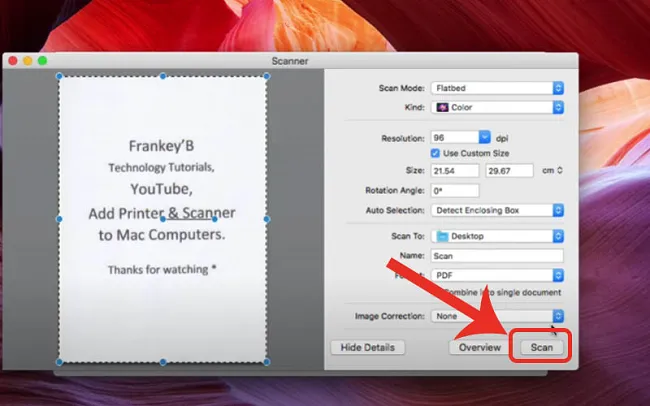
II. Cách kết nối máy in với máy tính qua dây mạng
Với các mẫu máy không được kết nối wifi, có thể áp dụng cách kết nối máy in với máy tính như sau:
1. Cách cài đặt máy in
Với máy in không dây, các bạn cần đặt gần máy tính để đảm bảo phù hợp với độ dài dây cáp kết nối. Bật máy in và kết nối dây cáp với máy tính, máy in. Chỉ cần như vậy, máy tính và máy in đã tự động được thiết lập chung với nhau.
2. Cách kết nối máy in với máy tính Windows qua dây cáp
Trong cách kết nối máy in với máy tính Windows qua dây cáp, bạn sẽ thực hiện các bước như sau:
- Sử dụng USB để kết nối máy in với máy tính.
- Ở thanh tìm kiếm, nhập Printers & scanners và chọn Printers & scanners.
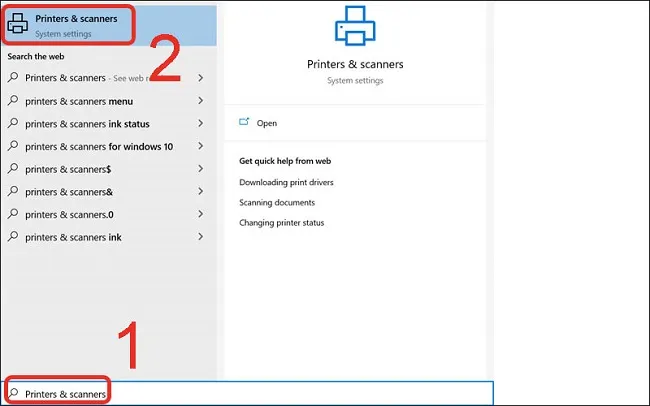
- Chọn Add a printer or scanner và click vào tên máy in.
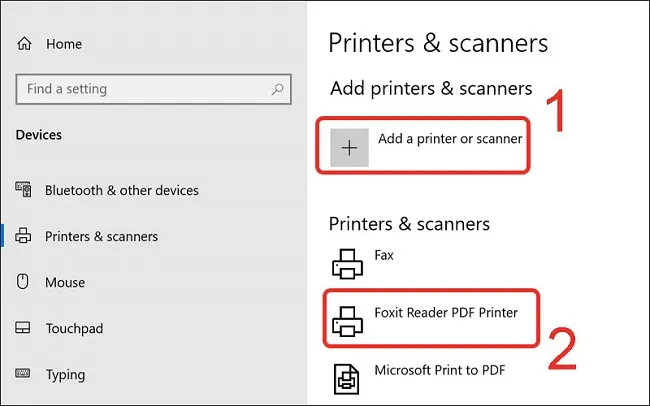
3. Cách kết nối máy in có dây với Macbook
Với Macbook, bạn có thể tiến hành kết nối máy in có dây theo các bước sau:
- Nhấn nút nguồn để khởi động máy in hoạt động.

- Sử dụng dây cáp USB để kết nối máy in cùng máy tính.

>>>>>Xem thêm: Cách Tải Adobe Flash Player miễn phí và mới nhất 2021
- Cuối cùng, nhấn chọn Scan hoặc xác nhận để kết nối.
Trên đây, Ben Computer đã hướng dẫn chi tiết về cách kết nối máy in với máy tính, macbook cho cả các dòng máy kết nối Wifi và sử dụng dây cáp. Các bạn có thể tham khảo để áp dụng cho phù hợp với dòng máy của gia đình mình nhé!
BÀI VIẾT LIÊN QUAN:
- Hướng dẫn cách cài đặt máy in Canon 2900 cho Win 10, Win 7
- Top 5 Máy in gia đình giá rẻ tốt nhất 2022
