Để sao chép dữ liệu, hình ảnh, video từ điện thoại vào máy tính hay ngược lại, bạn cần phải kết nối được 2 thiết bị này. Vậy, làm sao để có thể kết nối điện thoại với máy tính? Ben Computer sẽ hướng dẫn cách kết nối điện thoại với máy tính cực dễ dàng cho cả dòng máy Android và iPhone. Hãy tham khảo bài viết để nắm ngay thông tin nhé!
Bạn đang đọc: Cách kết nối điện thoại với máy tính dễ dàng cho iPhone và Android
I. Cách kết nối điện thoại với máy tính cho dòng Android
Với các dòng điện thoại Android, có rất nhiều cách để kết nối với máy tính. Dưới đây là tổng hợp các cách kết nối điện thoại với máy tính cho các dòng máy Android.
1. Sử dụng dây cáp
Phương án đầu tiên và cũng là đơn giản nhất mà bạn hãy nghĩ đến chính là dùng dây cáp kết nối. Các bước thực hiện rất dễ dàng như sau:
- Cắm dây cáp 2 đầu vào điện thoại và máy tính.
- Vào This PC trên máy tính và Chọn ổ đĩa ( bộ nhớ điện thoại sẽ hiển thị tên điện thoại đang được kết nối).
- Chọn toàn bộ các dữ liệu muốn sao chép và ấn chuột phải, chọn Copy là đã sao chép dữ liệu. Dán dữ liệu vào vị trí bạn muốn.

2. Kết nối điện thoại với máy tính qua ứng dụng AirDroid
Một cách kết nối điện thoại với máy tính khác cho dòng máy Android chính là sử dụng ứng dụng AirDroid. Bạn chỉ cần tải ứng dụng về máy và thực hiện theo các bước sau:
- Mở ứng dụng và Nhập đầy đủ các thông tin đăng nhập. Sau đó, hãy nhấn SIGN IN.

- Bạn hãy vào máy tính và truy cập vào trang web AirDroid. Cũng nhập đầy đủ các thông tin đăng nhập và nhấn Sign in.
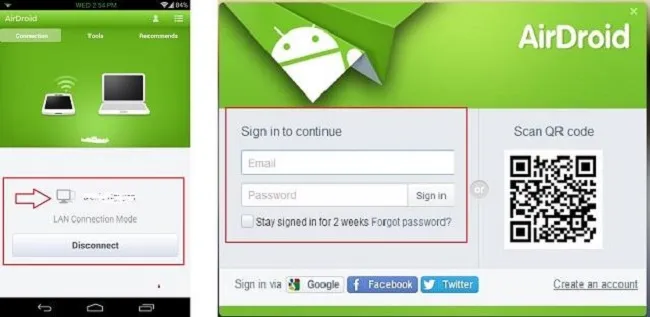
- Đến đây, bạn có thể truy cập toàn bộ dữ liệu của điện thoại thông qua máy tính. Và có thể sao chép vào bộ nhớ máy tính.
3. Cách kết nối điện thoại với máy tính qua Bluetooth
Ngoài ra, bạn có thể sử dụng cách kết nối điện thoại với máy tính qua Bluetooth theo các bước sau:
- Chọn phần Cài đặt, vào mục Bluetooth bật chế độ Bluetooth.
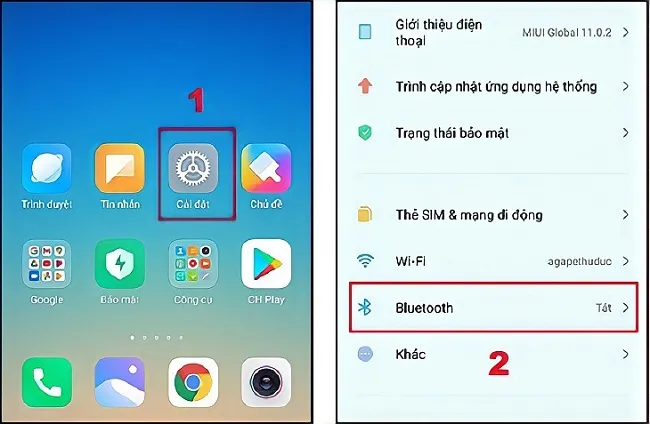
- Vào Settings => chọn Devices => chọn Bluetooth & other devices, bạn bật chế độ On.

- Vào phần Bluetooth trên điện thoại, chọn đúng Tên máy tính của bạn và chọn Ghép nối. Lúc này, điện thoại và máy tính đã được ghép nối, bạn có thể chuyển dữ liệu cho nhau.
4. Dùng Google Drive để kết nối điện thoại với máy tính/laptop
Google Drive là một cách đơn giản để kết nối điện thoại với máy tính. Rất đơn giản, bạn chỉ cần tải toàn bộ các dữ liệu cần thiết lên trên Google Drive trên tài khoản của mình. Sau đó, truy cập vào Drive bằng máy tính để lấy các dữ liệu đó. Cách kết nối này có thể áp dụng cho cả dòng máy Android và iPhone.
II. Cách kết nối điện thoại với máy tính cho iPhone
Dưới đây, Ben Computer sẽ hướng dẫn cách kết nối điện thoại với máy tính cho iPhone. Cách kết nối này khá đơn giản, có các thao tác riêng đối với máy tính Windows và Macbook.
1. Cách kết nối iPhone với máy tính Windows
iTunes là công cụ được dùng nhiều để kết nối iPhone với máy tính. Bạn chỉ cần thực hiện theo các bước sau:
- Truy cập vào https://itunes.com và chọn phiên bản phù hợp nhất với máy tính của mình. Tải về, chọn tệp tin đã tải và mở ra, tiến hành cài đặt.
Tìm hiểu thêm: 5 Phần mềm Auto Click, tự động click chuột tốt nhất 2021
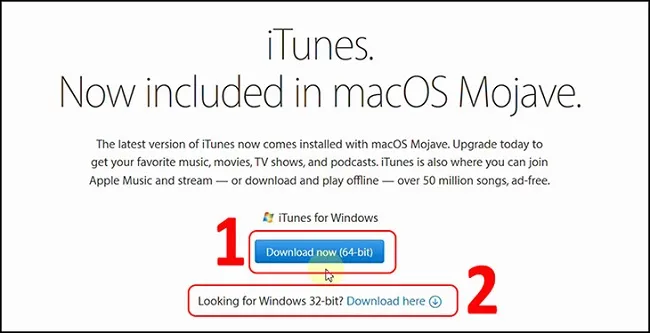
- Sau khi cài đặt thành công, bạn sẽ sử dụng dây cáp USB để kết nối điện thoại với máy tính. Lúc này, điện thoại sẽ hiển thị thông báo, bạn chọn Tin cậy rồi nhập lại mật khẩu điện thoại để bắt đầu kết nối.
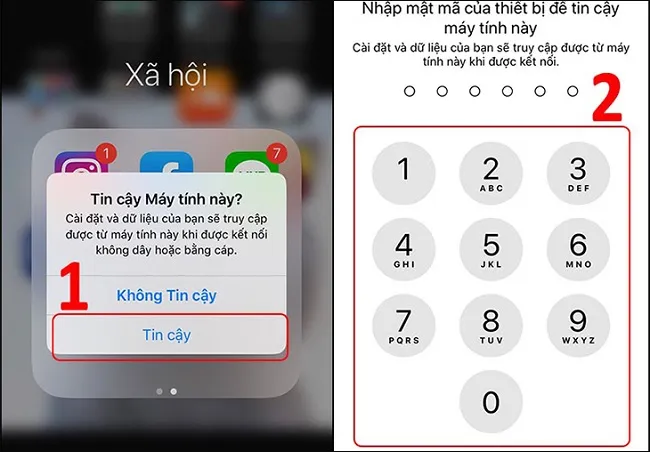
- Sau đó, kết nối sẽ hoàn thành và hiển thị lên biểu tượng điện thoại, bạn nhấn vào biểu tượng này. Toàn bộ dữ liệu lúc này sẽ hiển thị để bạn lựa chọn.
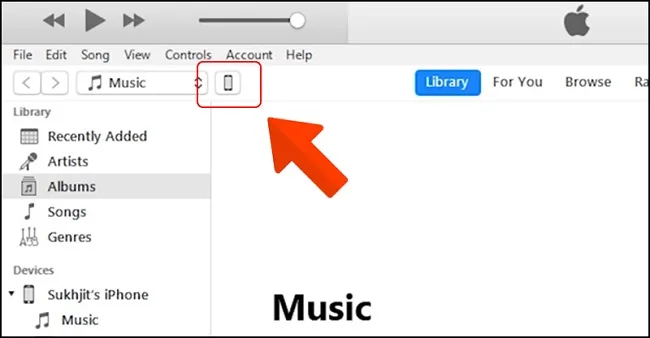
2. Cách kết nối điện thoại với máy tính Macbook
Khi kết nối iPhone với Macbook, chúng ta cũng sử dụng đến iTunes. Dưới đây là hướng dẫn kết nối theo các bước:
- Đầu tiên, bạn hãy mở iTunes trên Macbook.
- Dùng dây cáp để kết nối iPhone với Macbook.
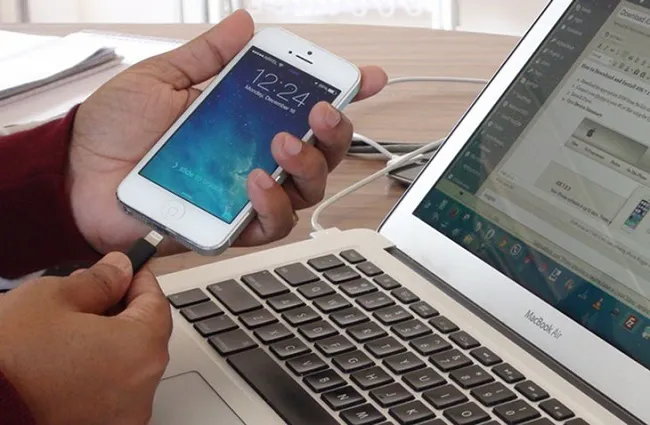
- Sau đó, bạn cũng xác nhận Tin cậy khi có hiển thị thông báo.
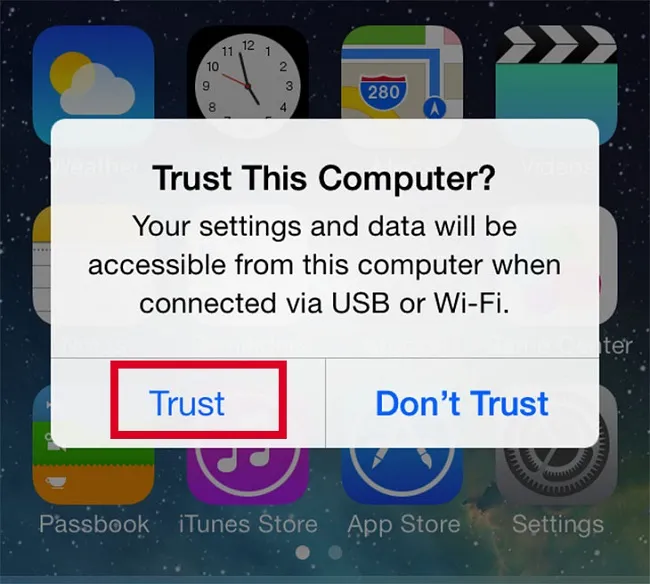
- Khi màn hình có hiển thị, bạn nhấn vào iPhone. Lúc này sẽ có các dữ liệu: Music, Movies, TV Show, Book, Audio… Bạn tùy chọn loại dữ liệu mà cần kết nối.
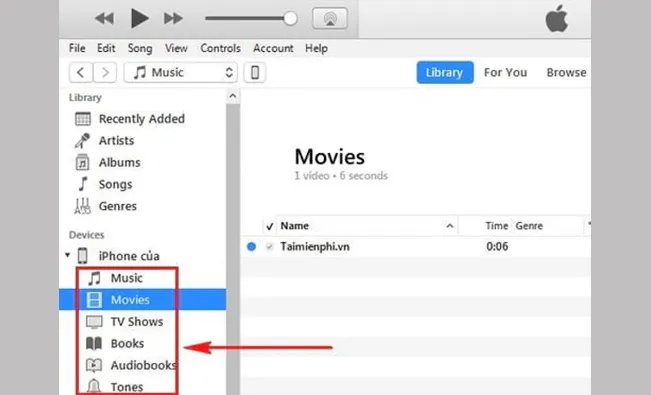
>>>>>Xem thêm: Bản cập nhật Windows 11 và tất cả phím tắt bạn cần biết
Trên đây, các bạn đã được tham khảo hướng dẫn cách kết nối điện thoại với máy tính cho cả các dòng máy Android và iPhone. Hãy áp dụng theo các thông tin mà Ben Computer chia sẻ ở trên để kết nối và lấy dữ liệu cần thiết nhé!
