Có nhiều người dùng điện thoại chưa biết cách chuyển danh bạ từ iPhone sang Android dẫn đến việc khi lắp sim sang thiết bị mới danh bạ không được sao lưu, người gọi đến không biết là ai, muốn liên lạc cũng khó khăn vì chúng ta đã quen lưu số điện thoại chứ không nhớ được nhiều dãy số đến 10 con số như thế. Vậy có cách làm nào nhanh hơn hay không?
Bạn đang đọc: Cách chuyển danh bạ từ iPhone sang Android thông qua Gmail

Đối với SIM có số lượng liên lạc ít thì chúng ta có thể chuyển thủ công bằng cách chia sẻ qua tin nhắn, ghi lại ra giấy, sổ ghi chú hoặc copy paste từng số, sau đó bạn sẽ phải lưu lại từng số một trên điện thoại hệ Android. Cách làm đó sẽ mất rất nhiều thời gian và có thể gây nhầm lẫn các số điện thoại. Vì vậy bạn cần phải có cách làm thông minh hơn để giúp việc lưu trữ số điện thoại liên lạc chính xác, nhanh, gọn. Ben Computer xin chia sẻ tới các bạn cách chuyển danh bạ từ iPhone sang Android thông qua địa chỉ Gmail rất nhanh chóng và dễ dàng.
Chuyển danh bạ từ iPhone sang Android bằng tài khoản Gmail
Cách làm này yêu cầu cả hai thiết bị iPhone và Android phải cùng đang sử dụng chung tài khoản Gmail. Nếu không bạn cũng sẽ phải đăng nhập vào để việc chuyển danh bạ nhanh hơn.
Bước 1. Mở iPhone lên, vào phần Cài đặt (Settings).
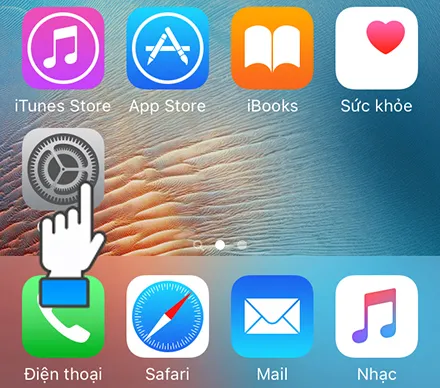
Bước 2. Kéo xuống chọn mục Mail, Danh bạ, Lịch (Mail, Contacts, Calendars)
Tìm hiểu thêm: Chia sẻ cách cắt file pdf đơn giản và nhanh chóng nhất
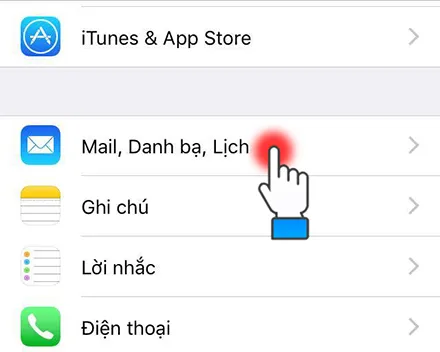
Trường hợp 1. Chưa đăng nhập tài khoản Mail
- Bạn click vào Mail, chọn Thêm tài khoản (Add Account). Chọn Google.
- Đăng nhập thông tin Gmail cá nhân vào. Nhấn Tiếp theo.
- Lúc này, bật ON cho các mục Mail, Danh bạ, Lịch rồi chọn Lưu (Save).
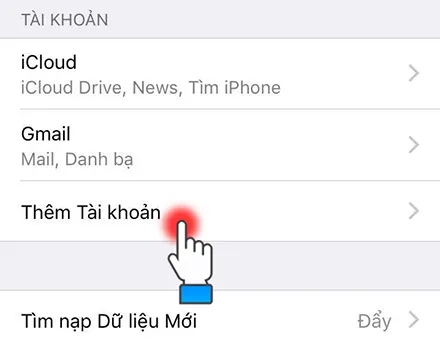
Trường hợp 2. Đã đăng nhập tài khoản Mail
Trong trường hợp bạn đã đăng nhập vào Mail nhưng không nhớ đó là tài khoản nào thì bạn có thể truy cập vào mục Tài khoản & Mật khẩu (trong mục Cài đặt).
Những tài khoản đã được đăng nhập trên iPhone sẽ được liệt kê ở dưới và cũng cho biết bạn đã bật đồng bộ những dữ liệu nào (Mail, Danh bạ, Lịch, Ghi chú). Nếu thấy chưa có Mail, hãy nhấn vào tài khoản và bật ON nó lên.
Ngoài ra, tại đây, bạn có thể thêm nhiều tài khoản Gmail hơn bằng cách nhấn vào dòng Thêm tài khoản và điền thông tin như bình thường. Sau đó lưu lại.
Bước 3. Đồng bộ danh bạ trên thiết bị Android
- Mở thiết bị Android lên, vào ứng dụng Cài đặt.
- Nhấn vào mục Tài khoản. Sau đó thêm tài khoản Google (đăng nhập tài khoản giống với trên iPhone).
- Sau khi đăng nhập xong, Gmail sẽ tự động đồng bộ hóa các mục được chọn (Mail, Danh bạ, Lịch, Ghi chú). Ngoài ra, bạn có thể lựa chọn cho phép đồng bộ hay không một số ứng dụng như: Google Drive, Chrome,…
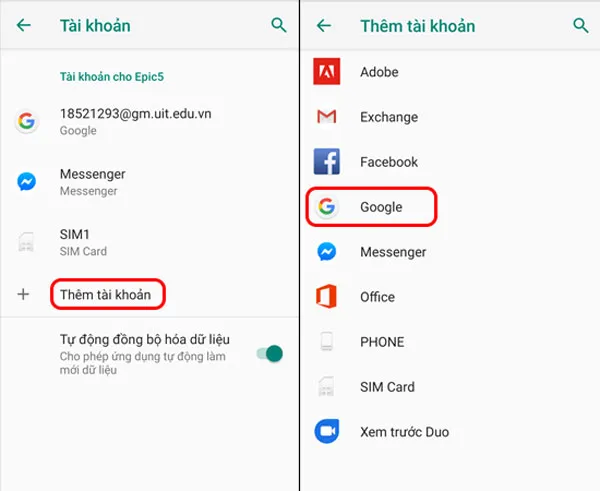
>>>>>Xem thêm: Hệ Điều Hành là gì? Top 7 Hệ Điều Hành phổ biến nhất 2021
Bước 4. Kiểm tra danh bạ
Sau khi đồng bộ xong, bạn hãy vào ứng dụng Danh bạ (Contacts) trên điện thoại Android để kiểm tra xem toàn bộ số liên hệ đã được thêm vào chưa. Quá trình đồng bộ hóa danh bạ rất nhanh, chỉ vài phút là bạn đã có thể chuyển danh bạ từ iPhone sang Android mà không lo bị mất hay lỗi bất kỳ số điện thoại nào.
Kết luận
Với 4 bước trên đây bạn hoàn toàn có thể chuyển danh bạ từ iPhone sang Android một cách dễ dàng và còn rất nhanh chóng. Mọi số liên lạc được giữ nguyên, sao lưu đầy đủ. Lưu ý khi làm bạn phải chắc chắn rằng tài khoản Gmail ở iPhone và Android là một. Mình đã tự chuyển danh bạ thành công chỉ trong 3 phút và mình tin rằng nó không hề khó đối với mọi người dùng di động. Hy vọng cách làm này sẽ giúp ích cho bạn, nếu có bất cứ câu hỏi nào, hãy để lại comment để Ben Computer hỗ trợ bạn nhanh chóng nhất nhé!
Xem thêm các nội dung liên quan:
- Cách bật định vị iPhone, Tìm bạn và Tìm iPhone trên điện thoại
- Hướng dẫn cách ghi âm cuộc gọi trên iPhone đơn giản nhất
