Trình theo dõi pixel có thể ẩn trong hình ảnh email của bạn
Bạn đang đọc: Cách chặn hình ảnh email quảng cáo
Tất cả những email tiếp thị đáng ghét bao trùm hộp thư đến của bạn không chỉ là quảng cáo một sản phẩm. Họ cũng theo dõi xem bạn đã mở email, khi nào bạn mở nó và bạn đang ở đâu vào thời điểm đó bằng cách sử dụng phần mềm như MailChimp để nhúng phần mềm theo dõi vào thư.
Làm thế nào nó hoạt động? Một pixel theo dõi duy nhất được nhúng vào email, thường (nhưng không phải luôn luôn) ẩn trong hình ảnh hoặc liên kết. Khi email được mở, mã trong pixel sẽ gửi thông tin trở lại máy chủ của công ty.
Đã có một số nỗ lực để hạn chế lượng thông tin có thể được truyền theo cách này. Ví dụ: kể từ năm 2014, Google đã cung cấp tất cả hình ảnh thông qua máy chủ proxy của riêng mình , máy chủ này có thể ẩn vị trí của bạn khỏi ít nhất một số ứng dụng theo dõi. Và các tiện ích mở rộng như Ugly Email và PixelBlock đã được phát triển để chặn các trình theo dõi trên Chrome và Firefox.
Ngoài ra còn có một bước cơ bản đơn giản mà bạn có thể thực hiện để tránh những kẻ theo dõi: ngăn email của bạn tự động tải hình ảnh vì hình ảnh là nơi ẩn phần lớn các pixel này. Bạn sẽ không thể tránh tất cả các trình theo dõi có thể ẩn trong email của bạn theo cách này, nhưng bạn sẽ ngăn được nhiều trình theo dõi trong số đó.
Dưới đây là cách thực hiện trong các ứng dụng email chính trên máy tính để bàn và thiết bị di động:
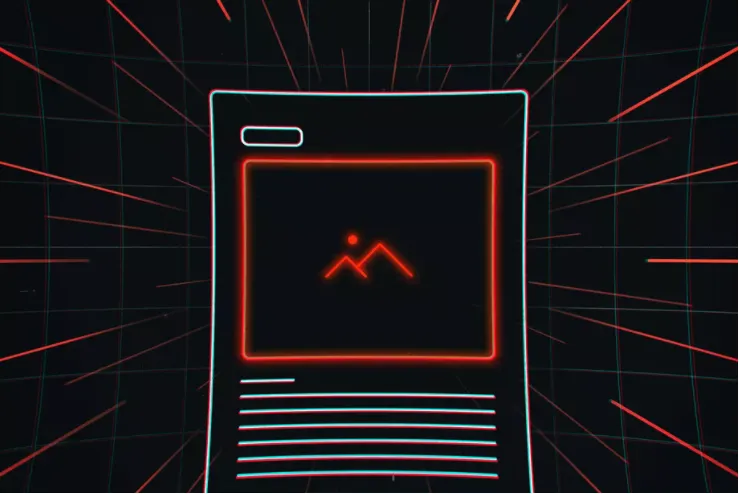
TẮT TÍNH NĂNG TỰ ĐỘNG TẢI HÌNH ẢNH TRONG GMAIL:
Nhấp vào biểu tượng bánh răng ở góc trên bên phải để truy cập cài đặt của bạn và nhấp vào “Xem tất cả cài đặt”.
Trong tab “Chung” (tab đầu tiên), cuộn xuống “Hình ảnh”.
Chọn “Hỏi trước khi hiển thị hình ảnh bên ngoài”.
Cuộn xuống cuối trang và nhấp vào “Lưu thay đổi”.
Lưu ý rằng thao tác này cũng sẽ tắt tính năng email động của Gmail , giúp các email có tính tương tác cao hơn.
TẮT TỰ ĐỘNG TẢI HÌNH ẢNH TRONG MICROSOFT OUTLOOK (OFFICE 365):
Nhấp vào “Tệp”> “Tùy chọn”.
Trong cửa sổ “Tùy chọn Outlook”, hãy chọn “Trung tâm tin cậy”.
Nhấp vào nút “Cài đặt Trung tâm Tin cậy”.
Chọn các hộp có nhãn “Không tự động tải ảnh xuống trong các tin nhắn HTML chuẩn hoặc các mục RSS” và “Không tải ảnh xuống trong các email HTML đã được mã hóa hoặc đã ký”. Bạn có thể thực hiện một số ngoại lệ cho mục đầu tiên nếu bạn muốn bằng cách chọn các hộp bên dưới nó.
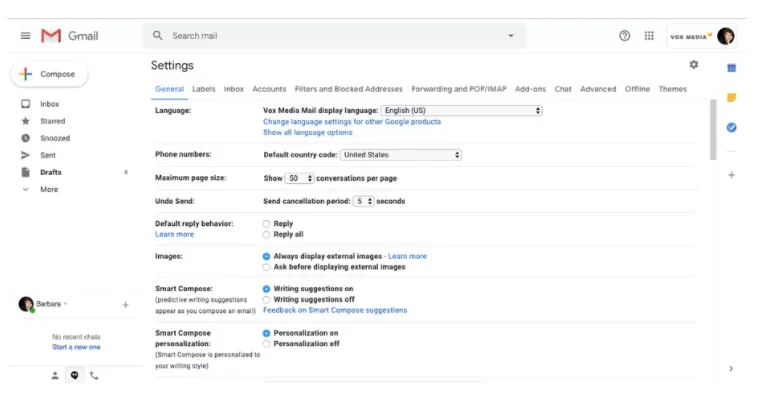
TẮT TÍNH NĂNG TỰ ĐỘNG TẢI HÌNH ẢNH TRONG APPLE MAIL:
Chọn “Thư”> “Tùy chọn”.
Nhấp vào tab “Xem”.
Bỏ chọn “Tải nội dung từ xa trong tin nhắn”.
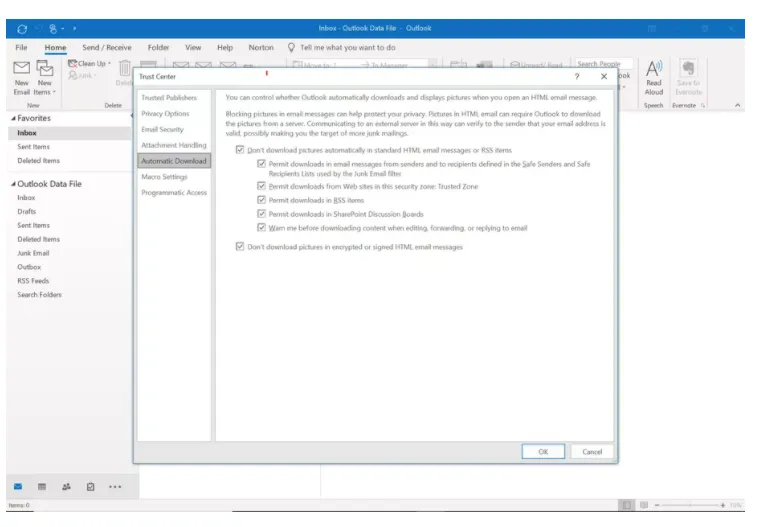
TẮT TÍNH NĂNG TỰ ĐỘNG TẢI HÌNH ẢNH TRONG GMAIL DÀNH CHO ANDROID:
Nhấn vào ba dòng ở góc trên bên trái.
Cuộn xuống và chọn “Cài đặt”.
Tìm hiểu thêm: 3 Cách Khôi Phục Tin Nhắn Đã Xóa Trên Messenger Cực Đơn Giản
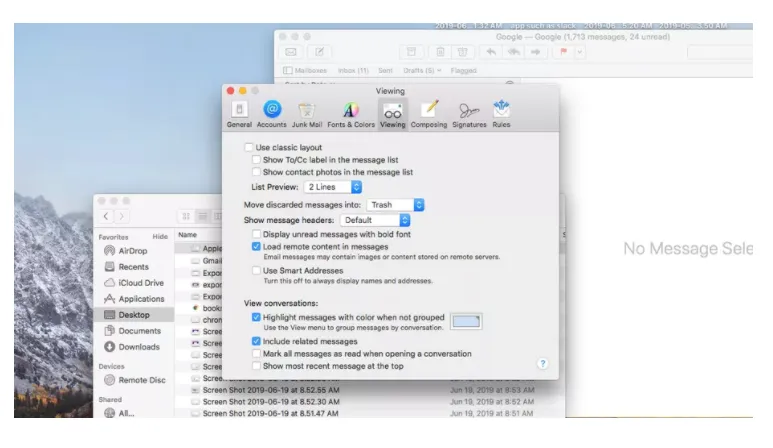
Nhấn vào tài khoản email mà bạn muốn làm việc.
Cuộn xuống và chọn “Hình ảnh”.
Nhấn vào “Hỏi trước khi hiển thị hình ảnh bên ngoài”.
TẮT TÍNH NĂNG TỰ ĐỘNG TẢI HÌNH ẢNH TRONG GMAIL DÀNH CHO IOS:
Mở Gmail dành cho iOS, nhấn vào menu bánh hamburger ở phía trên bên trái và cuộn xuống cài đặt.
Nhấn vào tài khoản bạn muốn cá nhân hóa và nhấn vào “Hình ảnh”.
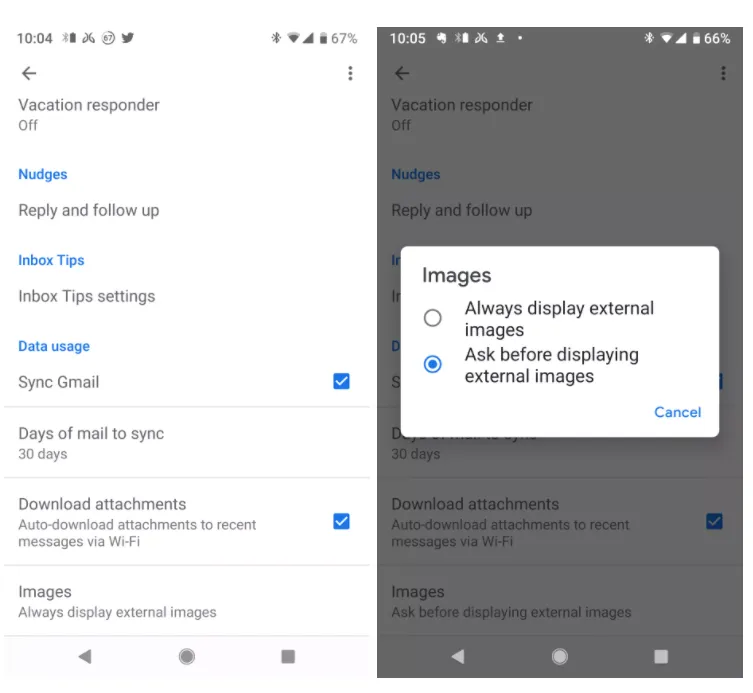
Chuyển từ “Luôn hiển thị hình ảnh bên ngoài” thành “Hỏi trước khi hiển thị hình ảnh bên ngoài”.
Lưu ý rằng đối với những người muốn thực hiện việc này trên ứng dụng di động của Gmail, có vẻ như nó sẽ chỉ hoạt động với tài khoản cá nhân chứ không phải tài khoản doanh nghiệp được quản lý thông qua G Suite.
TẮT TÍNH NĂNG TỰ ĐỘNG TẢI HÌNH ẢNH TRÊN IOS MAIL:
Nhấn vào “Cài đặt”> “Thư”.
Tìm phần “Tin nhắn” và tắt “Tải hình ảnh từ xa”.
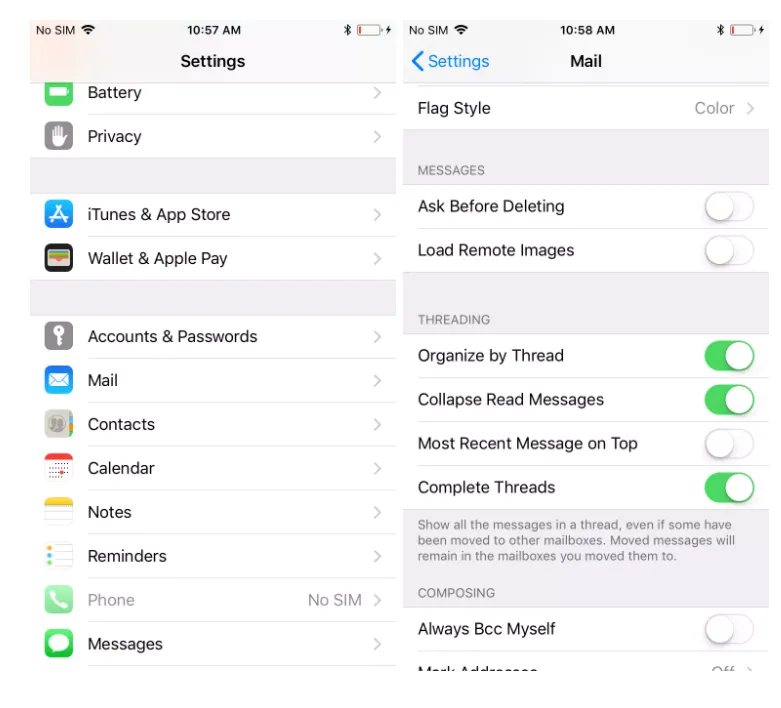
>>>>>Xem thêm: Cách giảm ánh sáng xanh khi học và làm việc Online
Một tùy chọn khác là sử dụng ứng dụng email như Thunderbird , ứng dụng này sẽ chặn hình ảnh từ xa theo mặc định; ứng dụng cho phép bạn tải xuống nội dung được nhúng trên cơ sở cá nhân hoặc cho phép ảnh từ các liên hệ mà bạn tin tưởng không gửi mã ẩn trong ảnh của họ.
