Hàm Day trong Excel được phân loại là hàm ngày / giờ. Trong phân tích tài chính, chúng ta thường sử dụng hàm này để phân tích chuỗi dữ liệu thời gian, ngày giờ. Để tìm hiểu cách sử dụng hàm Day trong Excel như thế nào, cú pháp, cách sử dụng hàm, bạn đọc cùng tham khảo bài viết dưới đây của Ben Computer.
Bạn đang đọc: Hướng dẫn sử dụng hàm Day trong Excel qua ví dụ bài tập
Cú pháp hàm Day trong Excel
Hàm Day trong Excel được sử dụng để trả về, lấy giá trị ngày trong ngày / tháng / năm trong bảng tính Excel. Hàm Excel có cú pháp, công thức có dạng như dưới đây:
Trong đó:
- Serial_number (là tham số bắt buộc): là ngày mà chúng ta đang muốn lấy, tìm kiếm.
- Giá trị trả về: giá trị hàm Day trả về là giá trị số trong khoảng từ 1 đến 31.
Lưu ý:
Hàm Day cũng hoạt động với giá trị ngày được nhập dưới dạng:
- Kết quả trả về của một số hàm Excel khác.
- Ngày được nhập dưới dạng văn bản được đặt trong dấu ngoặc kép.
- Ngày được lưu trữ dưới dạng văn bản trong một ô.
- Excel chỉ có thể xử lý các ngày bắt đầu từ ngày 1/1/1900 (trên Excel cho Windows) và 1904 (trên Excel cho Mac).
Cách sử dụng hàm Day trong Excel
Tương tự các hàm Excel khác, để hình dung cách sử dụng hàm Day như thế nào, chúng ta sẽ xem qua một số ví dụ dưới đây:
1. Ví dụ 1
Cho bảng dữ liệu chứa các giá trị như dưới đây, chúng ta sẽ xem cách hàm Day trả về kết quả như thế nào:
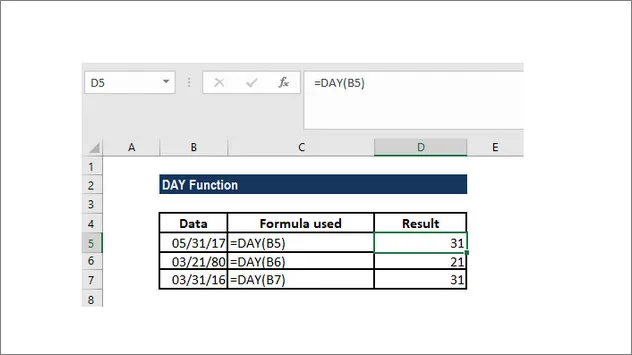
Trong ví dụ trên:
- Các giá trị ngày tháng được cung cấp dưới dạng các tham chiếu đến các ô chứa ngày tháng hoặc dưới dạng giá trị ngày được trả về từ hàm Excel khác (trong ô A2).
- Thông thường kết quả trả về có dạng như 1/1/2022 chứ không phải giá trị là số nguyên. Điều này là do trong các ô, cột chứa dữ liệu được định dạng là “ngày tháng”.
Để khắc phục lỗi này, trong menu Format trên thanh Ribbon, chúng ta chọn tùy chọn định dạng là General. Menu Format nằm trong group Number trong tab Home trên thanh Ribbon như dưới đây:
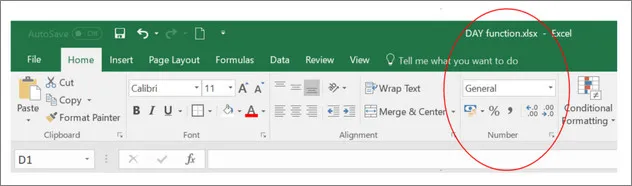
2.Ví dụ 2
Cho bảng dữ liệu như dưới đây. Trong ví dụ này, giả sử chúng ta cần thêm số năm cụ thể vào ngày tháng.
Công thức hàm Day được sử dụng có dạng như dưới đây:
Tìm hiểu thêm: 7 Cách khắc phục màn hình điện thoại bị đen đơn giản nhất
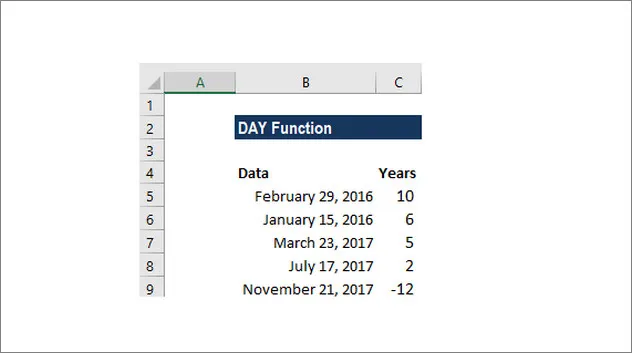
Chúng ta sẽ nhận được kết quả như sau:
Trong công thức Excel trên, các hàm YEAR, MONTH và hàm DAY được sử dụng để trích xuất các thành phần ngày tương ứng. Trong ô A2:
= Year 2016
= Month 2 (Feb)
= Date 29th
Hàm Date được sử dụng để kết hợp các giá trị, tạo thành một ngày hợp lệ trong Excel. Để thêm năm hoặc trừ năm từ ngày đã cho, chúng ta chỉ cần thêm giá trị trong ô B2 vào thành phần năm, công thức Excel có dạng như dưới đây:
=DATE(YEAR(A2)+B2,MONTH(A2),DAY(A2)).
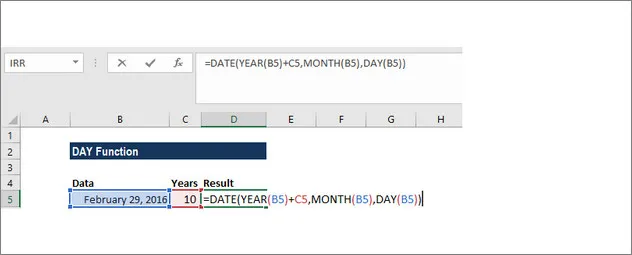
>>>>>Xem thêm: Hướng dẫn nhanh cách tạo kênh Youtube trên máy tính, laptop
Một số lỗi hàm Day trong Excel thường gặp
Trong một số trường hợp sử dụng hàm Day để trả về ngày trong chuỗi ngày / tháng / năm, bạn có thể sẽ gặp phải một số lỗi khác nhau, điển hình là lỗi Value và lỗi Num.
– Lỗi #NUM!: Lỗi này xảy ra trong trường hợp nếu tham số hàm Day được cung cấp là giá trị số nhưng không được công nhận là ngày hợp lệ.
– Lỗi #VALUE!: Lỗi này xảy ra nếu tham số, đối số hàm Day được cung cấp là giá trị văn bản và không được coi là ngày hợp lệ.
Trên đây là tất tần tật cú pháp, công thức và cách sử dụng hàm Day trong Excel. Ngoài nếu còn câu hỏi nào cần giải đáp thêm, bạn đọc có thể chia sẻ ý kiến của mình trong phần bìn luận bên dưới bài viết nhé.
Bên cạnh đó, nếu chưa biết cách sử dụng các hàm Sumif và hàm nhân trong Excel như thế nào, bạn đọc có thể tham khảo thêm một số bài viết đã có trên Ben Computer để tìm hiểu thêm nhé.

