Cách sử dụng Microsoft Team như thế nào trên máy tính, điện thoại là thắc mắc của rất nhiều người dùng hiện nay. Nếu bạn cũng chưa biết cách dùng Microsoft Teams, cách đăng ký, tạo tài khoản, phòng họp, chia sẻ màn hình… thì hãy theo dõi hướng dẫn chi tiết trong bài viết dưới đây của Ben Computer!
Bạn đang đọc: Cách sử dụng Microsoft Team 2021 đơn giản, dễ hiểu nhất
I. Hướng dẫn cách tạo tài khoản Microsoft Teams
Dưới đây là hướng dẫn cách đăng ký tài khoản Microsoft Teams trên điện thoại và máy tính, PC. Bạn có thể tham khảo và áp dụng để có thể sử dụng Microsoft Teams một cách dễ dàng, nhanh chóng nhất!
1. Tạo tài khoản trên điện thoại
Bước 1: Tải ứng dụng Microsoft Teams về điện thoại rồi bạn mở ứng dụng lên.
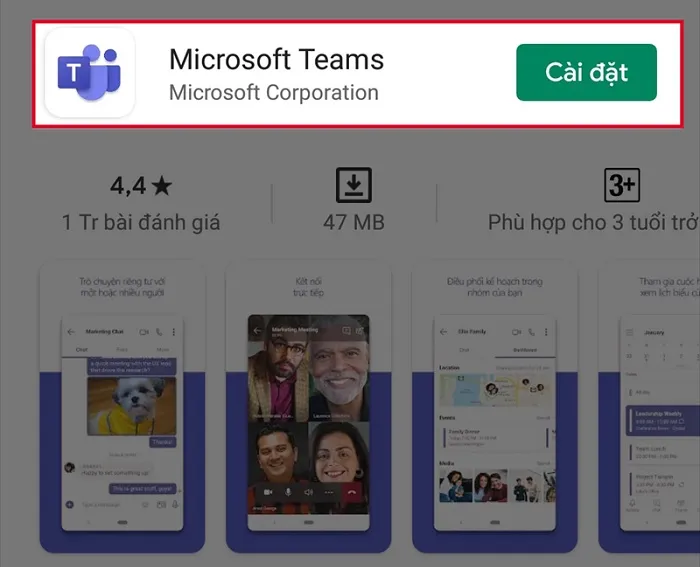
Bước 2: Chọn Đăng ký miễn phí rồi chọn Tạo tài khoản. Tại đây, bạn sẽ cần nhập tên tài khoản của bạn vào ô tương ứng. Sau đó nhấn vào Tiếp theo.
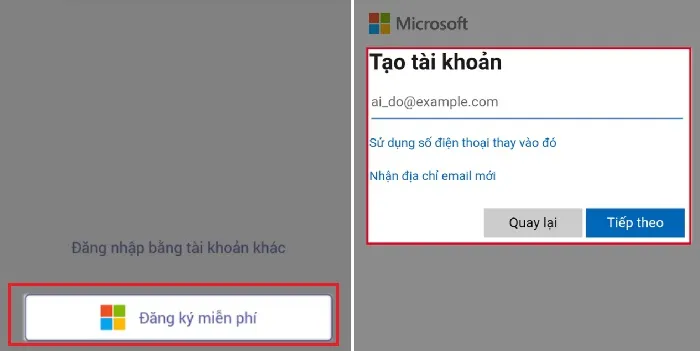
Bước 3: Tiếp đến là bước Tạo mật khẩu, bạn cần tạo password cho tài khoản của mình > Chọn Tiếp theo.
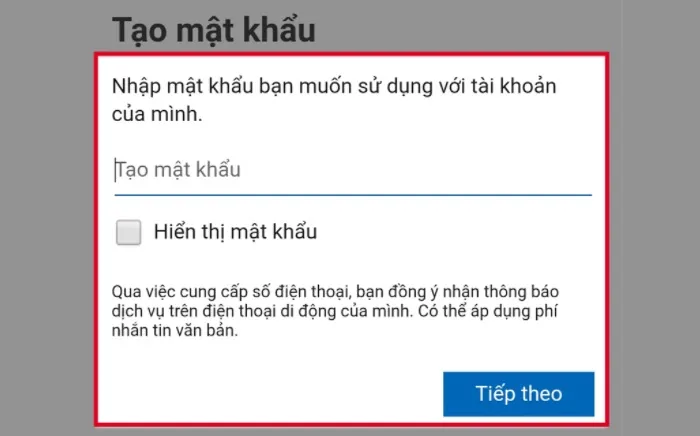
Bước 4: Ở bước tiếp theo, bạn cần điền Họ và Tên, nhấn chọn Tiếp theo rồi nhập Quốc gia, ngày tháng năm sinh của bạn vào ô tương ứng > Chọn Tiếp theo.
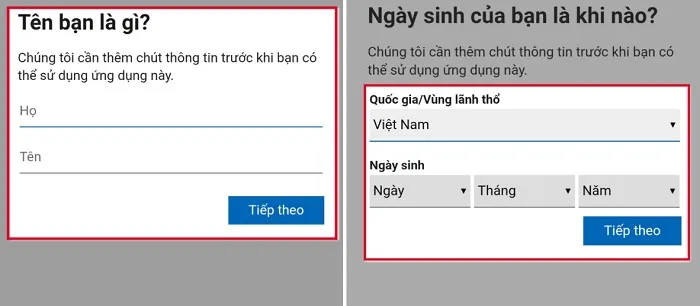
Bước 5: Bạn sẽ nhận được mã xác minh hệ thống gửi về điện thoại hoặc Email. Bạn nhập mã này vào ô trống rồi ấn tiếp theo là vào được giao diện chính của Microsoft Teams.
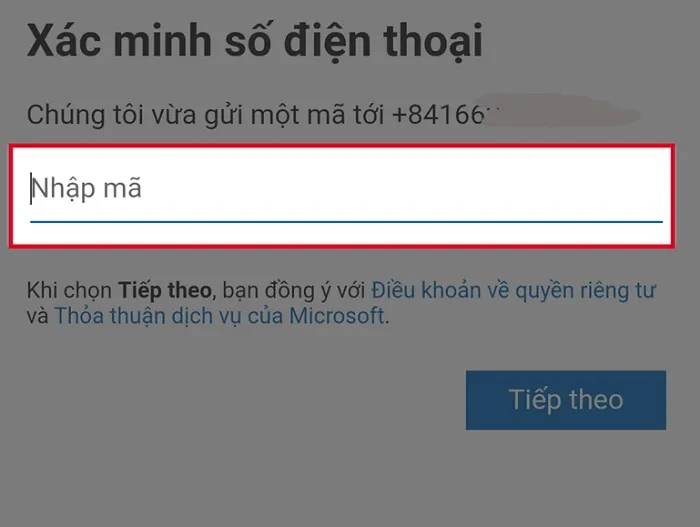
2. Đăng ký tài khoản trên máy tính
Bước 1: Bạn truy cập vào trang web của Microsoft Teams. Sau đó, nhấn vào nút Đăng nhập ở phía trên cùng góc bên phải, cạnh nút Đăng ký miễn phí.
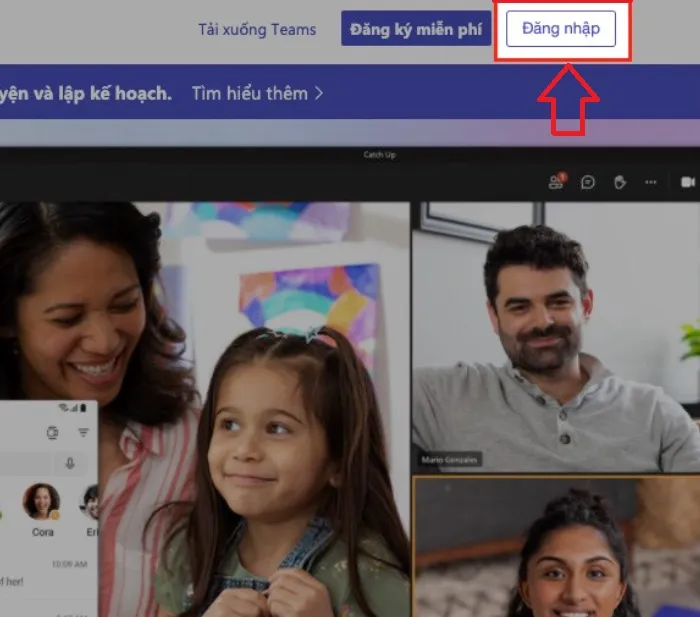
Bước 2: Bạn nhấn vào nút Hãy tạo tài khoản, khi được đưa tới màn hình tiếp theo, hãy chọn vào Nhận địa chỉ email mới. Tại đây, trang web sẽ hướng dẫn bạn các bước tiếp theo. Bạn chỉ cần làm theo là được.
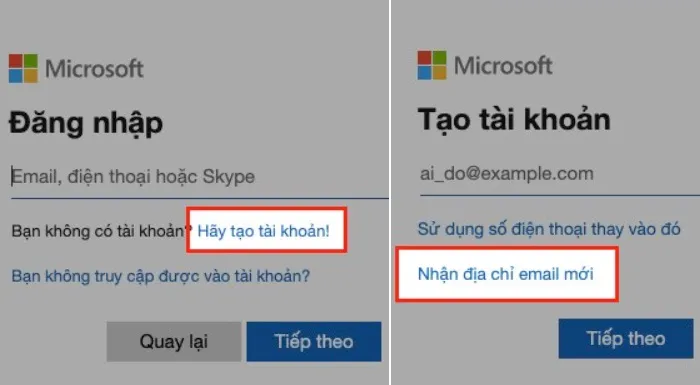
II. Hướng dẫn cách tạo phòng họp trên Teams
Nếu bạn chưa biết cách tạo phòng họp như thế nào hãy xem ngay hướng dẫn sử dụng Microsoft Teams tạo phòng họp, phòng học online dưới đây!
1. Tạo cuộc họp trên điện thoại
Dưới đây là hướng dẫn sử dụng Microsoft Teams trên điện thoại để tạo phòng họp. Các bước thực hiện lần lượt như sau:
Bước 1: Bạn vào Microsoft Teams, sau đó chọn Tạo nhóm mới ở phía dưới ô Quản lý nhóm.
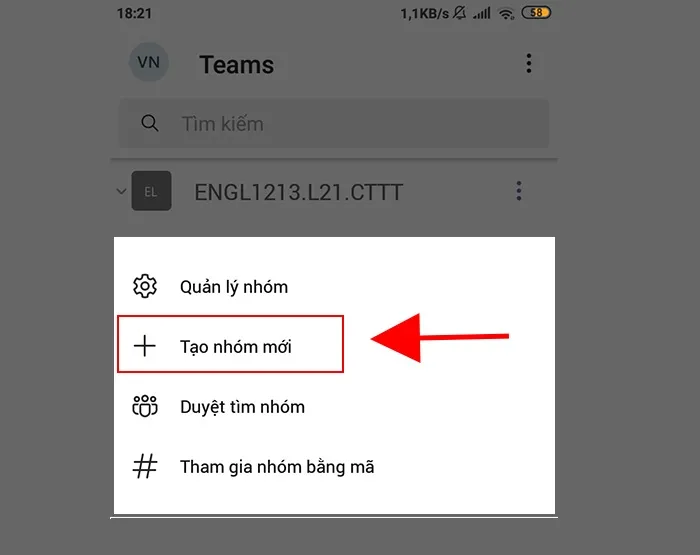
Bước 2: Tại đây bạn sẽ thực hiện 2 thao tác. Một là đặt Tên nhóm, sau khi hoàn thành thì bấm chọn vào dấu tick như hình.
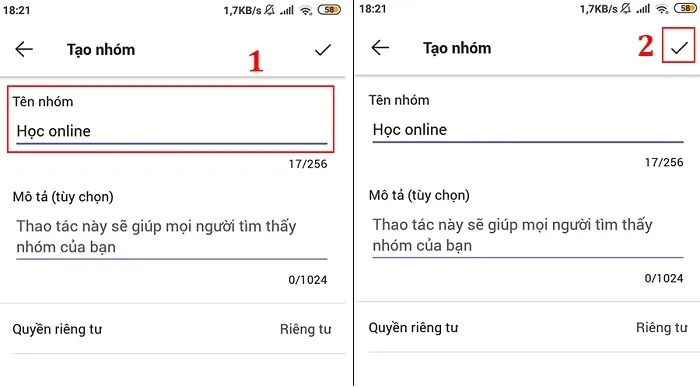
Bước 3: Nếu bạn muốn mời ai đó tham gia vào nhóm, hãy nhập tên người đó tại ô Thêm. Sau đó, lại chọn vào ô dấu tick như hình minh họa.
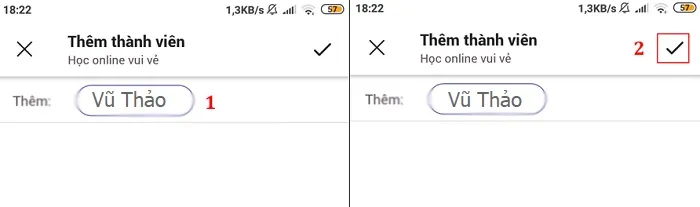
Bước 4: Tiếp đó, bạn nhấn vào nút Tham gia ngay. Khi đó, màn hình sẽ hiển thị giao diện người tham gia cuộc họp như hình bên dưới là xong.
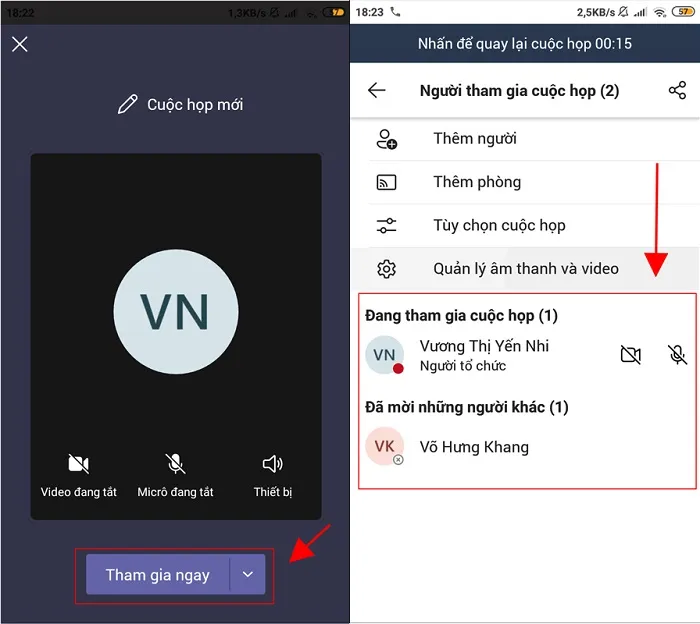
2. Tạo cuộc họp trên máy tính
Một trong những hướng dẫn sử dụng Microsoft Teams cho giáo viên cũng như nhân viên văn phòng rất quan trọng khi sử dụng phần mềm này đó là cách tạo cuộc họp online trên máy tính. Nếu chưa biết sử dụng tính năng này, bạn hãy xem ngay hướng dẫn dưới đây!
Bước 1: Sau khi truy cập vào phần mềm Microsoft Teams, bạn nhấn chọn vào biểu tượng hình người có chữ Join or create team.
Tìm hiểu thêm: Soundcloud là gì? Cách tải nhạc Soundcloud trên máy tính
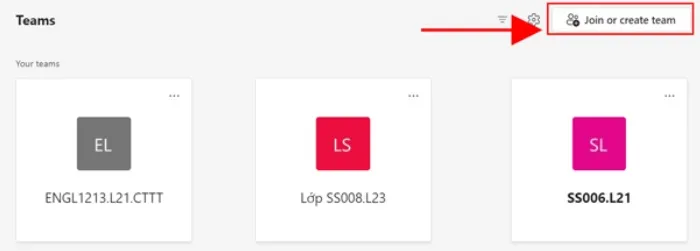
Bước 2: Chọn Create team.

Bước 3: Tại đây, bạn sẽ cần điền Team name (tên nhóm bạn tạo), sau khi nhập tên xong, thì nhấn Next.
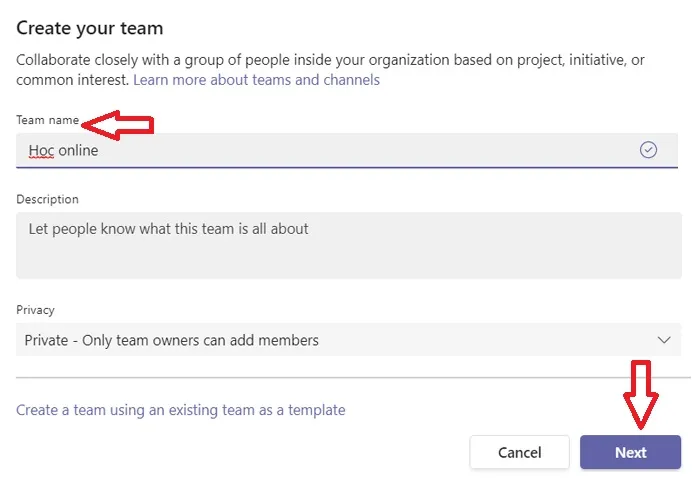
Bước 4: Bạn bấm vào icon máy quay bên góc phải màn hình, sau đó chọn Meet now để tạo cuộc họp.
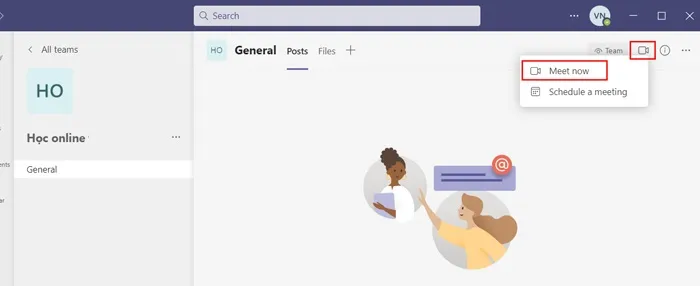
III. Hướng dẫn cách chia sẻ lớp học, phòng họp
Để chia sẻ phòng họp, học online trên Microsoft Teams bạn chỉ cần thực hiện như sau:
Bước 1: Nhấn chọn vào biểu tượng 3 dấu chấm cạnh tên phòng họp.
Bước 2: Nhấn chọn vào biểu tượng gắn link có tên là Nhận liên kết đến nhóm.
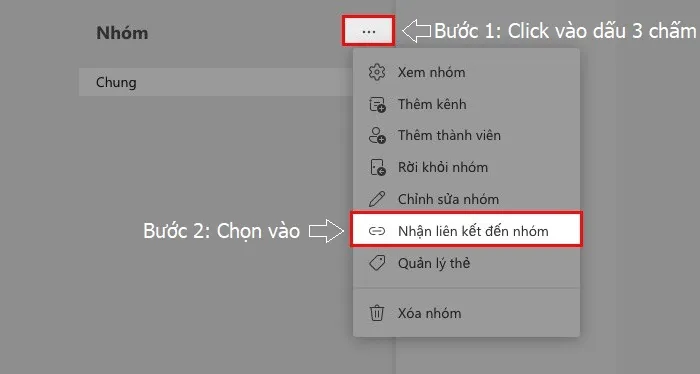
Bước 3: Chọn Sao chép và gửi đường link liên kết này đến những người mà bạn muốn chia sẻ phòng họp.
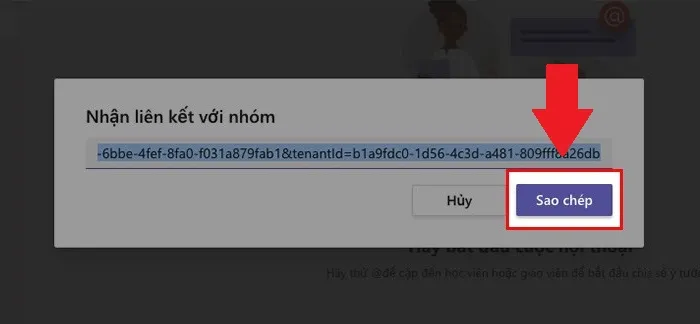
IV. Cách chia sẻ màn hình trên Teams
Một trong những tính năng rất quan trọng của Microsoft Teams khi học, họp online đó là chia sẻ màn hình. Dưới đây là hướng dẫn chi tiết cách share màn hình Microsoft Teams trên máy tính và điện thoại. Các bạn hãy cùng tham khảo để biết cách sử dụng tính năng này khi cần.
1. Cách sử dụng Microsoft Team chia sẻ màn hình trên máy tính
Bước 1: Nhấn vào biểu tượng mũi tên hướng lên trên sau khi truy cập vào đường link trên Microsoft Teams.
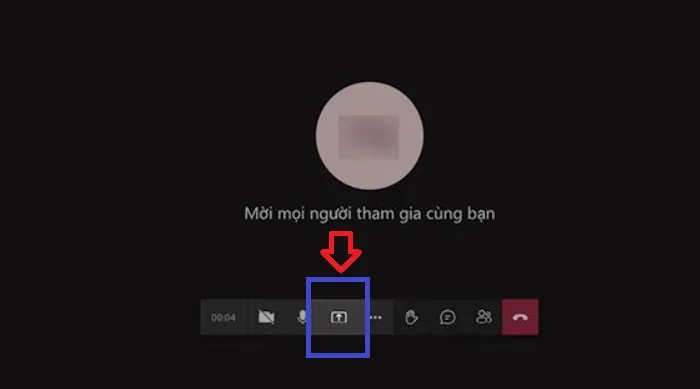
Bước 2: Chọn Chia sẻ > Chọn 1 trong 3 hình thức là chia sẻ Toàn màn hình; chia sẻ Cửa sổ hoặc Thẻ trình duyệt Chrome > Chọn Chia sẻ là xong.
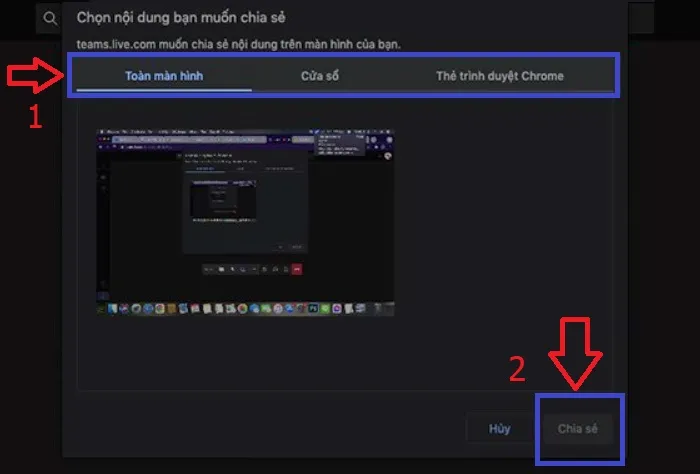
2. Chia sẻ màn hình trên Teams điện thoại
Bước 1: Nhấn vào icon dấu 3 chấm như hình minh họa sau khi vào được phòng họp Microsoft Teams.

Bước 2: Sau đó, bạn nhấn vào nút Chia sẻ, nằm dưới icon Giữ máy cho tôi. Sau đó chọn icon Chia sẻ màn hình.
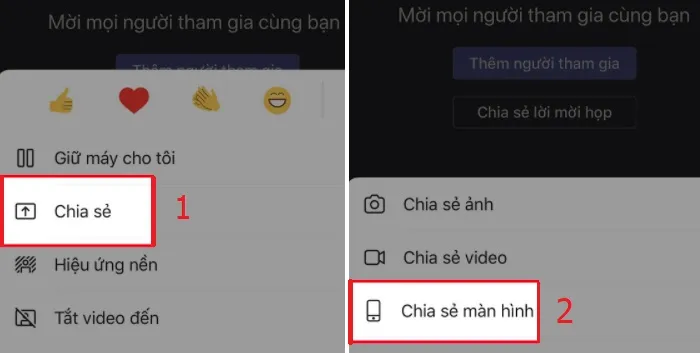
Bước 3: Bước cuối cùng, bạn nhấn vào nút Bắt đầu truyền phát.

>>>>>Xem thêm: Top 5 Phần mềm Xoay Video Miễn phí, Chuyên nhiệp 2021
Trên đây là hướng dẫn chi tiết cách sử dụng Microsoft Team trên điện thoại, máy tính mà Ben Computer đã tổng hợp và chia sẻ với các bạn. Hi vọng qua bài viết này, các bạn đã biết cách dùng Microsoft Team sao cho hiệu quả nhất. Nếu có thắc mắc gì cần được giải đáp, hãy để lại comment dưới bài viết để Ben Computer hỗ trợ bạn nhé!

