Máy in Canon 2900 là một sản phẩm đã quá phổ biến với lượng bán cao hàng đầu tại Ben Computer. Nếu bạn mới sở hữu mẫu máy in này mà chưa biết cách cài đặt thì hãy tham khảo ngay bài viết dưới đây. Ben Computer sẽ hướng dẫn cách cài đặt máy in Canon 2900 cho Win 7, Win 10 chi tiết theo từng bước, giúp bạn có thể dễ dàng thực hiện.
Bạn đang đọc: Hướng dẫn cách cài đặt máy in Canon 2900 cho Win 10, Win 7
I. Cách cài đặt máy in Canon 2900 cho Win 10
Bạn hoàn toàn có thể tự thực hiện với những hướng dẫn về cách cài đặt máy in Canon 2900 chi tiết dưới đây:
1. Khởi động máy
Trước khi cài đặt máy in bạn cần phải khởi động máy. Để khởi động máy bạn thực hiện theo các bước dưới đây:
Bước 1: Cắm dây nguồn điện, lúc này máy sẽ âm thanh tiếng động cơ khởi động hộp mực.

Cắm dây nguồn từ máy tính vào máy in
Bước 2: Cho giấy vào khay.
Bước 3: Tiến hành kết nối máy in với máy tính thông qua USB.
Khi thực hiện đến bước này, thông thường, máy tính sẽ tự tải Driver của máy in Canon 2900 về và cài đặt. Tuy nhiên, trong trường hợp máy không tự tải và cài đặt thì bạn cần thực hiện theo phương pháp cài đặt thủ công.
2. Tải Driver máy in 2900
Trong cách cài đặt máy in Canon 2900 ở bước tải driver, đầu tiên, bạn phải kiểm tra xem laptop mình sử dụng đang chạy phiên bản nào. Để kiểm tra, hãy thực hiện theo các bước sau: Click chuột phải vào This PC ( My Computer) ở màn hình Destop và sau đó chọn Properties. Lúc này thông tin chi tiết sẽ được hiển thị.
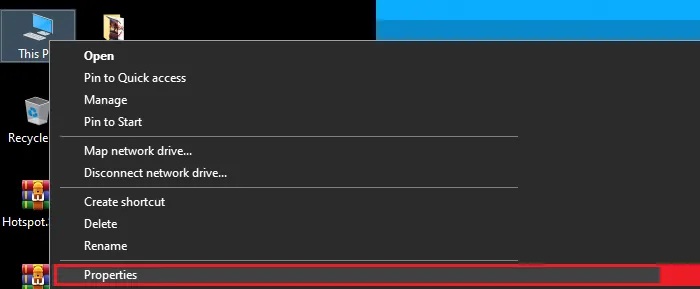
Vào This PC ( My Computer) ở màn hình Destop sau đó chọn Properties
Khi thông tin hiển thị, bạn cần chú ý đến 2 chi tiết: Phiên bản Windown và System type.
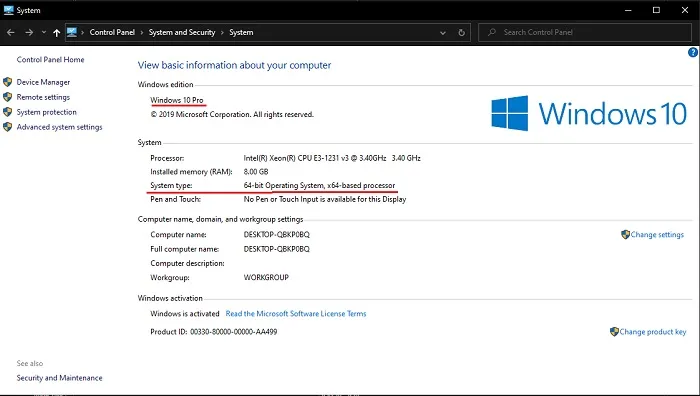
Thông tin hiển thị sẽ giúp bạn biết được phiên bản Win và loại driver phù hợp
Lúc này, khi đã biết rõ về thông tin phiên bản máy, hãy tải driver máy in Canon 2009 cho phù hợp với dòng máy của mình.
– Link tải cho Window 32bit: https://vn.canon/vi/support/0900785701
– Link tải cho Window 64bit: https://vn.canon/vi/support/0100278201
3. Cài đặt Driver máy in Canon 2900
Thao tác cuối cùng trong cách cài đặt máy in Canon 2900 là cài đặt Driver. Bạn thực hiện lần lượt theo các bước sau:
Bước 1: Mở vào thư mục chứa các File đã tải và mở File Setup.exe để bắt đầu cho quá trình cài đặt.
Bước 2: Quá trình khởi động cài đặt sẽ bắt đầu, bạn chỉ cần ấn Next.
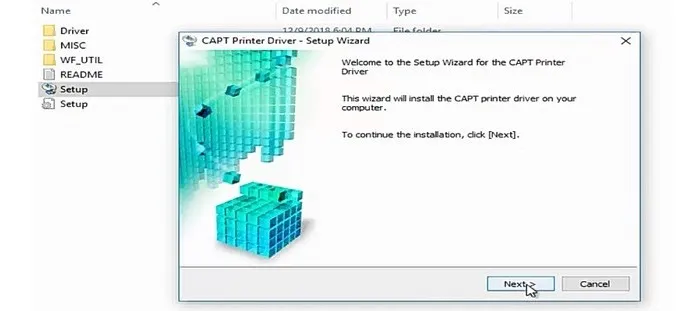
Ấn Next liên tục để thực hiện cài đặt
Bước 3: Chọn Yes để đồng ý với các điều khoản của chương trình.
Tìm hiểu thêm: Điểm Chuẩn Đại học Nội Vụ 2021 – Thấp Nhất 15 Điểm
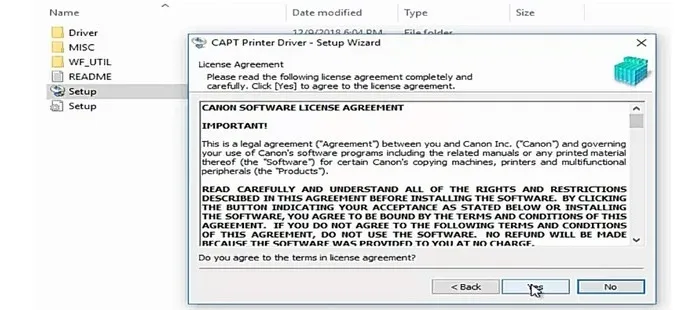
Ấn chọn Yes để đồng ý với các điều khoản
Bước 4: Khi cửa sổ CAPT Printer Drive đã được hiển thị, tại dòng thứ 2 Install with USB Conections sẽ tự động được chọn. Bạn tiếp tục chọn Next để thực hiện việc cài đặt. Lúc này, bạn cần chắc chắn là dây nối từ máy in với máy tính vẫn hoạt động ổn định. Như vậy, quá trình cài đặt sẽ được tiếp diễn.
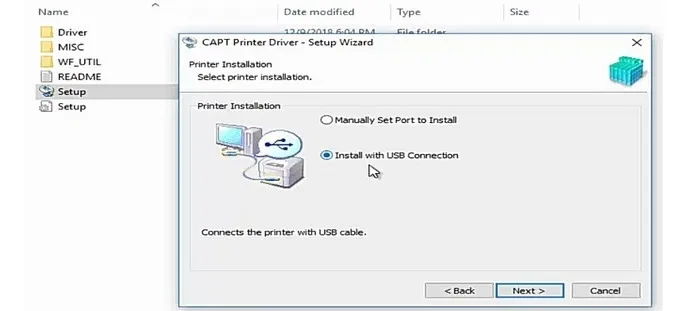
Tiếp tục ấn chọn Next
Bước 5: Sau đó, ấn chọn Restart My Computer Now và click vào Exit, máy tính lúc này sẽ tự động khởi động lại. Như vậy là việc cài đặt đã hoàn thành.
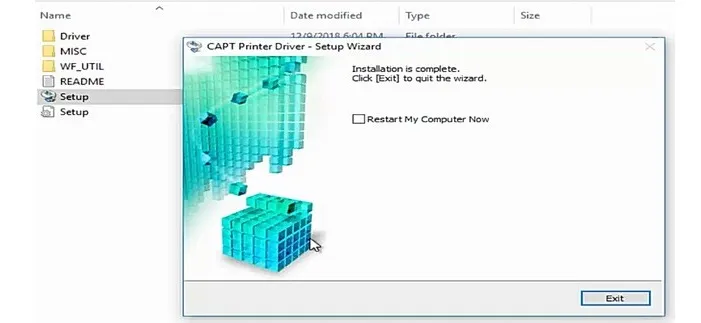
Ấn Restart My Computer Now và chọn Exit
II. Cách cài đặt máy in Canon 2900 cho Win 7
Với Win 7, cách cài đặt máy in Canon 2900 sẽ có một số thay đổi. Dưới đây là hướng dẫn chi tiết:
1. Tải Driver máy in Canon 2900
Bạn tiến hành tải Driver về như hướng dẫn cho dòng win 10 ở trên.
2. Cài đặt Driver
Để cài đặt Driver máy in trên Win 7, bạn thực hiện theo các bước sau:
Bước 1: Mở File Driver => chọn Run => ấn Next liên tục đến khi phần mềm bắt đầu cài đặt.
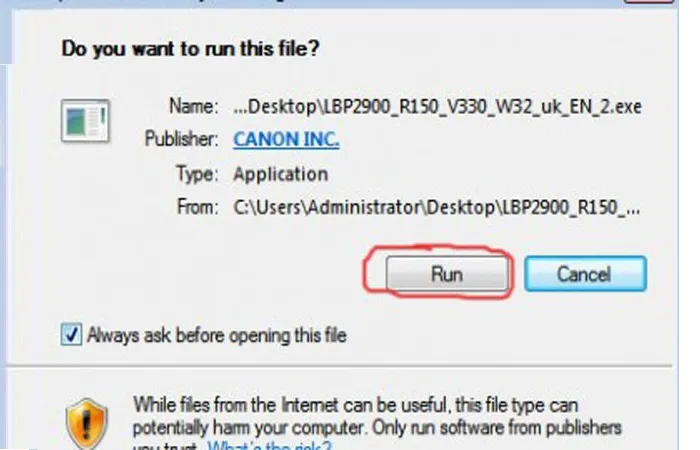
Chọn Run và ấn Next liên tục
Bước 2: Khi cài đặt chạy xong, ấn chọn Finish.
Bước 3: Restart lại máy tính.
Bước 4: Vào mục Setting chọn Control Panel và chọn Printer. Click chuột phải chọn máy in Canon 2900, sau đó, click vào Set as default printer.
3. In thử để kiểm tra hoạt động máy in
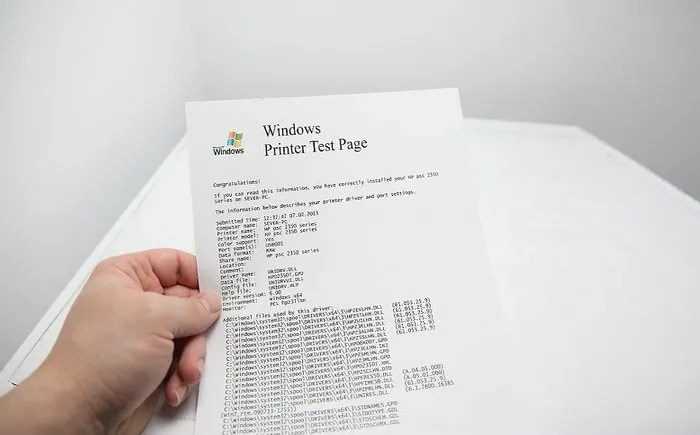
>>>>>Xem thêm: 3 Cách sữa lỗi MSVCP140.dll is missing trên Windows 10, 7
Cuối cùng, cần in thử để kiểm tra xem máy in đã được kết nối thành công hay chưa
Để kiểm tra xem máy in đã hoạt động và được cài đặt đúng hay chưa, bạn cần tiến hành in thử theo các bước sau:
Bước 1: Ở trong giao diện Devices and Printers, bạn click chuột phải.
Bước 2: Chọn vào Printer Propertie và chọn Driver.
Bước 3: Sau đó, ấn chọn Printer Test Page, lúc này cửa sổ Properties sẽ xuất hiện.
Bước 4: Lệnh in sẽ được thực hiện. Bạn sẽ kiểm tra được xem máy in hoạt động có đúng chưa khi giấy in ra.
Với các bước trong cách cài đặt máy in Canon 2009 đã được hoàn thành. Lúc này, bạn chỉ cần mở file và ấn chọn Print chọn Canon LBP 2900 là công đoạn in sẽ được tiến hành bình thường. Hy vọng qua những hướng dẫn từ Ben Computer trên đây, các bạn có thể tự cài đặt cho máy in của mình.
BÀI VIẾT LIÊN QUAN:
- TOP 5 Máy in gia đình giá rẻ chính hãng, tốt nhất hiện nay
- Top 5 Máy in văn phòng chính hãng, chất lượng tốt bạn nên tham khảo

