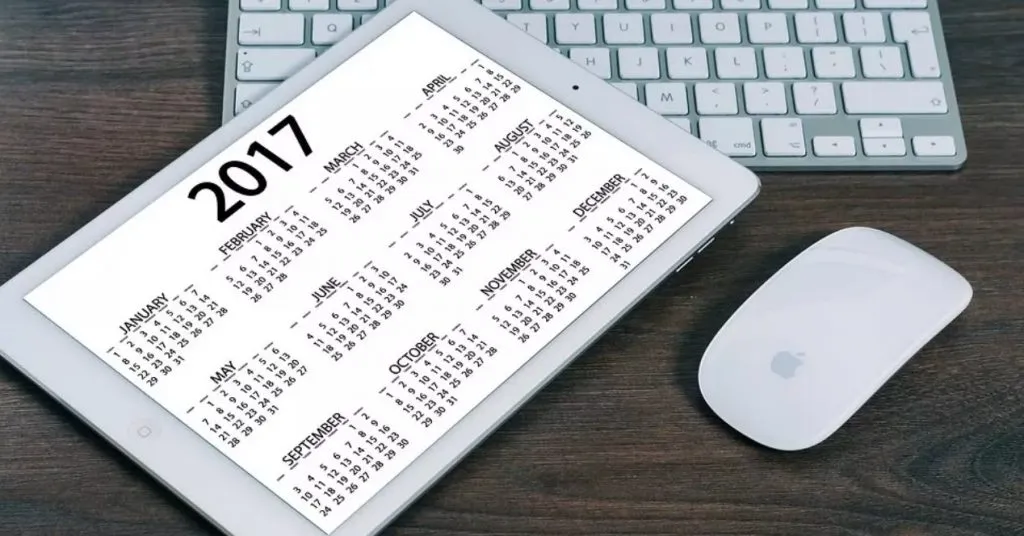Với sự xuất hiện của Bàn phím thông minh, bạn có thể chuyển đổi Apple iPad của mình thành một bộ xử lý văn bản đầy đủ. Ngoài ra, kết nối chuột bluetooth, iPad là lựa chọn thay thế tốt cho máy tính xách tay. Trong bài viết này, bạn có thể đọc cách tận dụng tối đa iPad của mình với các phụ kiện và hệ điều hành apple phù hợp.
Bạn đang đọc: Làm thế nào để sử dụng Ipad giống như một chiếc máy tính xách tay

1. Mẫu ipad nào thì phù hợp chọn làm máy tính xách tay
Không phải tất cả các mẫu iPad đều phù hợp như nhau để sử dụng như một máy tính xách tay. Ví dụ, máy tính bảng Mini rất nhỏ để hoạt động tốt và không có bàn phím thông minh nguyên bản. Với Apple iPad (2020), bạn có một chiếc cơ bản trong tay và bạn có thể thực hiện các tác vụ đơn giản như xử lý văn bản và lướt internet. Bạn đang tìm kiếm một thiết bị có nhiều sức mạnh và khả năng hơn, chọn iPad Air hoặc Pro làm máy tính xách tay.
2. Nhiều tiện ích trên hệ điều hành ipadOS
Nhờ có hệ điều hành iPadOS, Apple iPad đã trở nên hấp dẫn hơn để hoạt động. Một phần vì điều này, nó đang ngày càng trở thành một sự thay thế tốt cho máy tính xách tay.
Có thể có nhiều chức năng hơn trong Safari , cho phép bạn lướt web rộng hơn so với phiên bản di động trong iOS.
Có nhiều khả năng hơn để xử lý văn bản, dùng bút Apple pencil để ghi lại những ghi chú hay phác họa các tác phẩm nghệ thuật, chỉnh sửa và chia sẻ nhanh chóng. Điều này giúp bạn chọn và chỉnh sửa văn bản dễ dàng hơn, trải nghiệm sáng tạo không giới hạn.

Nhờ hỗ trợ USB, bạn có thể kết nối ổ cứng ngoài, thẻ USB và thẻ SD với iPad của mình.
Tệp cho phép bạn cộng tác trực tuyến với những người khác trên cùng một tài liệu.
Đa nhiệm trở nên khả thi nhờ Exposé , nơi bạn có thể thấy tất cả các cửa sổ đang mở cạnh nhau. Tìm kiếm sắp xếp thông tin một cách hiệu quả, có thể chia đôi màn hình để hiển thị cùng lúc hai ứng dụng.
Tìm hiểu thêm: Năm 2021 là năm gì? Tổng quan về các con giáp trong năm 2021

Thiết lập iPad làm màn hình thứ hai cho máy Mac của bạn thông qua Sidecar.
Bạn có thể xem cách thiết lập Sidecar tại đây.
3. Kết nối bàn phím thông minh
Cả bàn phím thông minh và Bàn phím magic đều bao gồm chân đế và nắp đậy tất cả trong một. Ngoài ra, Magic Keyboard có bàn di chuột và các phím có đèn nền. Bạn có thể dễ dàng kết nối cả hai bàn phím thông qua đầu nối thông minh từ tính ở mặt bên của Apple iPad. Bạn có thể gõ thoải mái vì các phím có cảm giác giống như phím trên máy tính xách tay. Máy tính bảng luôn ở một góc nhìn dễ chịu nhờ tiêu chuẩn trong vỏ. Đóng bàn phím và nắp bảo vệ màn hình iPad của bạn khỏi trầy xước và bụi bẩn. Các vỏ máy tính bảng được sản xuất đặc biệt và kết nối liền mạch với thiết bị của bạn.

Bàn phím Magic chỉ hoạt động trên Apple iPad Pro 12,9 inch (2018/2020/2021), Apple iPad Pro 11 inch (2018/2020/2021) và Apple iPad Air (2020). Bạn có thể sử dụng Bàn phím thông minh hoặc Bàn phím Folio thông minh trên các kiểu máy sau:
- Apple iPad (2019) và (2020, 2021)
- Apple iPad Air (2019, 2020, 2022)
- Apple iPad Pro 12,9 inch (2018), (2020) và (2021)
- Apple iPad Pro 11-inch (2018), (2020) và (2021)
- Apple iPad Pro 10.5 inch (2017)