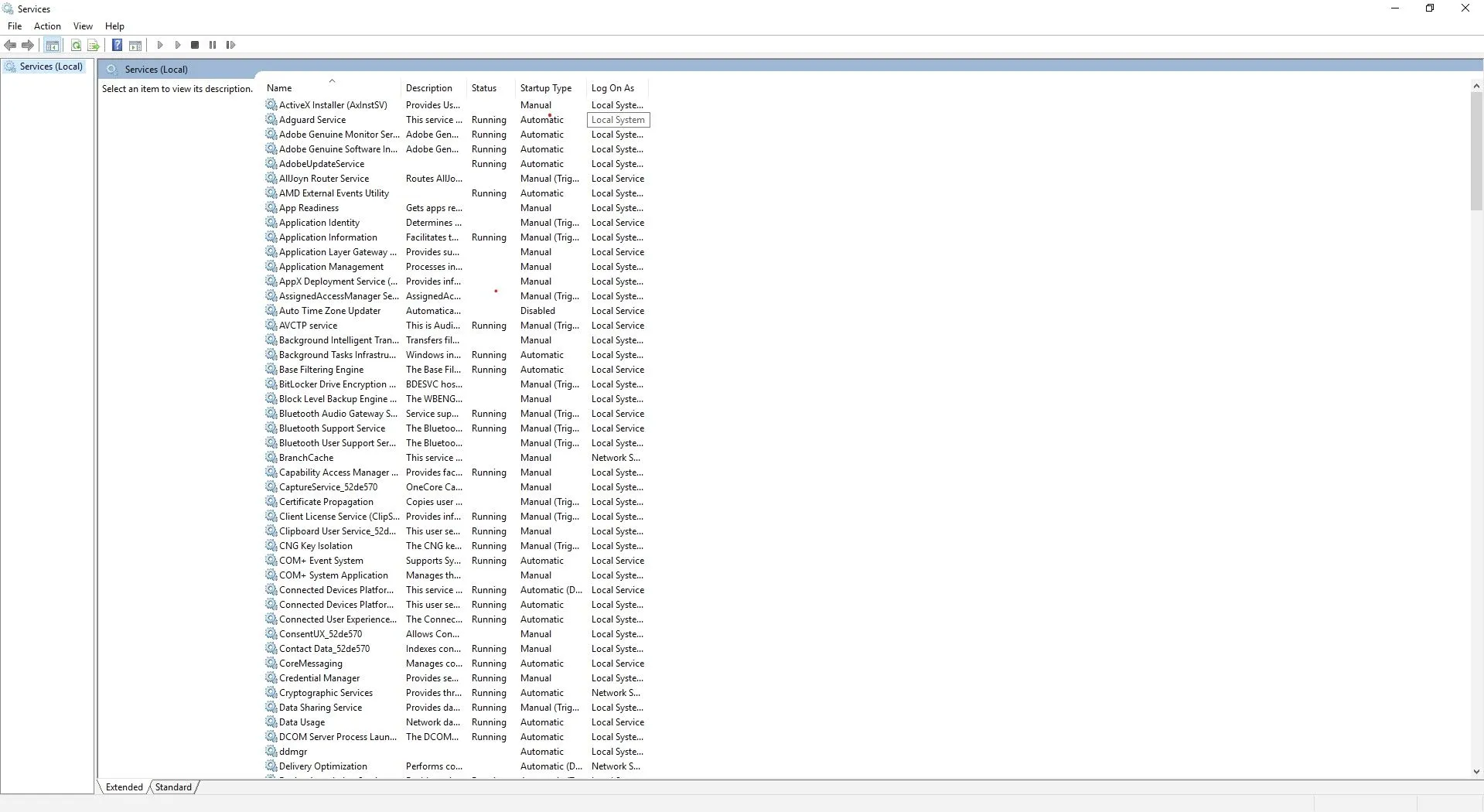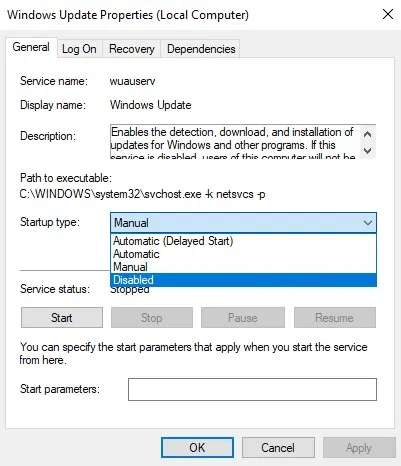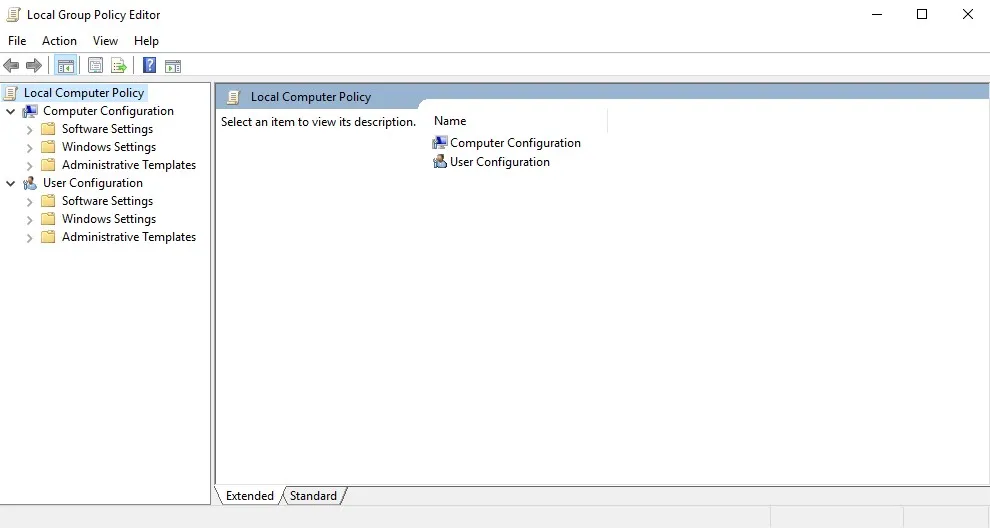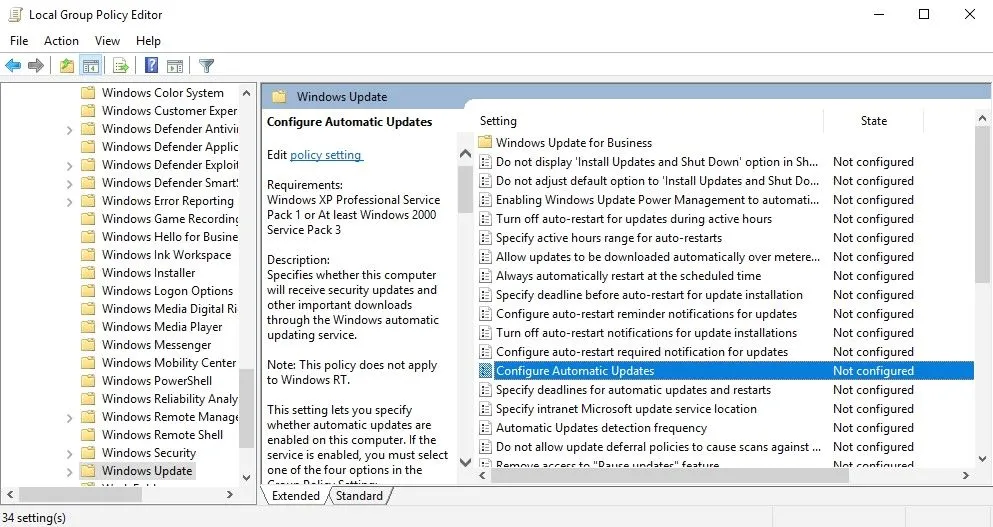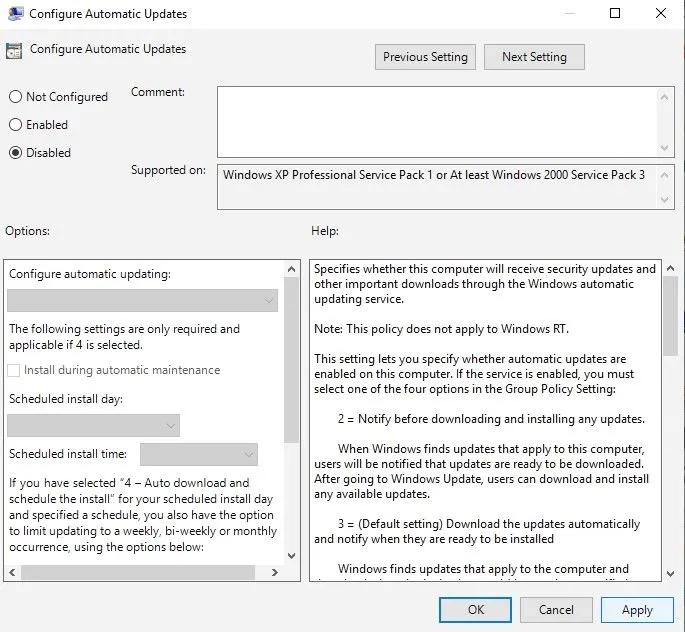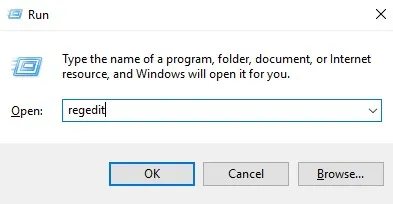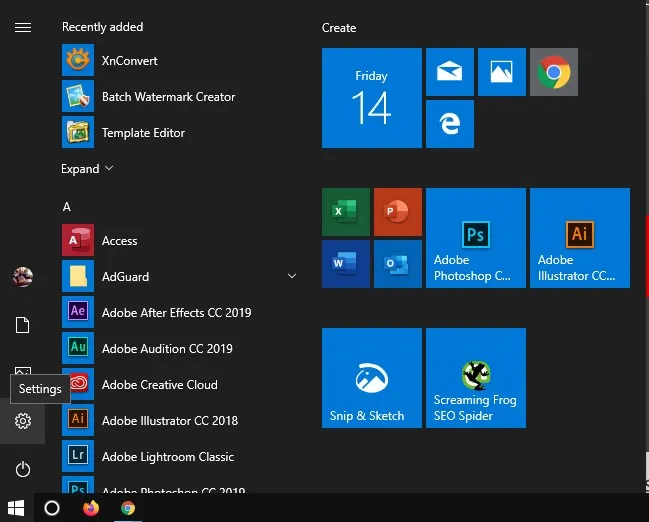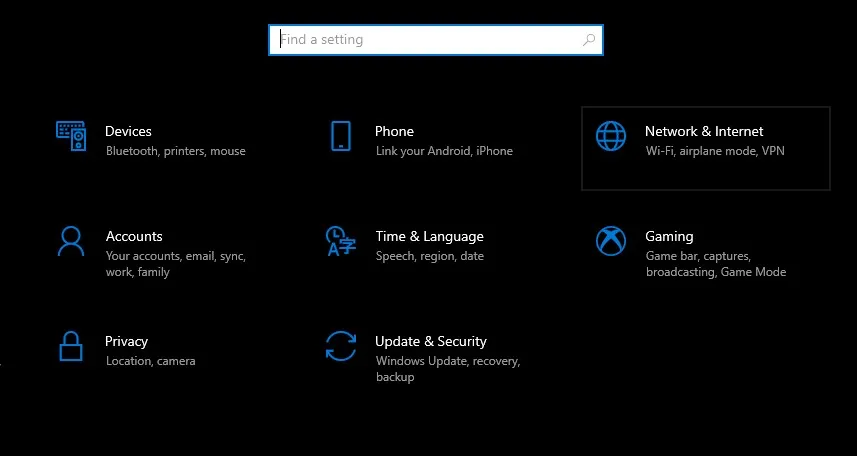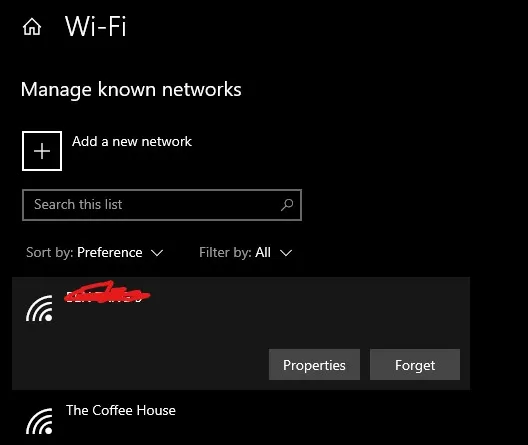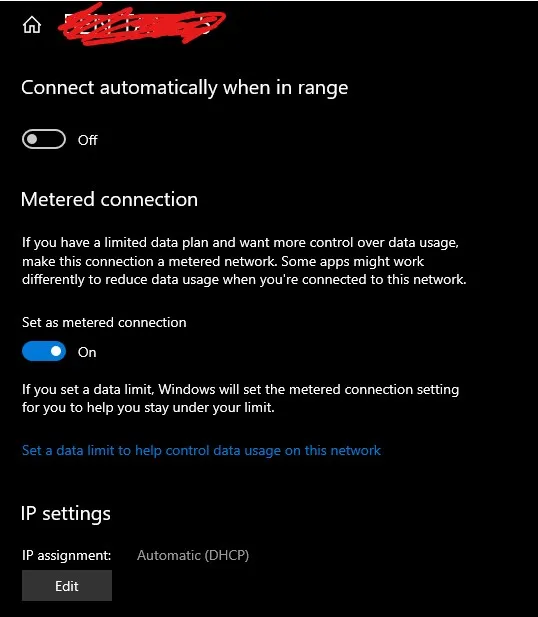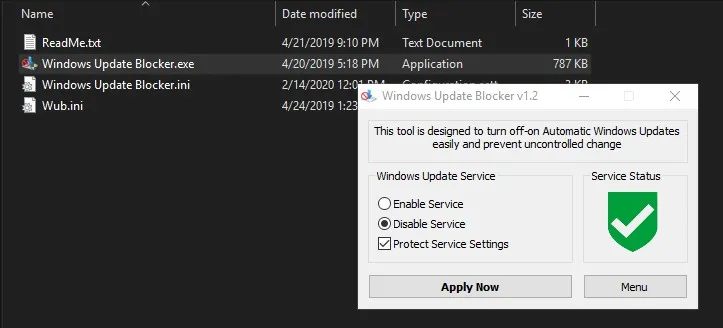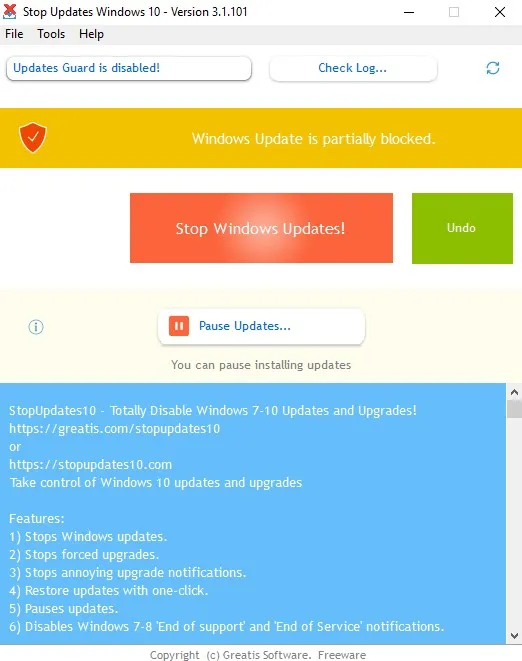Windows 10 đã ra mắt được khá lâu rồi tuy nhiên những vấn đề mà người dùng gặp phải khi sử dụng Windows 10 vẫn còn rất nhiều. Một lỗi mà không hẳn là lỗi đó là Tính năng tự động Update của Microsoft đã khiến cho không ít người cảm thấy bực bội và khó chịu. Điều này dấy lên mong muốn tắt hẳn tính năng update Windows 10 tự động đi.
Bạn đang đọc: 6 Cách Tắt update Win 10 vĩnh viễn, hoàn toàn miễn phí 2021
Vậy có những cách nào để tắt Update Win 10 vĩnh viễn, hãy cùng với Ben Computer tìm hiểu về những cách để bật – tắt cập nhật Window 10 nhé.
6 Cách tắt Update Win 10 vĩnh viễn đơn giản nhất
1. Tắt Update Win 10 bằng Services.msc
Cách đầu tiên cũng là cách khá đơn giản với người không thông thái về kỹ thuật máy tính đó là sử dụng tính năng services.msc. Để thực hiển được, bạn làm theo hướng dẫn sau đây.
- Bước 1: Nhấn Window + R để mở chương trình Run lên.
- Bước 2: Gõ services.msc vào mục tìm kiếm khi popup Run hiện lên và nhấn Enter.
- Bước 3: Cửa sổ Services.msc hiện lên, sau đó tìm đến mục Window Update ở cột Name.
- Bước 4: Nhấn đúp vào Window Update, Popup hiện lên.
Ở phần Startup Type, chọn Disable để tắt cập nhật Window 10 hoặc chọn Manual để cập nhật bằng tay.
- Bước 5: Nhấn Apply để áp dụng thay đổi và OK để hoàn tất.
Xong! Vậy là bạn đã tắt Update Win 10 thành công. Nếu bạn không theo được cách này thì có thể chuyển sang cách 2.
Lưu ý: Nếu bạn làm theo cách này thì Windows Defender cũng không thể Update được nữa, sẽ khá nguy hiểm nếu máy tính của bạn không cài thêm phần mềm diệt virus cho Windows nào.
Nếu chỉ muốn trì hoãn cập nhật Windows 10, chờ đến khi có bản cập nhật hoàn chỉnh, thì trong phần Startup Type bạn chọn Automatic (Delayed Start) nhé. Khi đó Windows 10 sẽ cho phép hoãn cập nhật 3 ngày một, cứ sau 3 ngày bạn lại chọn hoãn tiếp.
2. Tắt cập nhật Windows 10 bằng Group Policy Editor
Cách thứ 2 này cũng rất đơn giản như cách 1 sử dụng Services. Cách làm cũng tương tự luôn.
- Bước 1: Để mở được Group Policy Editor, bạn sử dụng tổ hợp phím Windows + R để xuất hiện popup Run.
- Bước 2: Nhập gpedit.msc vào ô tìm kiếm và nhân Enter
- Bước 3: Cửa số Group Policy Editor hiện lên. Bạn điều hướng đến thư mục Window Update theo dãy Folder sau:
Computer Configuration => Administrative Templates => Windows Components => Windows Update
- Bước 4: Tìm Configure Automatic Update, kích đúp chuột vào đó và chọn Disabled, sau đó tiến hành lưu lại thay đổi là xong.
3. Tắt Update Win 10, 7 theo hướng dẫn từ Microsoft
Nhà phát hành Windows đã hướng dẫn cách tắt cập nhật Windows cho người dùng sử dụng sản phẩm của họ. Ưu điểm nổi bật của cách này là khá đơn giản, điều này có nghĩa là không tốn quá nhiều thời gian thực hiện.
Tuy nhiên, bạn vẫn có thể nhận được các thông báo liên quan tới tính năng update khi sử dụng PC. Để thực hiển, bạn làm theo hướng dẫn sao:
- Bước 1: Sử dụng tổ hợp phím Windows + R. Và nhập Regedit và nhấn Enter để mở của số Registry
- Bước 2: Truy cập vào theo đường dẫn dưới đây
HKEY_LOCAL_MACHINE > Software > Policies > Microsoft > Windows > WindowsUpdate > AU
- Bước 3: Sau khi đã vào thư mục AU rồi, bạn tìm kiếm mục NoAutoUpdate bên tay phải. Nhấn đúp vào file để mở Popup Setting lên.
- Bước 4: Nhập giá trị 1 vào ô Value date và nhấn OK.
Tìm hiểu thêm: Cách Tải Douyin Không Cần Chuyển Vùng Trên Android và iOS 2021
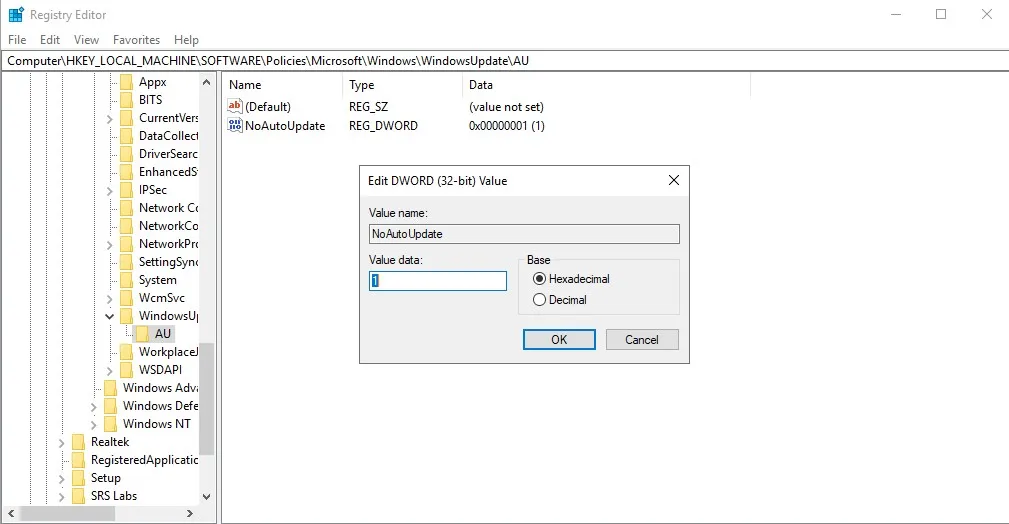
4. Tắt Update Windows 10 bằng cách thiết lập kết nối Wifi
Nếu bạn muốn trì hoãn hay làm chậm quá trình cập nhật tự động trên Windows 10 thì có thể tận dụng tính anwng Metered Connection.
Ưu điểm nổi bật của tính năng này là sẽ giúp bạn ngăn HĐH cập nhật trong 1 thời gian ngắn đến tận khi bạn thực sự muốn cập nhật, nâng cấp Windows 10.
Còn nhược điểm của nó lại là chỉ được sử dụng với Wifi bởi đến thời điểm hiện tại Windows 10 chưa thể tùy chỉnh các kết nối Ethernet khác thành Metered Connection.
Để sử dụng bạn thực hiện các bước sau:
- Bước 1: Mở Start Menu và chọn Settings.
- Bước 2: Cửa số Settings hiện ra, bạn tìm đến phần cài đặt Network & Internet
- Bước 3: Chọn tab Wifi, trong phần này chọn Manage Known Networks
- Bước 4: Danh sách các Wifi đang có sóng hiện lên, bạn chọn mạng Wifi nào mà bạn đang sử dụng bằng cách click chuột trái vào tên Wifi đó. Rồi chọn Properties.
- Bước 5: Để bật tính năng Metered Connection, bạn click vào Set as metered connection để chuyển button switch thành màu xanh.
5. Phần mềm tắt Update Win 10 vĩnh viễn 2021
Sử dụng phần mềm sẽ cực kỳ phù hợp với những người không muốn sử dụng quá nhiều các thao tác với những các trên. Ngoài ra, việc phải ghi nhớ quá nhiều bước sẽ khiến bạn mau quên và nhiều người mỗi lần muốn tắt hoặc bật Windows Update thì lại phải lên Google để search cách thực hiện thế nào.
Chính vì vậy, một phần mềm nhỏ gọn và hữu ích sẽ là một phương pháp không thể hiệu quả hơn.
Dưới đây là những phần mềm để giúp bạn tắt cập nhật Win 10 1 cách dễ dàng nhất.
1. Sử dụng Windows Update Blocker
Windows Update Blocker có ưu điểm là sẽ cho người sử dụng một cách hoàn toàn miễn phí. Cùng với việc chỉ cần một vài thao tác nhỏ, gọn là bạn có thể tắt bật nhanh chóng và dễ dàng.
Bước 1: Tải phần mềm Windows Update Blocker tại đây
Bước 2: Cài đặt phần mềm bằng cách nháy đúp vào file: Windows Update Blocker.exe
Bước 3: Cửa số phần mềm hiện lên ngay tức khắc. Có 2 tùy chọn là:
– Enable Service / Bật dịch vu: Dùng để bật Windows Update
– Disbale Service / Tắt dịch vụ: Dùng để tắt cật nhật Windows
Bước 4: Apply Now để hoàn tất thay đổi
2. Tắt bằng phần mềm Stopupdate10
Tính năng của StopUpdates đa dạng hơn so với Phần mêm top 1. Bạn có thể sử với các tính năng sua
- Chặn thông báo cập nhật gây phiền nhiễu
- Dễ dàng tắt / bật Window Update chỉ bằng 1 cú nhấp chuột
- Dừng ép buộc Win 7 nâng lên Win 10
- ….
Và để tắt vĩnh viễn Window Update trên Windows 10, thì trước tiên bạn cần tải phần mềm nó ở đây: www.greatissoftware.com/stopupdates10portable.zip
>>>>>Xem thêm: Top 5 App Chấm Công Online – Phần Mềm Chấm Công Tốt Nhất Hiện Nay
Có 2 tùy chọn có thể thấy dễ khi bật phần mềm lên:
- Stop Windows Update: Sử dụng nó để chặn cập nhật Windows Update vĩnh viển
- Pause Update: Sử dụng để tạm dừng hoặc trì hoãn cập nhật Windows 7, 10,…
Tắt Update Win 10 có sao không?
Nhiều bạn lo lắng khi tắt update Win 10 có xảy ra tình trạng gì hay không? Để hiểu rõ hơn bạn có thể tham khảo một số ưu và nhược điểm khi update Win 10 tại đây:
- Ưu điểm
– Hạn chế tình trạng máy bị chậm hay lag với các máy có cấu hình thấp
– Đối với các bản Crack Win 10 nếu thực hiện update sẽ rất dễ bị phát hiện và thu hồi chức năng. Đồng thời máy tính của bạn sẽ không được bảo vệ trước sự xâm hại của virus.
- Nhược điểm
– Khi bạn tắt update windows 10 thì các trình duyệt virus có sẵn cũng sẽ tắt theo. Do đó, sẽ không bảo vệ được máy tính của bạn trước sự xâm nhập của virus.
– Thiết bị sẽ vẫn tồn tại những phiên bản cũ và không cập nhật được các tính năng mới nhất.
– Thiết bị sẽ tồn tại những lỗ hổng và không bảo vệ máy tính của bạn trước những phần mềm độc hại.
Trên đây là 6 cách để tắt Update Win 10, Win 7. Phương pháp sử dụng bằng phần mềm sẽ hữu hơn đối với những người không chuyên và không có thời gian để tự mày mò, tuy nhiên phần mềm khá nhẹ nên cài thoải mái vẫn không lo nặng máy. Còn những ai không thích sử dụng phần mềm thì 4 cách đầu là hoàn toàn có thể áp dụng được.
Hy vọng với bài viết này sẽ mang đến cho bạn những kiến thức bổ ích về Window 10. Những mẹo hay, chia sẻ thú vị sẽ được Ben Computer cập nhật thường xuyên trên chuyên mục công nghệ của chúng tôi.