Vào một ngày đẹp trời khi đang làm việc, bỗng dưng bàn phím máy tính Windows 10 của bạn hoạt động không đúng cách và gõ không ra chữ, số. Tình trạng lỗi bàn phím laptop, máy tính gây nên sự bất tiện và khó chịu cho người sử dụng. Tuy nhiên thì cũng đừng lo lắng, trong bài viết dưới đây, Ben Computer sẽ hướng dẫn 6 cách khắc phục lỗi bàn phím Win 10 không gõ được nhanh nhất.
Bạn đang đọc: 6 Cách Khắc Phục Lỗi Bàn Phím Laptop không gõ được dễ nhất
1. Kiểm tra cổng USB có đang bị lỗi không
Cổng USB bị lỗi, hỏng là một trong những nguyên nhân chính gây ra lỗi bàn phím Windows 10 không hoạt động. Vì vậy bước đầu tiên cần làm là thử kiểm tra xem cổng USB của bạn có đang bị lỗi hay bị hỏng không bằng cách cắm chuột hoặc bàn phím vào cổng USB khác.
Nếu bàn phím hoạt động, chứng tỏ ổ USB đang có vấn đề. Nếu không, bạn đọc tham khảo tiếp một số cách sửa lỗi bàn phím tiếp theo bên dưới.

2. Tắt / Vô hiệu hóa Filter Keys
Một cách khác để sửa lỗi bàn phím trên Windows 10 là vô hiệu hóa Filter Keys đi. Để làm được điều này, bạn thực hiện theo các bước dưới đây:
Bước 1: Nhấn Windows + R để mở cửa sổ Run và nhập Control Panel vào đây rồi nhấn Enter để mở cửa sổ Control Panel.

Bước 2: Tại cửa sổ hiển thị trên màn hình, bạn tìm và click chọn Ease of Access => Change how your keyboard works.
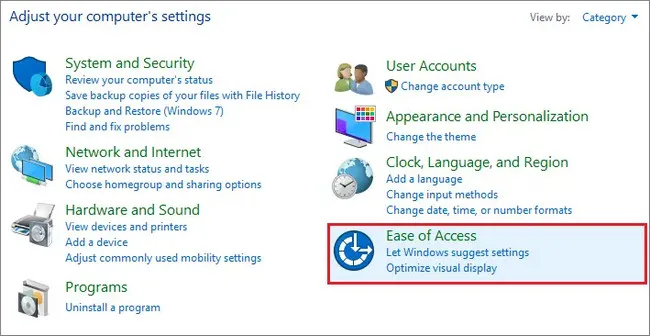
Bước 3: Tìm và bỏ chọn tùy chọn Turn on Filter Keys.
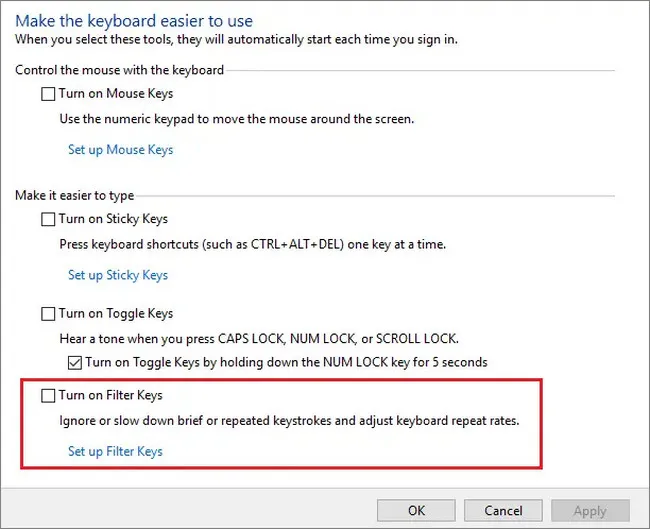
Bước 4: Cuối cùng click chọn Apply => OK để lưu lại thay đổi và kiểm tra xem lỗi bàn phím Windows 10 còn xảy ra hay không.
3. Cập nhật phiên bản driver bàn phím mới nhất
Driver bàn phím quá cũ có thể là nguyên nhân gây ra các sự cố tương thích hệ thống / phần mềm, và gây ra lỗi bàn phím Windows 10 hoạt động không đúng cách.
Thử cập nhật phiên bản driver bàn phím mới nhất và kiểm tra xem có sửa được lỗi hay không.
Bước 1: Nhấn Windows + R để mở cửa sổ Run và nhập devmgmt.msc vào đó rồi nhấn Enter để mở cửa sổ Device Manager.
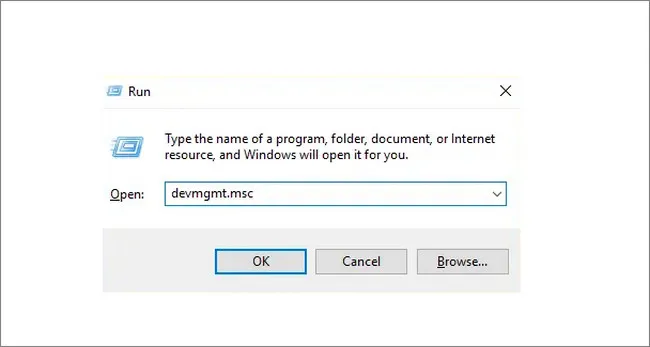
Bước 2: Tại đây bạn tìm và mở rộng mục Keyboard => Tìm và Click chuột phải vào Standard PS/2 Keyboard => chọn Update Driver Software.
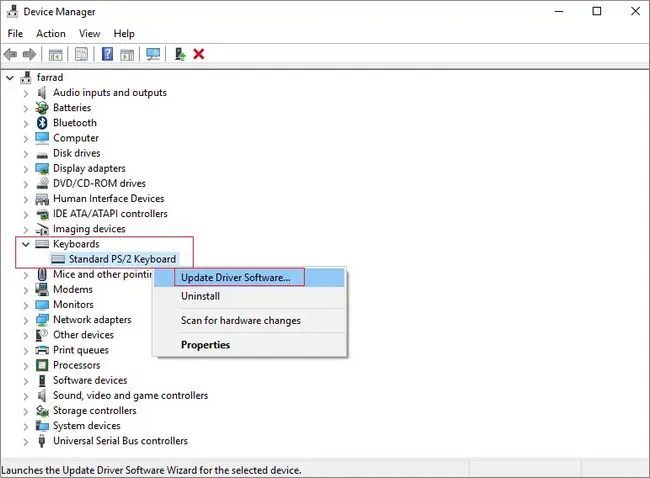
Bước 3: Tiếp theo click chọn tùy chọn Search automatically for updated driver software để hệ thống tự động tìm và cài đặt phiên bản driver mới nhất, đồng thời kiểm tra xem lỗi bàn phím tương tự còn xảy ra hay không.
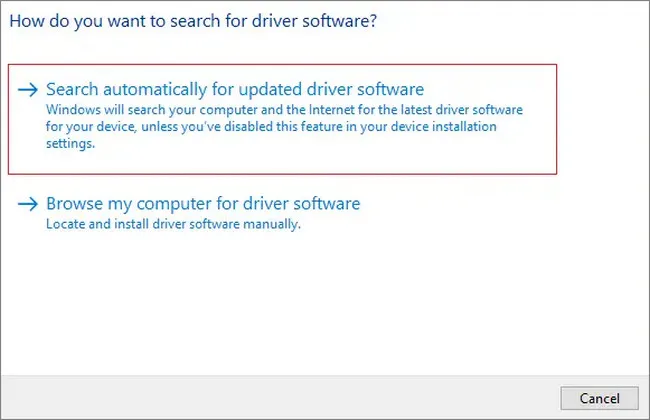
Bước 4: Trong trường hợp nếu tùy chọn trên không khả dụng, click chọn tùy chọn thứ 2 là Browse my computer for driver software.
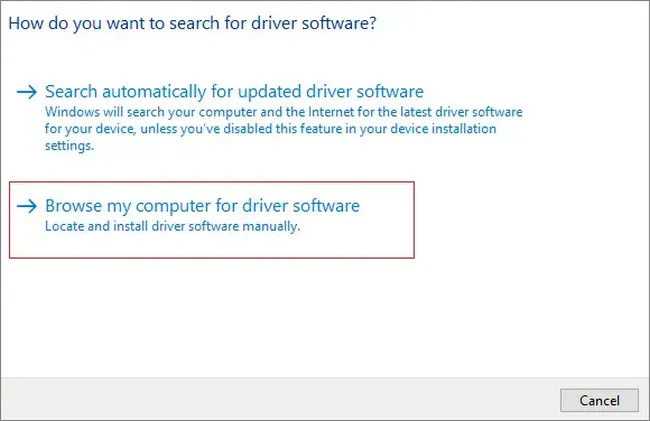
Bước 5: Click chọn Let me pick from a list of device drivers on my computer.
Tìm hiểu thêm: Lỗi bootmgr is missing là lỗi gì? Có khó xử lý hay không?
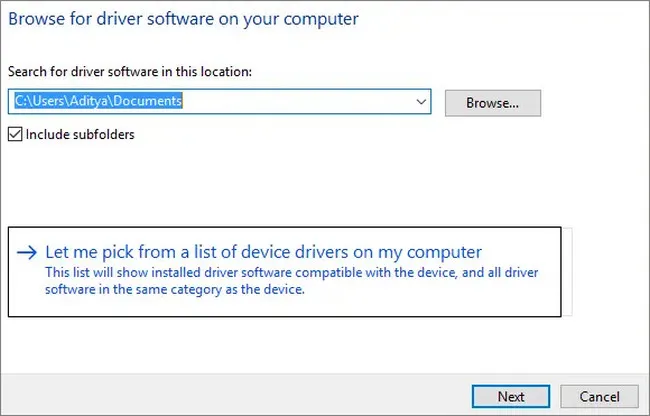
Bước 6: Chọn driver phù hợp từ danh sách và click chọn Next.
Bước 7: Sau khi quá trình hoàn tất, đóng cửa sổ Device Manager và khởi động lại máy tính của bạn để áp dụng thay đổi.
4. Tắt / Vô hiệu hóa Fast Startup
Bước 1: Bước đầu tiên là nhấn Windows + R để mở cửa sổ Run rồi nhập Control Panel vào đó rồi nhấn Enter.
Bước 2: Trên cửa sổ Control Panel, tìm và click chọn Hadware and Sound => Power Options.
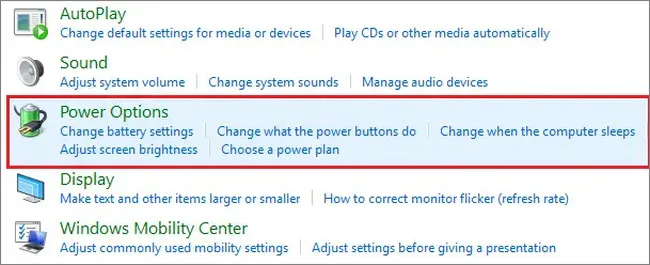
Bước 3: Ở khung bên trái cửa sổ, tìm và click chọn Choose what the power buttons do.
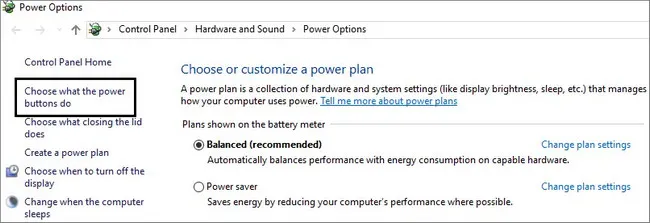
Bước 4: Click chọn tiếp Change settings that are currently unavailable.
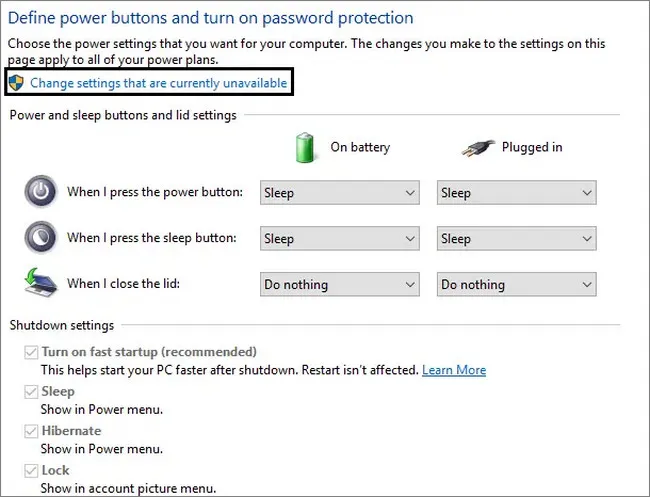
Bước 5: Cuối cùng tìm và bỏ tích ô nằm kế bên tùy chọn Turn on fast startup rồi click chọn Save Changes để lưu lại thay đổi.
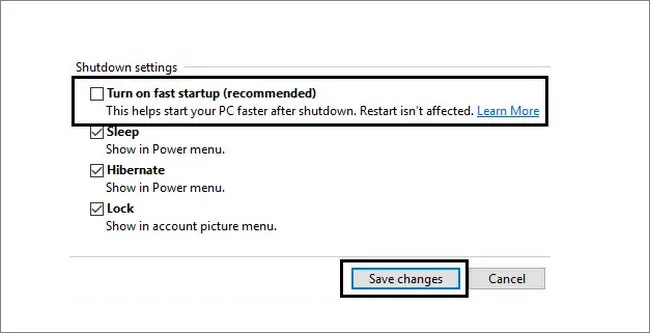
Lúc này thử kiểm tra xem lỗi bàn phím Windows 10 còn xuất hiện nữa hay không.
5. Bỏ tích tùy chọn Allow the computer to turn off this device to save power
Trong trường hợp nếu những cách trên đều không khả dụng, lỗi bàn phím Windows 10 vẫn xảy ra. Bạn thực hiện tiếp theo các bước dưới đây để bỏ chọn tùy chọn Allow the computer to turn off this device to save power và sửa lỗi.
Bước 1: Mở cửa sổ Device Manager bằng cách nhấn Windows + R để mở cửa sổ Run và nhập devmgmt.msc vào đó rồi nhấn Enter.
Bước 2: Tìm và mở rộng mục Universal Serial Bus controllers, sau đó kích chuột phải vào USB Root Hub chọn Properties. Nếu có nhiều USB Root Hub, thực hiện tương tự với từng thiết bị.
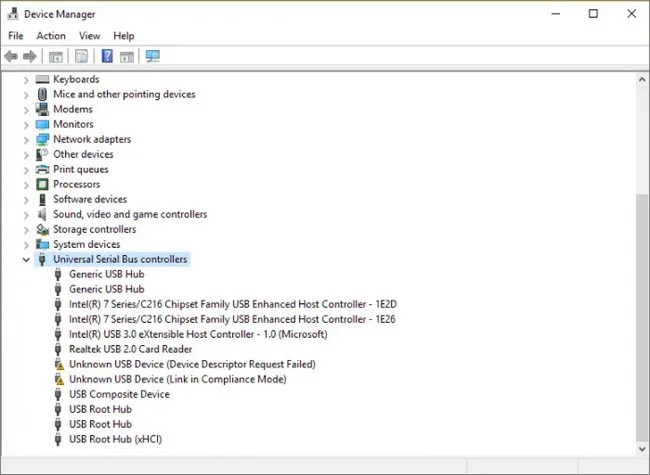
Bước 3: Trên cửa sổ USB Root Hub Properties, bạn tìm và click chọn tab Power management.
Bước 4: Bỏ tích tùy chọn Allow the computer to turn off this device to save power.
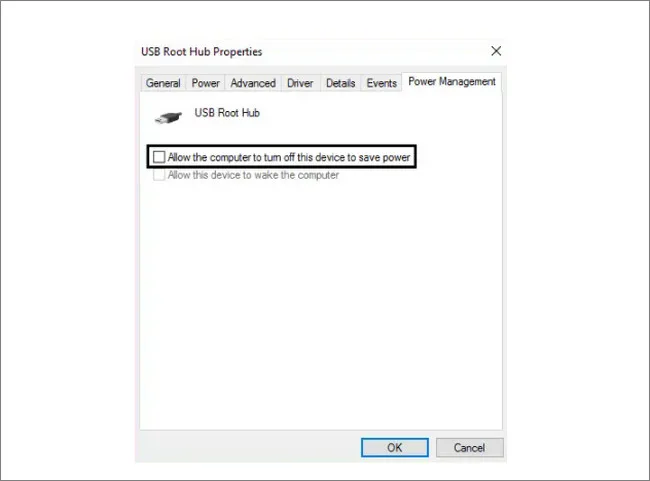
Bước 5: Click chọn Apply => OK và khởi động lại máy tính để áp dụng thay đổi.
6. Gỡ driver bàn phím và cài đặt lại
Trong trường hợp nếu driver bàn phím bị hỏng, lỗi cũng có thể là nguyên nhân khiến bàn phím Windows 10 không hoạt động, hoạt động không đúng cách.
Để sửa lỗi bàn phím Windows 10 trong trường hợp này, giải pháp là gỡ cài đặt driver bàn phím. Tất cả những gì bạn cần làm là thực hiện theo các bước dưới đây:
Bước 1: Kích chuột phải vào nút Start trên thanh Taskbar, chọn Device Manager. Hoặc cách khác là nhấn Windows + R để mở cửa sổ Run và nhập devmgmt.msc vào đó rồi nhấn Enter.
Bước 2: Trên cửa sổ Device Manager => Tìm chọn mục Keyboards => Kích đúp chuột phải vào Standard PS/2 Keyboard => chọn Uninstall.
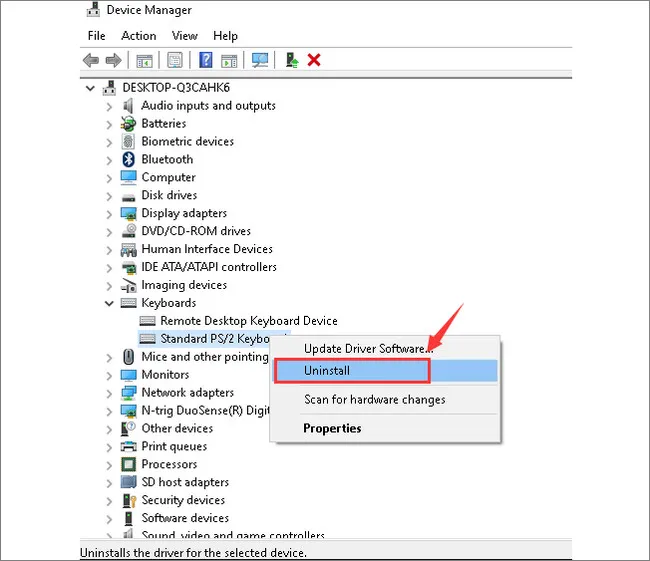
>>>>>Xem thêm: Nguyên nhân gây ra lỗi quạt laptop kêu to và cách xử lý
Bước 3: Nếu được thông báo, click chọn OK để xác nhận và tiếp tục.
Bước 4: Sau khi quá trình hoàn tất, tiến hành khởi động lại máy tính của bạn để áp dụng thay đổi.
Lúc này lỗi bàn phím Windows 10 sẽ không còn xuất hiện nữa.
Trên đây là một số cách khắc phục lỗi bàn phím máy tính, laptop không gõ được, bị loạn chữ, không hoạt động đơn giản và nhanh nhất. Nếu có bất cứ thắc mắc hay đóng góp gì cần chia sẻ bạn có thể comment xuống bên dưới để thảo luận cùng Ben Computer nhé.
