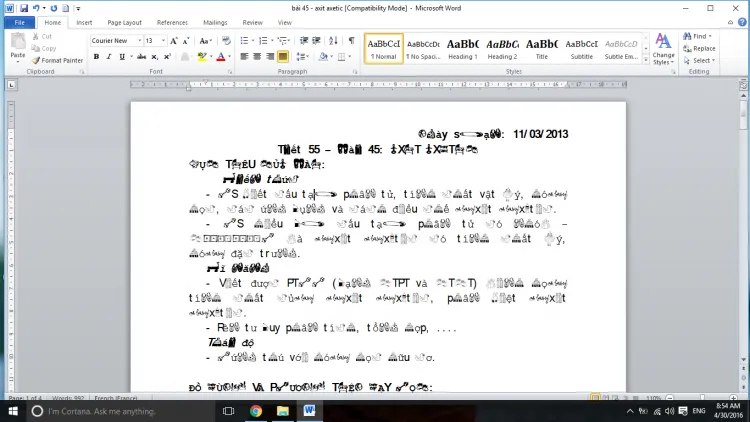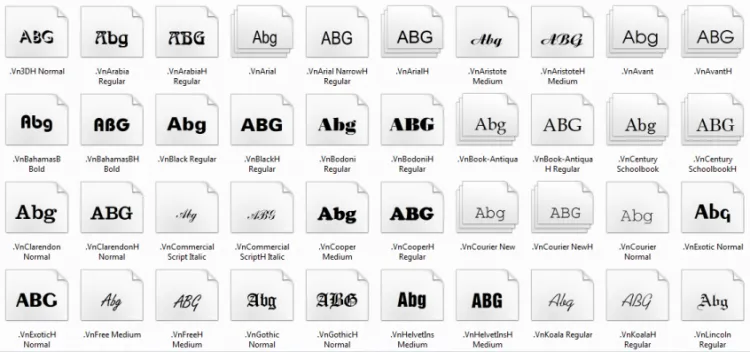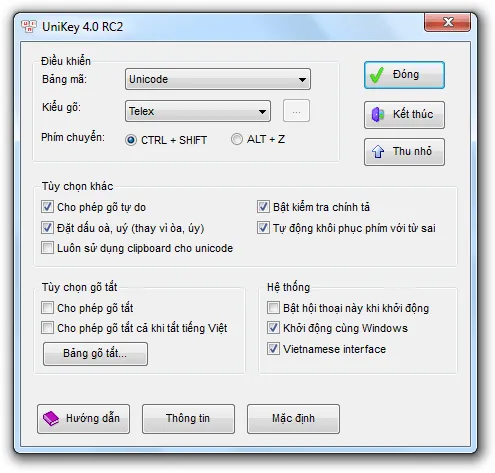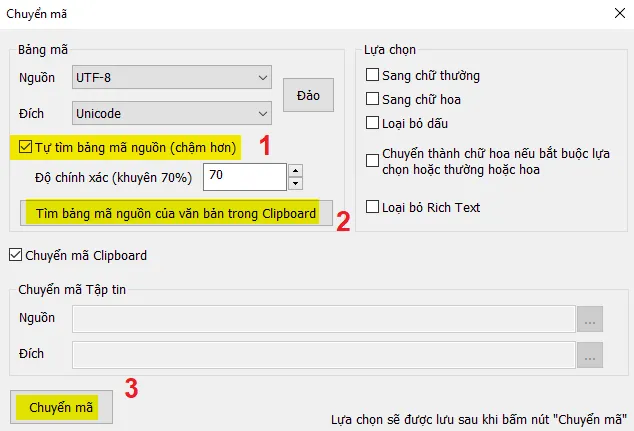Trong quá trình học tập hay công việc, bạn có thể gặp một số trường hợp bị lỗi về font chữ như: Font chữ bị lỗi khi gõ tiếng Việt có dấu, Copy paste bị lỗi font,…. Tuy nhiên thì cách sửa lỗi phông chữ trong Word như thế nào không phải ai cũng biết. Vậy khi gặp vấn đề này thì phải làm như thế nào? Cùng Ben Computer tìm hiểu ngay các giải pháp khắc phục ngay tại bài viết này nhé.
Bạn đang đọc: 3 Cách Sửa Lỗi Phông Chữ Trong Word 2010, 2016 Hiệu Quả 100%
I. Nguyên nhân bị lỗi Font chữ trong Word
Tình trạng phông chữ bị lỗi trong Word do rất nhiều nguyên nhân. Và dưới đây là một số nguyên nhân chính mà bạn có thể tham khảo:
1. Tải tài liệu từ trên mạng Internet về
Trong phần mềm Microsoft Word mà bạn sử dụng, chỉ có một số bộ Font chữ mặc định được cài đặt sẵn trong máy tính của bạn có hỗ trợ tiếng Việt. Ví dụ như bộ Font chữ phổ biến thường hay được sử dụng nhất như Times New Roman, Calibri, hay Arial hỗ trợ rất tốt khi bạn làm việc hay học tập bằng tiếng Việt trong Word.
Khi nếu người dùng có một tệp tài liệu nào được tải về từ các nguồn khác mà sử dụng một bộ Font chữ khác trong 3 bộ chữ trên thì sẽ có lỗi. Do không được cài đặt sẵn trong máy tính của bạn, lúc này khi bạn mở tệp tài liệu trên máy tính cá nhân của mình, lỗi Font chữ trong Word sẽ xảy ra.
2. Do máy tính của bạn không có sẵn Font chữ mà người dùng muốn sử dụng
3. Copy dữ liệu từ máy tính khác
4. Sử dụng khác phiên bản Microsoft Word
Việc khác phiên bản Microsoft Word cũng là một nguyên nhân dẫn đến việc bị lỗi Font này. Người dùng có thể gặp phải trong quá trình làm việc và soạn thảo tài liệu trên phiên bản Word 2010 và gửi nó cho người hiện đang sử dụng một phiên bản thấp hơn đó là Word 2007.
II. 3 Cách sửa lỗi phông chữ trong Word đơn giản
Bạn hãy thử qua các cách sửa lỗi phông chữ trong Word được gợi ý dưới đây, xem cách nào có thể giải quyết được vấn đề mà bạn đang gặp phải trên tài liệu Word. Dưới đây, chúng tôi sẽ chỉ ra các cách cơ bản giúp khắc phục lỗi khi gặp phải vấn đề này nhé.
1. Cài đặt đủ bộ Font chữ trong Word
Cách sửa lỗi phông chữ trong Word này sẽ hỗ trợ cho bản tải đầy đủ các Font chữ còn thiếu để việc chuyển đổi được dễ dàng hơn. Chắc chắn việc chuyển đổi dữ liệu sẽ được thành công.
Cách này giúp người dùng dễ thực hiện, đem lại hiệu quả tốt và người dùng có thể sử dụng dễ dàng cho những lần sau.
Bước 1: Bật cửa sổ duyệt web, sau đó tìm kiếm và tiến hành tải về Font chữ tài liệu cần sử dụng. Trước đó bạn cần xác định Font chữ nguyên bản mà tài liệu cần dùng đang sử dụng. Để xác định, bạn chỉ cần để con trỏ chuột xuất hiện trong khung văn bản bị lỗi là có thể biết được.
Bước 2: Tiến hành tải bộ Font chữ đầy đủ. Sau đó bắt đầu cài đặt trên máy tính cá nhân của mình.
Bước 3: Thay đổi Font chữ phù hợp cho tài liệu và kiểm tra lại.
Tìm hiểu thêm: Hướng dẫn cách làm trò chơi ô chữ trên Powerpoint cho những ai chưa biết
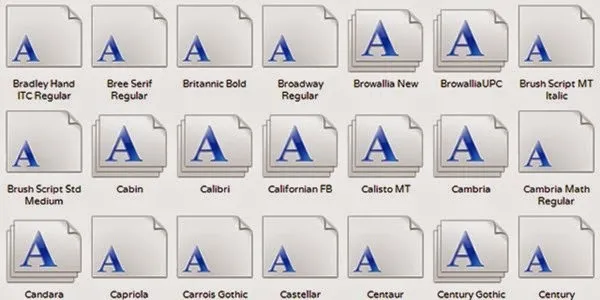
2. Cách sửa lỗi phông chữ trong Word bằng UniKey
Thay vì việc các bạn phải cài đặt hàng loạt những font chữ mới, người dùng có thể tiết kiệm thì giờ chuyển đổi tài liệu của mình về dạng những font cơ bản có sẵn trong máy. Để có thể sử dụng dễ dàng cách sửa lỗi phông chữ trong Word này, bạn cần có một phần mềm hỗ trợ viết tiếng Việt. Bạn có thể sử dụng Unikey để thực hiện một cách đơn giản.
Cách sửa lỗi phông chữ trong Word này giúp người dùng dễ dàng thực hiện một cách đơn giản mà không cần phải xác định Font chữ gốc của tài liệu,… Tuy nhiên, khi không có Font phù hợp thì Unikey sẽ không hỗ trợ chuyển đổi.
Trong đó:
- Bảng mã TCVN3: Bảng mã này cài đặt bao gồm các Font chữ được bắt đầu có tên bằng .Vn. Ví dụ như: .Vn Time, .VnArial, .VnAristote,…
- Bảng mã VNI Windows: Là bảng mã bao gồm các Font chữ có tên được bắt đầu bằng chữ VNI-. Ví dụ như: VNI-Disney, VNI-Viettay,…
- Bảng mã Unicode: Đây là bảng mã cài đặt chuẩn quốc tế trong hiện nay, các Font chữ thuộc trong bảng mã này sẽ không có phần tiền tố nào đứng trước tên. Ví dụ như: Arial, Times New Roman,…
3. Sử dụng phương pháp chuyển đổi
Bước 1: Nhận biết bảng mã khi đã xem tên font chữ gốc tài liệu sử dụng.
Bước 2: Chọn tất cả phần văn bản cần sửa, hoặc nhấn phím tắt Ctrl + A, sau đó click chọn một font chữ khác mà bạn muốn thay đổi, và copy lại văn bản bằng chuột phải, hoặc nhấn phím tắt Ctrl + C.
Bước 3: Người dùng thấy ở dưới thanh Taskbar của Windows, nhấn kích chuột phải vào biểu tượng ô vuông nhỏ có chữ E hoặc V, sau đó nhấn chọn Chuyển mã nhanh.
>>>>>Xem thêm: Cách tắt chuột cảm ứng trên laptop khi đã có chuột rời
- Tại phần có ghi “nguồn”, bạn click và chuột lựa chọn mã hiệu phù hợp với Font chữ ở tài liệu gốc đang sử dụng.
- Tại phần “Đích”, bạn cần chọn loại mã tương ứng với loại font chữ bạn muốn sử dụng sau khi chuyển đổi.
- Khi đã lựa chọn được mã hiệu phù hợp một cách đơn giản sau đó bạn chỉ cần nhấn chuột vào phần “chuyển mã” để hoàn thành quá trình chuyển đổi.
- Khi thấy dòng chữ “Successfully converted RTF clipboard” đã xuất hiện trên thông báo , nhấn chọn “OK” để hoàn thành xong.
- Quay về trình duyệt của Word và paste phần tài liệu đã copy ra, khi đó văn bản bạn đang sử dụng của bạn sẽ không còn tình trạng lỗi nữa.
Như vậy, với những thông tin ở bài viết trên chúng tôi đã hướng dẫn các bạn các cách sửa lỗi phông chữ trong Word đơn giản và dễ thực hiện. Hãy linh hoạt để khắc phục tình trạng gặp phải lỗi Font trong quá trình làm việc với Word. Mong rằng các bạn sẽ sớm khắc phục được lỗi. Nếu có bất kỳ câu hỏi gì, hãy cho chúng tôi biết ở phần bình luận. Chúng tôi sẽ cùng bạn giải đáp thắc mắc một cách nhanh nhất.